Safari
Safari เป็นวิธีที่รวดเร็วและมีประสิทธิภาพมากที่สุดในการท่องเว็บบน Mac ของคุณ
เริ่มต้นค้นหา คลิกช่องค้นหาอัจฉริยะที่ด้านบนสุดของหน้าต่างเพื่อดูเว็บไซต์ที่คุณได้เพิ่มเป็นรายการโปรด หรือเริ่มป้อนคำหรือที่อยู่เว็บไซต์ แล้ว Safari จะแสดงเว็บไซต์ที่ตรงกัน และแสดงคำแนะนำโดย Safari จาก iTunes และ App Store รวมถึงเวลาฉายภาพยนตร์ ตำแหน่งที่ตั้งใกล้เคียง และอื่นๆ อีกมากมาย
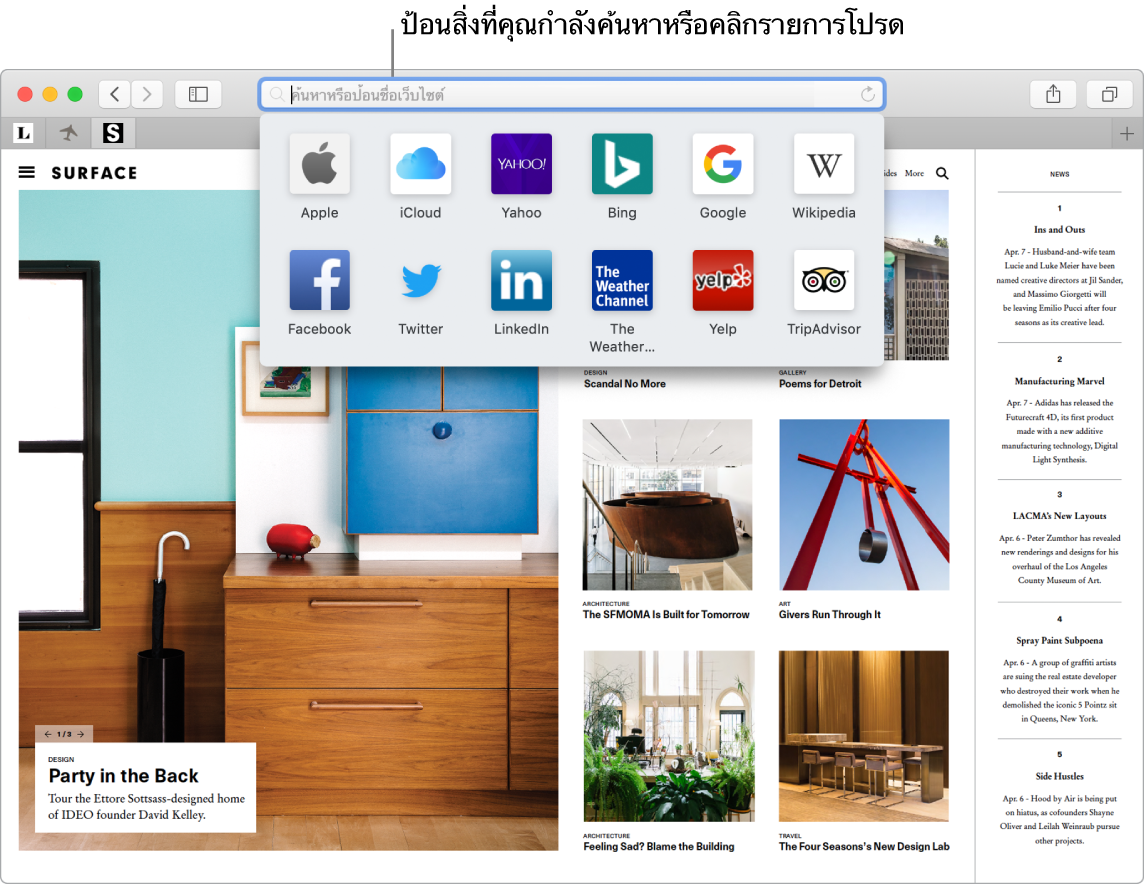
ดูหลายเว็บไซต์ในหน้าต่างเดียว คลิก ![]() ที่ปลายด้านขวาของแถบรายการหรือกด Command-T เพื่อเปิดแถบใหม่ แล้วป้อนที่อยู่ ถ้าต้องการทำให้ใช้งานเว็บไซต์ได้อย่างสะดวก ให้ลากแถบไปทางซ้ายเพื่อ "ปักหมุด" แล้วเว็บไซต์นั้นจะอยู่ในรายการแถบของคุณ
ที่ปลายด้านขวาของแถบรายการหรือกด Command-T เพื่อเปิดแถบใหม่ แล้วป้อนที่อยู่ ถ้าต้องการทำให้ใช้งานเว็บไซต์ได้อย่างสะดวก ให้ลากแถบไปทางซ้ายเพื่อ "ปักหมุด" แล้วเว็บไซต์นั้นจะอยู่ในรายการแถบของคุณ
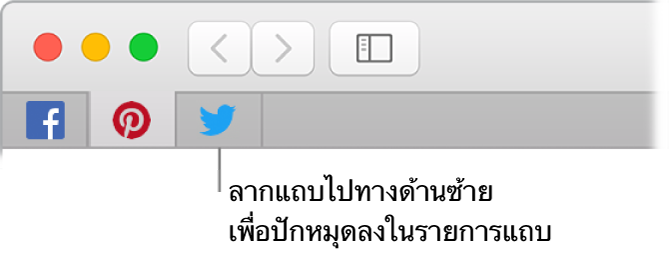
ดูสิ่งที่เปิดอยู่ในอุปกรณ์ของคุณแต่ละเครื่อง คุณสามารถดูหน้าเว็บต่างๆ ที่เปิดอยู่ในอุปกรณ์ทุกเครื่องของคุณที่ลงชื่อเข้าไปที่บัญชี iCloud เดียวกันได้ เพียงคลิกปุ่มแสดงแถบทั้งหมด ![]() ที่ด้านบนสุดของหน้าต่างแล้วเลื่อนลงมาหากจำเป็น
ที่ด้านบนสุดของหน้าต่างแล้วเลื่อนลงมาหากจำเป็น
ท่องเว็บอย่างปลอดภัยและเป็นส่วนตัว Safari จะเตือนคุณเมื่อคุณเยี่ยมชมเว็บไซต์ที่ไม่ปลอดภัย หรือเว็บไซต์ที่อาจพยายามหลอกให้คุณแชร์ข้อมูลส่วนบุคคลของคุณ Safari ยังปกป้องคุณจากการติดตามข้ามไซต์โดยอัตโนมัติอีกด้วย โดยจะระบุและเอาข้อมูลที่ตัวติดตามทิ้งไว้ออก Safari จะขออนุญาตจากคุณก่อนที่จะอนุญาตให้เครือข่ายสังคมดูสิ่งที่คุณกำลังทำอยู่บนไซต์ของบริษัทอื่น ตัวอย่างเช่น ถ้าคุณคลิกปุ่ม Facebook เพื่อแชร์บทความไปยัง Facebook แอพ Safari จะถามคุณว่าต้องการให้ Facebook เห็นกิจกรรมของคุณบนไซต์นี้หรือไม่ และ Safari จะปกป้องคุณจากการติดตามบนเว็บโดยการทำให้ระบุตัวตนของเครื่อง Mac ของคุณได้ยากขึ้น
เมื่อคุณสมัครใช้งานบัญชีใหม่บนเว็บ Safari จะสร้างรหัสผ่านใหม่ที่ปลอดภัยสูงและป้อนอัตโนมัติให้คุณโดยอัตโนมัติ ถ้าคุณเลือก “ใช้รหัสผ่านที่ปลอดภัยสูง” รหัสผ่านจะถูกบันทึกในพวงกุญแจ iCloud ของคุณและจะป้อนอัตโนมัติบนอุปกรณ์ทุกเครื่องที่คุณเข้าสู่ระบบด้วยบัญชี iCloud เดียวกัน คุณสามารถขอให้ Siri แสดงรหัสผ่านที่บันทึกไว้ให้คุณดูได้ ซึ่งคุณจะสามารถดูได้หลังจากป้อนรหัสผ่านการตรวจสอบสิทธิ์สำหรับ Mac ของคุณ หรือไปที่ Safari > การตั้งค่า แล้วคลิกรหัสผ่าน รหัสผ่านที่ใช้ซ้ำจะถูกติดธงในรายการรหัสผ่าน เพื่อให้คุณสามารถเปลี่ยนรหัสผ่านเหล่านั้นด้วยรหัสผ่านที่ปลอดภัยสูงได้ง่ายๆ
ถาม Siri พูดบางอย่าง เช่น: “แสดงรหัสผ่านของฉัน”
หมายเหตุ: Siri อาจไม่มีให้ใช้ได้ครบทุกภาษาหรือครบทุกพื้นที่ และคุณสมบัติบางอย่างอาจจะต่างออกไปตามแต่ละพื้นที่
ติดตั้งการตั้งค่าของไซต์โปรดของคุณ ถ้าคุณปรับการตั้งค่าของเว็บไซต์ใดเว็บไซต์หนึ่งอยู่บ่อยๆ คุณสามารถใช้การตั้งค่า Safari เพื่อบันทึกการตั้งค่าต่างๆ ได้ คุณสามารถเปิดตัวปิดกั้นเนื้อหาของคุณ เปิดใช้งานโหมดตัวอ่าน อนุญาตการแจ้งเตือน ตั้งค่าการซูมแบบเจาะจง และอื่นๆ อีกมากมายให้กับเว็บไซต์ที่คุณเลือกเท่านั้นได้ ขณะที่คุณกำลังเยี่ยมชมเว็บไซต์ ให้เลือก Safari > การตั้งค่าสำหรับเว็บไซต์นี้ หรือทำการคลิกรอง (ซึ่งก็คือคลิกขวา) ที่ URL ในช่องค้นหาอัจฉริยะ
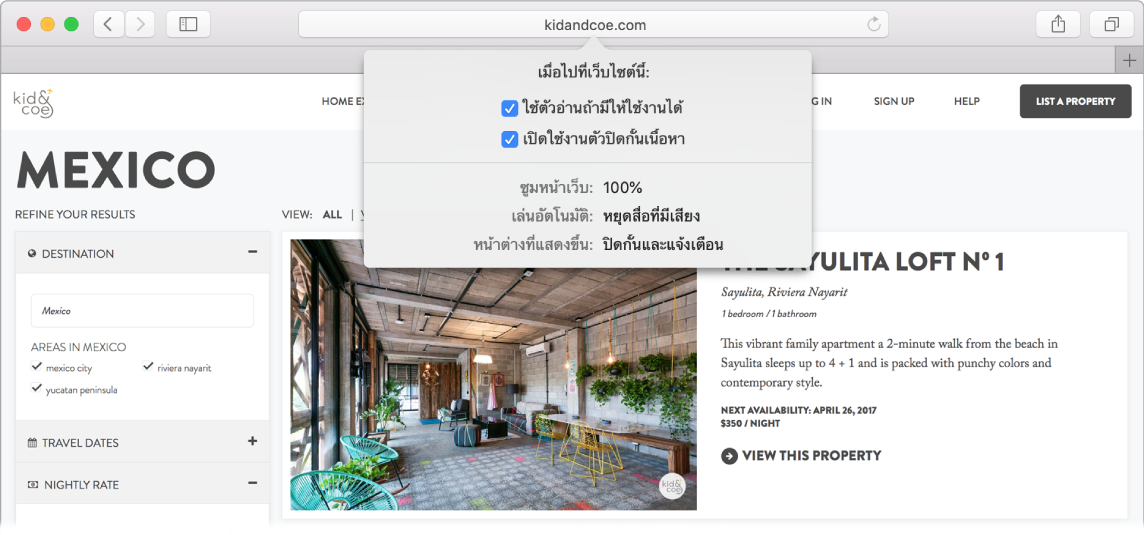
เคล็ดลับ: ในหน้าเว็บ ให้คลิกลงน้ำหนักที่คำเพื่อดูคำนิยามหรือบทความ Wikipedia หากมีให้ใช้งานได้ ลองคลิกลงน้ำหนักที่ข้อความในแอพอื่นๆ อย่างข้อความหรือเมล เพื่อรับข้อมูลเพิ่มเติม
เลือกซื้อด้วย Apple Pay เมื่อคุณเลือกซื้อแบบออนไลน์บนเว็บไซต์ที่รองรับ ให้คลิกปุ่ม Apple Pay เพื่อซื้อสิ่งที่ต้องการ เพื่อให้ธุรกรรมเสร็จสมบูรณ์ ให้ใช้ Touch ID, Face ID หรือรหัสบน iPhone ของคุณ หรือกดสองครั้งที่ปุ่มด้านข้างของ Apple Watch ที่ปลดล็อคแล้วของคุณ บน MacBook Pro ของคุณ ให้วางนิ้วของคุณเบาๆ ลงบนเซ็นเซอร์ Touch ID เพื่อดำเนินการซื้อสินค้าให้เสร็จสมบูรณ์
ใช้ Touch Bar แตะปุ่มลูกศรซ้ายหรือขวาใน Touch Bar เพื่อถอยกลับหรือไปข้างหน้า แตะ ![]() เพื่อเปิดแถบใหม่
เพื่อเปิดแถบใหม่

แตะที่แถบเลื่อนของแถบใน Touch Bar เพื่อย้ายไปมาระหว่างแถบที่เปิดอยู่

แตะช่องการค้นหา ![]() ใน Touch Bar แล้วแตะรายการโปรดเพื่อเปิด เมื่อคุณเสร็จแล้ว ให้แตะ
ใน Touch Bar แล้วแตะรายการโปรดเพื่อเปิด เมื่อคุณเสร็จแล้ว ให้แตะ ![]() เพื่อย้อนกลับไปที่ Touch Bar ที่คุณเริ่มต้นทำงาน
เพื่อย้อนกลับไปที่ Touch Bar ที่คุณเริ่มต้นทำงาน

กำหนด Touch Bar เองเพื่อเพิ่มรายการตัวควบคุมโปรดของคุณ (เลือก มุมมอง > กำหนด Touch Bar เอง)
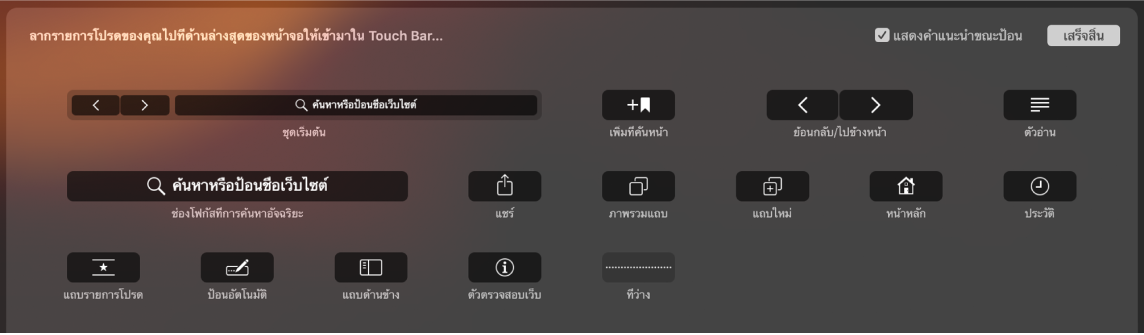
เรียนรู้เพิ่มเติม ดูคู่มือผู้ใช้ Safari