โน้ต
เก็บได้มากกว่าแค่ข้อความ สร้างเช็คลิสต์ แล้วทำเครื่องหมายว่าทำเสร็จเมื่อคุณทำรายการนั้นๆ เสร็จสมบูรณ์แล้ว หรือเพิ่มรูปภาพ วิดีโอ และเนื้อหาจากแอพอื่นๆ เช่น ลิงก์เว็บจากแอพ Safari หรือตำแหน่งที่ตั้งจากแอพแผนที่
ถาม Siri พูดบางอย่าง เช่น: "สร้างโน้ตใหม่"
ทำเครื่องหมายว่าทำงานนั้นเสร็จแล้ว คลิกปุ่มเช็คลิสต์ ![]() เพื่อเพิ่มรายการตรวจสอบแบบโต้ตอบได้ไปที่โน้ต ซึ่งเหมาะสำหรับการทำรายการที่ต้องทำให้เสร็จสมบูรณ์หรือทำตามขั้นตอนของสูตรอาหาร
เพื่อเพิ่มรายการตรวจสอบแบบโต้ตอบได้ไปที่โน้ต ซึ่งเหมาะสำหรับการทำรายการที่ต้องทำให้เสร็จสมบูรณ์หรือทำตามขั้นตอนของสูตรอาหาร
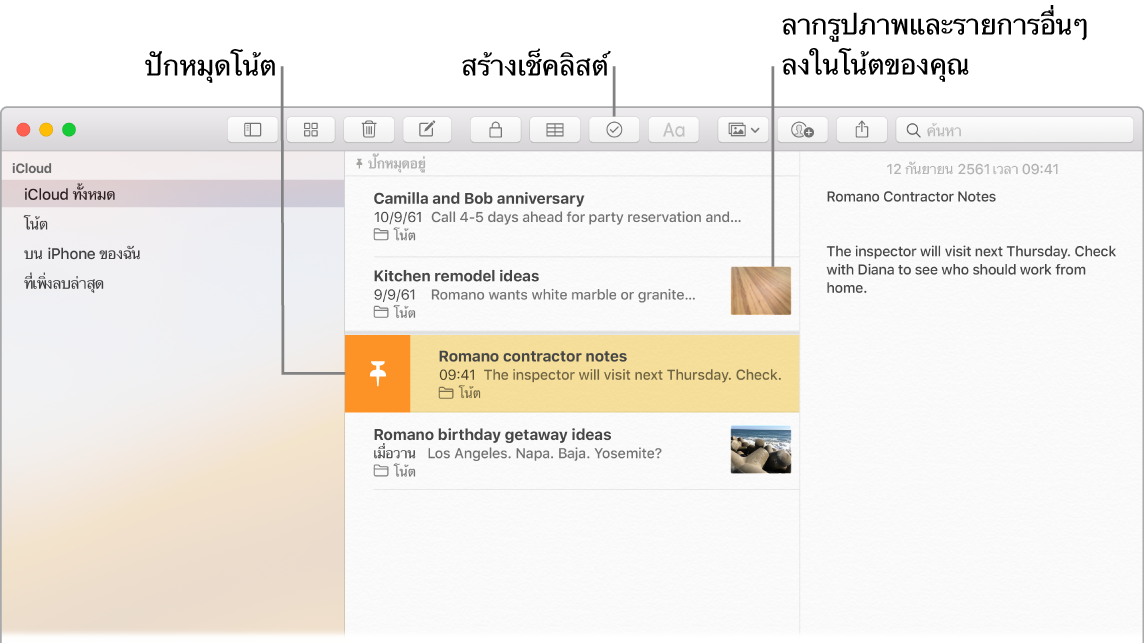
เคล็ดลับ: เมื่อคุณลงชื่อเข้าใน iCloud โน้ตของคุณจะอัพเดทตรงกันอยู่เสมอบนอุปกรณ์ทุกเครื่องของคุณ คุณจึงสามารถสร้างรายการสิ่งที่ต้องทำบน Mac ของคุณ จากนั้นทำเครื่องหมายว่าทำเสร็จแล้วบน iPhone ในขณะที่คุณอยู่นอกสถานที่ได้
เพิ่มรูปภาพ วิดีโอ และอื่นๆ อีกมากมาย เลือก หน้าต่าง > หน้าต่างเลือกหารูปภาพ เพื่อเพิ่มรายการจากคลังรูปภาพของคุณไปที่โน้ต หรือลากรูปภาพ วิดีโอ PDF หรือเอกสารอื่นจากเดสก์ท็อป
เพิ่มตาราง คลิกปุ่มตาราง ![]() เพื่อเพิ่มตารางไปที่โน้ตของคุณ คุณสามารถคัดลอกตารางจากเว็บไซต์หรือแอพอื่น แล้ววางไปที่โน้ตของคุณได้
เพื่อเพิ่มตารางไปที่โน้ตของคุณ คุณสามารถคัดลอกตารางจากเว็บไซต์หรือแอพอื่น แล้ววางไปที่โน้ตของคุณได้
ปักหมุดให้โน้ต ในการทำให้โน้ตอยู่ที่ด้านบนสุดของลิสต์โน้ตเสมอ ให้ปัดโน้ตนั้นไปทางขวาในลิสต์โน้ต แล้วคลิก ![]()
ล็อคโน้ต หากต้องการล็อคโน้ตด้วยรหัสผ่าน ให้เลือก โน้ต >การตั้งค่า แล้วเลือก ตั้งค่ารหัสผ่าน จากนั้นเลือกโน้ตที่คุณต้องการล็อค แล้วเลือก ไฟล์ > ล็อคโน้ตนี้ คุณสามารถปลดล็อคโน้ตได้โดยใช้ Touch ID เลือก โน้ต > การตั้งค่า แล้วเลือก ใช้ Touch ID
แชร์โน้ต คุณสามารถเชิญผู้คนให้เข้ามาดูและแก้ไขโน้ตของคุณได้โดยแชร์โน้ตนั้นๆ คลิกปุ่มเพิ่มผู้คน ![]() แล้วเลือกวิธีส่งลิงก์
แล้วเลือกวิธีส่งลิงก์
ใช้ Touch Bar แตะ ![]() เพื่อสร้างโน้ตใหม่ แตะ
เพื่อสร้างโน้ตใหม่ แตะ ![]() เพื่อเพิ่มรายการในเช็คลิสต์ไปที่โน้ตของคุณ
เพื่อเพิ่มรายการในเช็คลิสต์ไปที่โน้ตของคุณ

แตะคำแนะนำขณะป้อนเพื่อเพิ่มข้อความ

แตะ ![]() เพื่อแสดงปุ่มการจัดรูปแบบข้อความเพื่อจัดแนวข้อความทางด้านซ้ายหรือขวา และปรับใช้ลักษณะอักษรตัวหนา ตัวเอียง หรือขีดเส้นใต้
เพื่อแสดงปุ่มการจัดรูปแบบข้อความเพื่อจัดแนวข้อความทางด้านซ้ายหรือขวา และปรับใช้ลักษณะอักษรตัวหนา ตัวเอียง หรือขีดเส้นใต้

แตะ ![]() เพื่อใช้ลักษณะย่อหน้าโน้ต เช่น รายการที่มีหมายเลข รายการสัญลักษณ์แสดงหัวข้อย่อย หรือหัวเรื่อง
เพื่อใช้ลักษณะย่อหน้าโน้ต เช่น รายการที่มีหมายเลข รายการสัญลักษณ์แสดงหัวข้อย่อย หรือหัวเรื่อง

เรียนรู้เพิ่มเติม ดูคู่มือผู้ใช้แอพโน้ต