 Safari
Safari
Safari คือเบราว์เซอร์ที่ทรงพลังและมีประสิทธิภาพที่มาพร้อมกับนวัตกรรมการปกป้องความเป็นส่วนตัว เช่น พาสคีย์ รายการแถบ ส่วนขยาย และหน้าเริ่มต้นของคุณจะมีให้ใช้งานบน Mac, iPhone และ iPad ทุกเครื่อง คุณจึงได้รับ Safari ที่เหมือนกันทุกที่ที่คุณท่องเว็บ ตราบใดที่คุณลงชื่อเข้า iCloud ด้วย Apple ID เดียวกัน
เริ่มต้นค้นหา เริ่มป้อนคำหรือที่อยู่เว็บไซต์ แล้ว Safari จะแสดงเว็บไซต์ที่ตรงกัน รวมถึงเว็บไซต์ที่แนะนำ หรือเลือกรายการโปรดหรือรายการที่เยี่ยมชมบ่อยจากหน้าเริ่มต้นของ Safari ในการเปิดแถบใหม่เพื่อเริ่มการค้นหาใหม่ ให้คลิก ![]() ที่ด้านขวาสุดของหน้าต่าง Safari หรือกดปุ่ม Command-T
ที่ด้านขวาสุดของหน้าต่าง Safari หรือกดปุ่ม Command-T
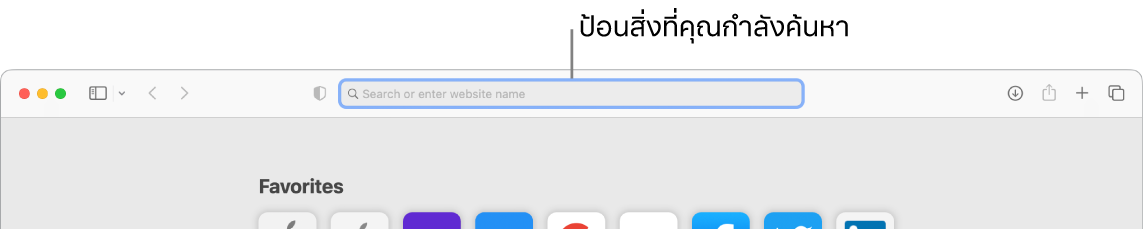
เคล็ดลับ: คลิก ![]() ทางด้านซ้ายของแถบค้นหาเพื่อเปิดหน้าเว็บที่มีในโหมดตัวอ่าน ซึ่งจะเอาโฆษณาและสิ่งรบกวนอื่นๆ ออก เมื่อคุณอยู่ในโหมดตัวอ่าน ให้คลิก
ทางด้านซ้ายของแถบค้นหาเพื่อเปิดหน้าเว็บที่มีในโหมดตัวอ่าน ซึ่งจะเอาโฆษณาและสิ่งรบกวนอื่นๆ ออก เมื่อคุณอยู่ในโหมดตัวอ่าน ให้คลิก ![]() เพื่อเปลี่ยนแบบอักษรและสี
เพื่อเปลี่ยนแบบอักษรและสี
ดูเนื้อหาของแถบอย่างรวดเร็ว Favicon ซึ่งเป็นไอคอนหรือโลโก้ที่เกี่ยวข้องกับเว็บไซต์ ที่อยู่บนแถบช่วยให้คุณระบุหน้าเว็บด้วยการมองเพียงครั้งเดียว วางตัวชี้ไว้เหนือแถบเพื่อดูการแสดงตัวอย่างของเนื้อหาหน้าเว็บ
ดูแถบด้านข้าง แถบด้านข้างมีลิงก์กลุ่มแถบ ที่คั่นหน้า รายการอ่าน และแชร์กับคุณ คลิกไอคอนแถบด้านข้าง ![]() เพื่อดูลิงก์ คุณยังสามารถขยายกลุ่มแถบเพื่อดูแถบทั้งหมดภายในกลุ่มได้โดยคลิก
เพื่อดูลิงก์ คุณยังสามารถขยายกลุ่มแถบเพื่อดูแถบทั้งหมดภายในกลุ่มได้โดยคลิก ![]() ถัดจากกลุ่มแถบในแถบด้านข้าง
ถัดจากกลุ่มแถบในแถบด้านข้าง
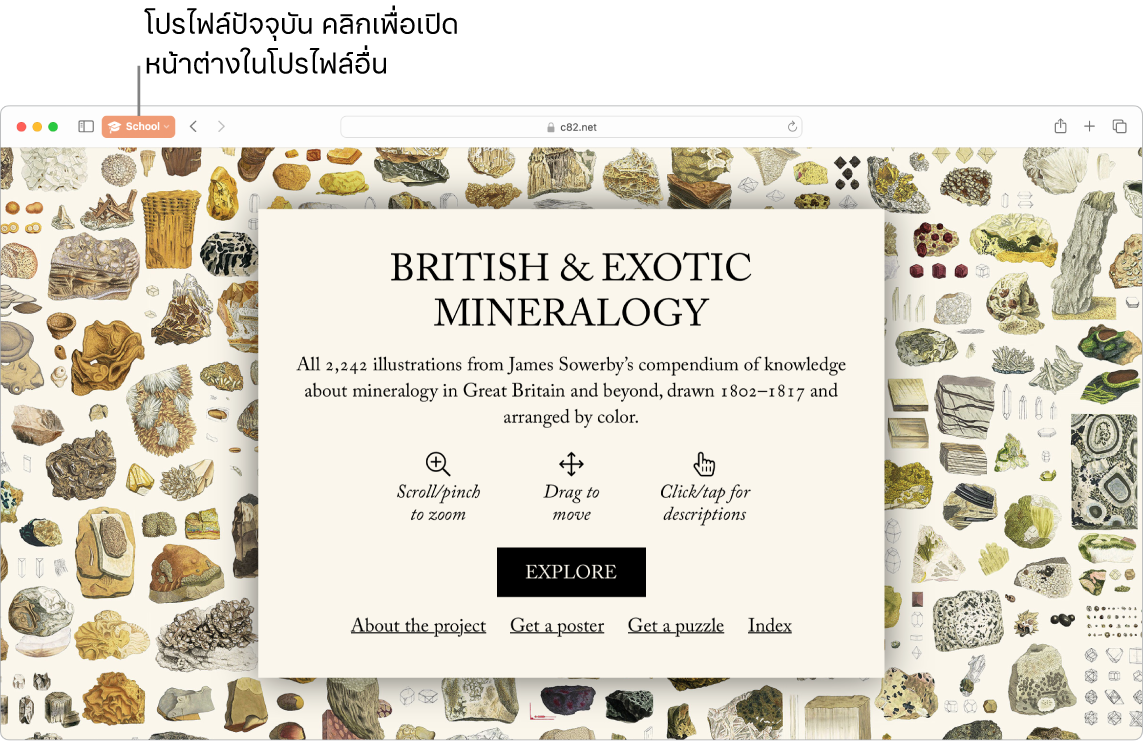
แยกการท่องเว็บของคุณออกจากคนอื่นด้วยโปรไฟล์ สร้างโปรไฟล์ต่างๆ ใน Safari เช่น โรงเรียนและส่วนบุคคล เพื่อให้คุณสามารถแยกประวัติ รายการโปรด กลุ่มแถบ และอื่นๆ ของคุณออกจากคนอื่นได้ ไปที่ Safari > สร้างโปรไฟล์ แล้วคลิก โปรไฟล์ใหม่ จากนั้นป้อนชื่อสำหรับโปรไฟล์และกำหนดโปรไฟล์เองด้วยสัญลักษณ์ สี และตัวเลือกอื่นๆ ถ้าคุณสร้างโปรไฟล์แล้วและต้องการสร้างโปรไฟล์อื่น ให้คลิก ![]()
เคล็ดลับ: ในการแปลหน้าเว็บที่มีใน Safari โดยทันที ให้คลิกปุ่มแปล ![]() ในช่องที่อยู่เว็บไซต์เมื่อปุ่มแสดงขึ้นมา คุณสมบัติการแปลไม่ได้มีในทุกภูมิภาคหรือภาษา คุณสามารถค้นหารายการภาษาที่มีได้ที่ Safari: การแปลหน้าเว็บ
ในช่องที่อยู่เว็บไซต์เมื่อปุ่มแสดงขึ้นมา คุณสมบัติการแปลไม่ได้มีในทุกภูมิภาคหรือภาษา คุณสามารถค้นหารายการภาษาที่มีได้ที่ Safari: การแปลหน้าเว็บ
จัดระเบียบด้วยกลุ่มแถบ เมื่อคุณค้นหาข้อมูลสำหรับโปรเจ็กต์หรือวันหยุดพักผ่อน คุณสามารถสร้างกลุ่มแถบสำหรับเว็บไซต์ที่คุณต้องการเก็บไว้ด้วยกันได้ เมื่อแถบด้านข้าง ![]() เปิดอยู่ ให้คลิกไอคอนเพิ่มกลุ่มแถบ
เปิดอยู่ ให้คลิกไอคอนเพิ่มกลุ่มแถบ ![]() แล้วเลือก กลุ่มแถบใหม่ เพื่อสร้างกลุ่มจากแถบที่เปิดอยู่แล้ว ถ้าคุณต้องการสร้างกลุ่มแถบใหม่จากบางแถบที่เปิดอยู่ของคุณ ให้กดปุ่ม Command แล้วคลิกแต่ละแถบที่คุณต้องการให้อยู่ในกลุ่ม จากนั้นคลิกไอคอนเพิ่มกลุ่มแถบ
แล้วเลือก กลุ่มแถบใหม่ เพื่อสร้างกลุ่มจากแถบที่เปิดอยู่แล้ว ถ้าคุณต้องการสร้างกลุ่มแถบใหม่จากบางแถบที่เปิดอยู่ของคุณ ให้กดปุ่ม Command แล้วคลิกแต่ละแถบที่คุณต้องการให้อยู่ในกลุ่ม จากนั้นคลิกไอคอนเพิ่มกลุ่มแถบ ![]()
คุณสามารถส่งคำเชิญให้ใช้งานร่วมกันในกลุ่มแถบในข้อความ และทุกคนในกลุ่มชื่อเรื่องจะถูกเพิ่มไปยังกลุ่มแถบโดยอัตโนมัติ ในแถบด้านข้าง ให้คลิก ![]() ถัดจากกลุ่มแถบที่คุณต้องการแชร์ แล้วเลือก แชร์กลุ่มแถบ จากนั้นคลิก ข้อความ หลังจากที่คุณแชร์กลุ่มแถบแล้ว ผู้ที่ใช้งานร่วมกันจะสามารถเพิ่มแถบของตัวเองได้ และคุณสามารถดูได้ว่าคนอื่นกำลังดูหน้าใดในกลุ่มแถบอยู่
ถัดจากกลุ่มแถบที่คุณต้องการแชร์ แล้วเลือก แชร์กลุ่มแถบ จากนั้นคลิก ข้อความ หลังจากที่คุณแชร์กลุ่มแถบแล้ว ผู้ที่ใช้งานร่วมกันจะสามารถเพิ่มแถบของตัวเองได้ และคุณสามารถดูได้ว่าคนอื่นกำลังดูหน้าใดในกลุ่มแถบอยู่
หมายเหตุ: กลุ่มแถบมีให้ใช้งานบนอุปกรณ์ทุกเครื่องที่เข้าสู่ระบบ iCloud ด้วย Apple ID เดียวกัน คุณจึงสามารถเข้าถึงแถบของคุณได้จากทุกที่
ค้นพบส่วนขยาย ส่วนขยายเพิ่มฟังก์ชั่นการทำงานให้กับ Safari เพื่อปรับประสบการณ์การท่องอินเทอร์เน็ตสำหรับคุณโดยเฉพาะ คุณสามารถค้นหาส่วนขยายที่ปิดกั้นโฆษณา ค้นหาคูปอง แก้ไขไวยากรณ์ของคุณ และบันทึกเนื้อหาอย่างรวดเร็วจากเว็บไซต์โปรดของคุณได้ เลือก Safari > ส่วนขยายของ Safari เพื่อดูหมวดหมู่ส่วนขยายใน App Store ซึ่งมีส่วนขยายและหมวดหมู่ของ Safari ที่โดดเด่น (Browse Better, Read with Ease, แอปฟรียอดนิยม และอื่นๆ) หลังจากคุณรับส่วนขยาย ให้เปิดใช้ส่วนขยายนั้นในการตั้งค่า Safari เลือกแถบส่วนขยาย แล้วคลิกกล่องกาเครื่องหมายเพื่อเปิดใช้ส่วนขยาย
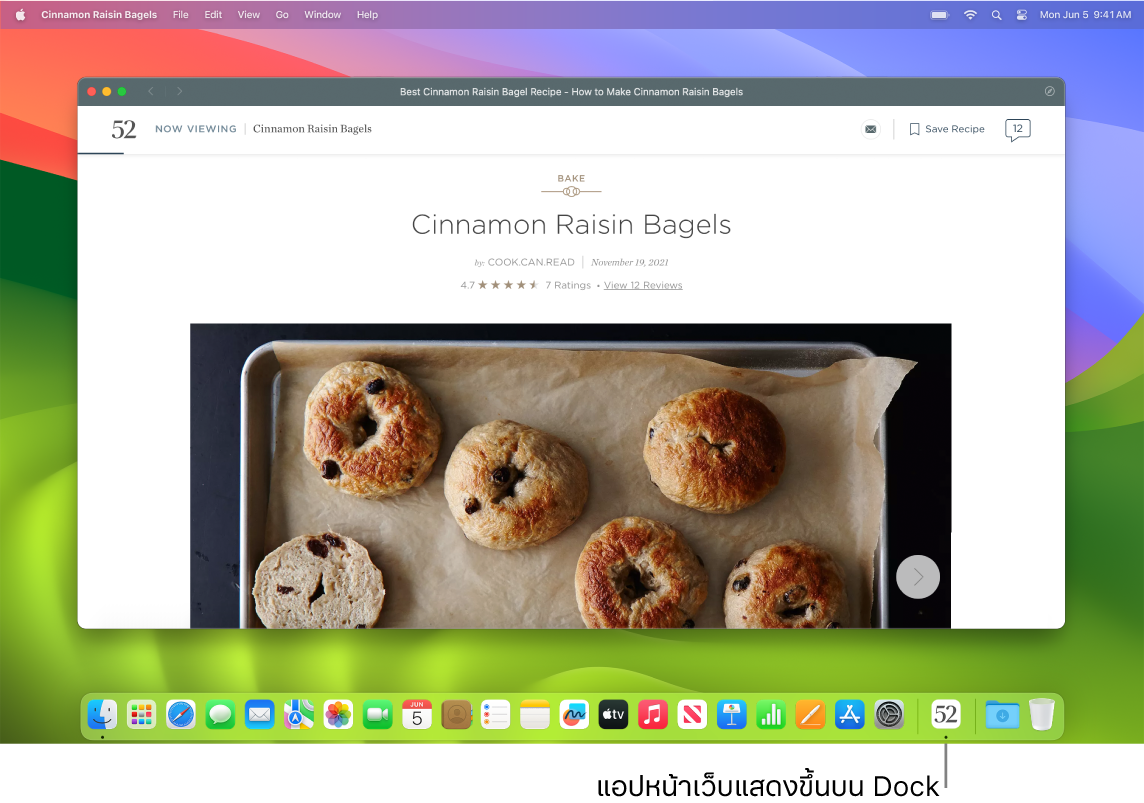
เปลี่ยนเว็บไซต์โปรดของคุณให้เป็นแอปหน้าเว็บ บันทึกเว็บไซต์ไปยัง Dock เพื่อให้เข้าถึงและติดตามการแจ้งเตือนของเว็บไซต์ได้ง่ายๆ ในการสร้างแอปหน้าเว็บ ให้เปิดเว็บไซต์ใน Safari แล้วคลิกปุ่มแชร์ ![]() ที่ด้านขวาสุดของหน้าต่าง จากนั้นเลือก เพิ่มไปยัง Dock ป้อนชื่อ จากนั้นคลิก เพิ่ม
ที่ด้านขวาสุดของหน้าต่าง จากนั้นเลือก เพิ่มไปยัง Dock ป้อนชื่อ จากนั้นคลิก เพิ่ม
ซื้อสินค้าด้วย Apple Pay เมื่อคุณเลือกซื้อออนไลน์โดยใช้ Safari คุณสามารถซื้อได้อย่างง่ายดาย ปลอดภัย และเป็นส่วนตัวโดยใช้ Apple Pay บน MacBook Air ของคุณ เมื่อคุณเลือก Apple Pay บนเว็บไซต์ ให้วางนิ้วของคุณเบาๆ บนเซ็นเซอร์ Touch ID บน MacBook Air ของคุณ คุณยังสามารถยืนยันการชำระเงินโดยใช้ iPhone หรือ Apple Watch ของคุณได้อีกด้วย
ด้วยคุณสมบัติ Apple Pay นี้ Apple จะไม่จัดเก็บข้อมูล Apple Card รวมทั้งข้อมูลบัตรเครดิตและบัตรเดบิตอื่นๆ ของคุณหรือแชร์ให้ร้านค้าเลย สำหรับการเรียนรู้เพิ่มเติม ให้ดูที่บทความบริการช่วยเหลือของ Apple ตั้งค่า Apple Pay, ซื้อสินค้าโดยใช้ Apple Pay และเปลี่ยนหรือเอาบัตรชำระเงินที่คุณใช้กับ Apple Pay ออก
หมายเหตุ: Apple Pay และ Apple Card ไม่มีให้ใช้ได้ครบทุกประเทศหรือภูมิภาค สำหรับข้อมูลเกี่ยวกับ Apple Pay ให้ไปที่ Apple Pay สำหรับข้อมูลเกี่ยวกับผู้ออกบัตรในปัจจุบัน ให้ดูบทความบริการช่วยเหลือของ Apple Apple Pay participating banks สำหรับข้อมูลเกี่ยวกับ Apple Card ให้ดูที่ Apple Card Support
ปกป้องข้อมูลของคุณด้วยพาสคีย์ พาสคีย์ทำให้คุณปลอดภัยเมื่อคุณลงชื่อเข้าเว็บไซต์และใช้ Touch ID หรือ Face ID แทนการใช้รหัสผ่าน พาสคีย์ใช้งานได้บนอุปกรณ์ที่ไม่ใช่ของ Apple เช่นกัน เมื่อคุณใช้พาสคีย์ พาสคีย์จะถูกบันทึกไว้ในพวงกุญแจ iCloud ของคุณ และเนื่องจากพาสคีย์ช่วยให้คุณปลอดภัยจากฟิชชิ่งและการรั่วไหลของข้อมูลได้ พาสคีย์จึงมีความปลอดภัยมากกว่าการตรวจสอบสิทธิ์สองปัจจัย คุณยังสามารถแชร์พาสคีย์ของคุณกับกลุ่มผู้ติดต่อได้อีกด้วย ในการเรียนรู้เพิ่มเติม ให้ดูที่การตั้งค่าระบบ
ในการใช้พาสคีย์ คุณต้องเปิดใช้รหัสผ่านและพวงกุญแจในการตั้งค่าคลาวด์ เมื่อคุณลงชื่อเข้าเว็บไซต์ ให้เลือกบันทึกพาสคีย์สำหรับไซต์นั้น ในการลงชื่อเข้า คุณสามารถใช้ Touch ID หรือ iPhone หรือ iPad ของคุณได้ ในการเรียนรู้เพิ่มเติมเกี่ยวกับการตั้งค่าและการใช้พาสคีย์ ให้ดูที่ลงชื่อเข้าบัญชีบน Mac ของคุณด้วยพาสคีย์
ท่องเว็บอย่างปลอดภัยยิ่งขึ้น Safari จะเตือนคุณเมื่อคุณเยี่ยมชมเว็บไซต์ที่ไม่ปลอดภัย หรือเว็บไซต์ที่อาจพยายามหลอกให้คุณแชร์ข้อมูลส่วนบุคคลของคุณ และ Safari จะปกป้องคุณจากการติดตามบนเว็บและทำให้การระบุตัวตนของ Mac ของคุณด้วยลายนิ้วมือทำได้ยากขึ้น การป้องกันการติดตามอัจฉริยะจะใช้การเรียนรู้ของเครื่องและการเรียนรู้บนอุปกรณ์ล่าสุดในการรับมือกับการติดตามข้ามไซต์ โดยการระบุและเอาข้อมูลที่ตัวติดตามทิ้งไว้ออก
เพลิดเพลินไปกับความเป็นส่วนตัวของคุณ สร้างหน้าต่างท่องเว็บแบบส่วนตัวโดยคลิก ไฟล์ > หน้าต่างส่วนตัวใหม่ เมื่อคุณหยุดใช้หน้าต่างส่วนตัวของคุณ หน้าต่างจะล็อคและต้องใช้การเข้าสู่ระบบหรือ Touch ID ของคุณเพื่อปลดล็อค เมื่อคุณใช้การท่องเว็บแบบส่วนตัว Safari จะไม่จำประวัติของคุณ ช่วยป้องกันไม่ให้เว็บไซต์ติดตามคุณ ปิดกั้นตัวติดตามที่รู้จักไม่ให้โหลดหน้าเว็บโดยสิ้นเชิง และเอาการติดตามที่ใช้ระบุตัวตนของคุณออกจาก URL ขณะที่คุณท่องเว็บ
ในการทำความเข้าใจให้มากยิ่งขึ้นว่าไซต์ปฏิบัติต่อความเป็นส่วนตัวของคุณอย่างไร ให้คลิกปุ่มรายงานความเป็นส่วนตัว ![]() ทางด้านซ้ายของแถบที่ใช้งานอยู่เพื่อดูตัวติดตามข้ามไซต์ที่ Safari ปิดกั้นอยู่บนเว็บไซต์แต่ละเว็บ คลิก
ทางด้านซ้ายของแถบที่ใช้งานอยู่เพื่อดูตัวติดตามข้ามไซต์ที่ Safari ปิดกั้นอยู่บนเว็บไซต์แต่ละเว็บ คลิก ![]() เพื่อดูรายงานความเป็นส่วนตัวพร้อมรายละเอียดเพิ่มเติมเกี่ยวกับตัวติดตามที่ใช้งานอยู่ของเว็บไซต์
เพื่อดูรายงานความเป็นส่วนตัวพร้อมรายละเอียดเพิ่มเติมเกี่ยวกับตัวติดตามที่ใช้งานอยู่ของเว็บไซต์
ซ่อนที่อยู่อีเมลของคุณ เมื่อสมัครรับ iCloud+ คุณจะสามารถสร้างที่อยู่อีเมลแบบสุ่มที่ไม่ซ้ำกันได้ทุกเวลาที่คุณต้องการ (เช่น เมื่อคุณกรอกแบบฟอร์มบนเว็บไซต์) โดยไม่จำกัดจำนวนที่อยู่ที่คุณสามารถใช้ได้ เมื่อคุณสร้างที่อยู่ซ่อนอีเมลของฉันสำหรับไซต์ อีเมลใดๆ ที่ส่งไปยังที่อยู่นั้นจะถูกส่งต่อไปยังบัญชีอีเมลส่วนบุคคลของคุณ คุณสามารถรับอีเมลได้โดยไม่ต้องแชร์ที่อยู่อีเมลจริงของคุณ และคุณสามารถปิดใช้งานที่อยู่ซ่อนอีเมลของฉันได้ตลอดเวลา ให้ดูที่สร้างที่อยู่อีเมลแบบสุ่มที่ไม่ซ้ำกันด้วยซ่อนอีเมลของฉันใน iCloud+
เรียนรู้เพิ่มเติม ให้ดูที่คู่มือผู้ใช้ Safari