ชาร์จแบตเตอรี่ของ MacBook Air
แบตเตอรี่ใน MacBook Air ของคุณจะชาร์จซ้ำเมื่อ MacBook Air เชื่อมต่อกับแหล่งจ่ายไฟ

ชาร์จแบตเตอรี่ เชื่อมต่อ MacBook Air ของคุณเข้ากับเต้ารับไฟฟ้าโดยใช้สายและอะแดปเตอร์แปลงไฟที่ให้มาด้วย ในการเรียนรู้เพิ่มเติมเกี่ยวกับอะแดปเตอร์และสายที่มาพร้อมกับ MacBook Air ของคุณ ให้ดูที่สิ่งที่มาพร้อมกับ MacBook Air ของคุณ
แสดงสถานะแบตเตอรี่ในแถบเมนู เพิ่มไอคอนในแถบเมนูของคุณเพื่อให้คุณสามารถดูข้อมูลเกี่ยวกับแบตเตอรี่ของคุณและเปิดการตั้งค่าแบตเตอรี่ได้อย่างรวดเร็ว ในการตั้งค่าระบบ ให้คลิก ศูนย์ควบคุม จากนั้นไปที่ แบตเตอรี่ ทางด้านขวา แล้วคลิก แสดงในแถบเมนู คุณยังสามารถเลือกที่จะแสดงเปอร์เซ็นต์ของแบตเตอรี่ในแถบเมนูได้อีกด้วย
กำหนดการตั้งค่าแบตเตอรี่เอง คุณสามารถตั้งค่าตัวเลือกต่างๆ สำหรับแบตเตอรี่ของคุณได้ในการตั้งค่าระบบ
การชาร์จเพื่อถนอมแบตเตอรี่: คุณสมบัตินี้จะช่วยลดการสึกหรอของแบตเตอรี่ของคุณและปรับปรุงอายุการใช้งานของแบตเตอรี่ให้ดีขึ้นโดยเรียนรู้จากการชาร์จแบตเตอรี่รายวันของคุณ คุณสมบัตินี้จะทำให้การชาร์จแบตเตอรี่ช้าลงหลังจากชาร์จเกิน 80% เมื่อคาดว่าคุณจะเสียบปลั๊กไว้เป็นระยะเวลานาน และจะชาร์จแบตเตอรี่ต่อก่อนที่คุณจะถอดปลั๊ก ในการตั้งค่าระบบ ให้คลิก แบตเตอรี่ ในแถบด้านข้าง แล้วคลิก
 สุขภาพแบตเตอรี่ จากนั้นเปิดใช้ การชาร์จเพื่อถนอมแบตเตอรี่
สุขภาพแบตเตอรี่ จากนั้นเปิดใช้ การชาร์จเพื่อถนอมแบตเตอรี่โหมดประหยัดพลังงาน: ตัวเลือกนี้จะลดการใช้พลังงานและเพิ่มอายุการใช้งานของแบตเตอรี่ ตัวเลือกนี้เป็นตัวเลือกที่ดีสำหรับการเดินทางหรือเมื่อคุณอยู่ห่างจากแหล่งจ่ายไฟเป็นระยะเวลานาน ในการตั้งค่าระบบ ให้คลิก แบตเตอรี่ ในแถบด้านข้าง จากนั้นเลือกจากตัวเลือกในเมนูแบบเลื่อนลงของโหมดประหยัดพลังงาน
หมายเหตุ: ในการกำหนดการตั้งค่าขั้นสูงอื่น เช่น การเปิดใช้งาน Power Nap, การสลับกราฟิกอัตโนมัติ และเวลาที่พร้อมสำหรับการเข้าถึงผ่านทางเครือข่าย ให้คลิก ตัวเลือก ในการตั้งค่าแบตเตอรี่
ในการชาร์จแบตเตอรี่บน MacBook Air ที่มีชิป M2 ให้ใช้พอร์ต MagSafe 3 กับสาย USB-C เป็น MagSafe 3 เชื่อมต่อเข้ากับอะแดปเตอร์แปลงไฟ หรือหนึ่งในพอร์ต Thunderbolt กับสายชาร์จ USB-C เชื่อมต่อเข้ากับอะแดปเตอร์แปลงไฟ ในการชาร์จแบตเตอรี่บน MacBook Air ที่มีชิป M1 ให้ใช้พอร์ต Thunderbolt พอร์ตใดก็ได้และสายชาร์จ USB-C เชื่อมต่อเข้ากับอะแดปเตอร์แปลงไฟ
หมายเหตุ: ด้วยสาย USB-C เป็น MagSafe 3 และตัวเลือกอะแดปเตอร์แปลงไฟ USB-C ขนาด 70 วัตต์ คุณจะสามารถชาร์จ MacBook Air ที่มีชิป M2 แบบเร็วได้สูงสุด 50 เปอร์เซ็นต์ในเวลาประมาณ 30 นาที
ตรวจสอบการชาร์จของแบตเตอรี่ ดูไอคอนสถานะแบตเตอรี่ที่ด้านขวาของแถบเมนูเพื่อดูระดับแบตเตอรี่หรือสถานะการชาร์จ หรือไปที่การตั้งค่าระบบ แล้วคลิก แบตเตอรี่ ในแถบด้านข้าง
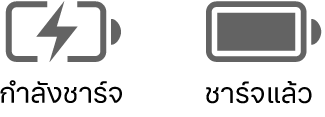
ประวัติการใช้งานแบตเตอรี่ ไปที่การตั้งค่าระบบ แล้วคลิก แบตเตอรี่ เพื่อดูการใช้งานแบตเตอรี่ของคุณใน 24 ชั่วโมงที่ผ่านมาหรือ 10 วันที่แล้ว
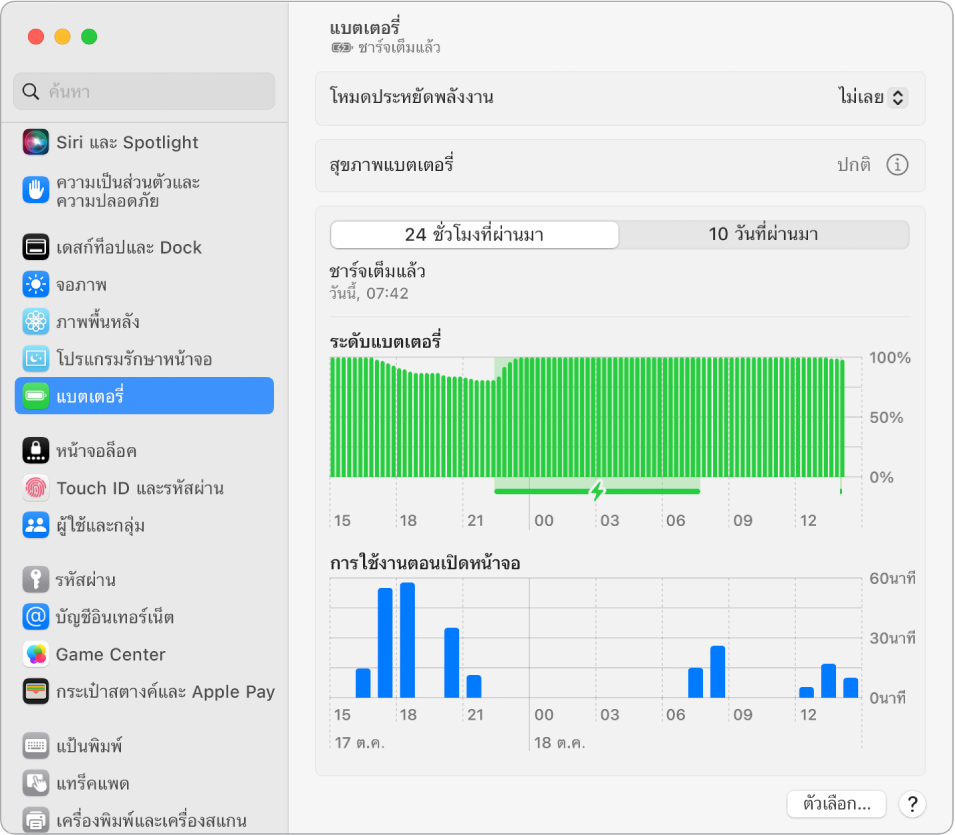
ประหยัดพลังงานแบตเตอรี่ ในการทำให้ใช้แบตเตอรี่ได้ยาวนานขึ้นต่อการชาร์จครั้งหนึ่งๆ คุณสามารถลดความสว่างของจอภาพ ปิดแอป และถอดอุปกรณ์ต่อพ่วงต่างๆ ที่คุณไม่ได้ใช้ ในการตั้งค่าระบบ ให้คลิก แบตเตอรี่ ในแถบด้านข้างเพื่อเปลี่ยนการตั้งค่าพลังงานของคุณ ถ้า MacBook Air ของคุณพักเครื่องอยู่ในระหว่างที่เชื่อมต่ออุปกรณ์ แบตเตอรี่ของอุปกรณ์เครื่องนั้นอาจลดลง
เรียนรู้เพิ่มเติม สำหรับข้อมูลเพิ่มเติมเกี่ยวกับ:
แบตเตอรี่ใน Mac ของคุณ รวมถึงข้อมูลการแก้ไขปัญหา ให้ดูบทความบริการช่วยเหลือของ Apple รับความช่วยเหลือเกี่ยวกับแบตเตอรี่แล็ปท็อป Mac ของคุณ
วิธีตรวจสอบแบตเตอรี่ใน Mac ของคุณหรือตรวจสอบสภาพของแบตเตอรี่ ให้ดูที่ตรวจสอบแบตเตอรี่ของแล็ปท็อป Mac ของคุณและตรวจสอบสภาพแบตเตอรี่ของแล็ปท็อป Mac ของคุณในคู่มือผู้ใช้ macOS
ปัญหาการชาร์จด้วยอะแดปเตอร์แปลงไฟของคุณ ให้ดูบทความบริการช่วยเหลือของ Apple ถ้าอะแดปเตอร์แปลงไฟ USB-C ไม่ชาร์จแล็ปท็อป Mac ของคุณและถ้าสถานะแบตเตอรี่ของ Mac ของคุณเป็น “ไม่ได้ชาร์จอยู่”
สำหรับข้อมูลเกี่ยวกับแบตเตอรี่ภายในที่ชาร์จซ้ำได้ใน MacBook Air ของคุณ และสำหรับเคล็ดลับการประหยัดพลังงานและการทำงาน ให้ดูที่แบตเตอรี่ลิเธียมไอออนของ Apple