Magic Keyboard ที่มี Touch ID ของ MacBook Air
ปุ่มฟังก์ชั่นที่อยู่แถวบนสุดของ Magic Keyboard จะมีปุ่มลัดของฟังก์ชั่นพื้นฐาน เช่น การเพิ่มระดับเสียงหรือความสว่างหน้าจอ Touch ID (ปุ่มเปิดปิด) จะอยู่ที่ด้านขวาของปุ่มฟังก์ชั่น หลังจากที่คุณได้ตั้งค่า Touch ID แล้ว คุณจะสามารถใช้ลายนิ้วมือเพื่อปลดล็อค MacBook Air ล็อคหน้าจอของคุณอย่างรวดเร็ว หรือซื้อสินค้าและบริการจาก App Store, แอพ Apple TV และร้านหนังสือ และบนเว็บไซต์ต่างๆ โดยใช้ Apple Pay ได้
คุณสามารถตั้งค่า Touch ID ในระหว่างที่ตั้งค่าหรือในภายหลังในบานหน้าต่าง Touch ID ของการตั้งค่าระบบก็ได้ ในการตั้งค่าการตั้งค่าแป้นพิมพ์ (เปิด การตั้งค่าระบบ ให้คลิก แป้นพิมพ์ จากนั้นคลิกปุ่มที่อยู่ด้านบนสุดเพื่อดูตัวเลือกที่มี)

ใช้ Touch ID (ปุ่มเปิด/ปิด) กดเพื่อเปิด MacBook Air ของคุณ (หรือเพียงเปิดฝาบนขึ้น หรือกดปุ่มใดก็ได้) เมื่อคุณเริ่มต้นระบบหรือเริ่มการทำงานคอมพิวเตอร์ใหม่เป็นครั้งแรก คุณต้องเข้าสู่ระบบโดยป้อนรหัสผ่านของคุณ หลังจากที่ตั้งค่าและเข้าสู่ระบบเป็นครั้งแรกแล้ว เมื่อใดก็ตามที่ระบบขอให้คุณป้อนรหัสผ่านของคุณ คุณจะสามารถวางนิ้วของคุณเบาๆ บนเซ็นเซอร์ Touch ID เพื่อตรวจสอบสิทธิ์ได้
กดปุ่ม Touch ID เพื่อล็อคหน้าจอของคุณอย่างรวดเร็ว
คุณยังสามารถใช้ Touch ID เพื่อดำเนินการซื้อสินค้าและบริการออนไลน์ได้อย่างปลอดภัยด้วย Apple Pay ได้อีกด้วย สำหรับข้อมูลเพิ่มเติมเกี่ยวกับ Touch ID โปรดดู ตั้งค่า MacBook Air ของคุณ สำหรับข้อมูลเพิ่มเติมเกี่ยวกับ Apple Pay โปรดดู ใช้ Apple Pay บน Mac ของคุณ
หมายเหตุ: ในการปิด MacBook Air ของคุณ ให้เลือกเมนู Apple ![]() > ปิดเครื่อง ในการพักเครื่อง MacBook Air ของคุณ ให้เลือกเมนู Apple
> ปิดเครื่อง ในการพักเครื่อง MacBook Air ของคุณ ให้เลือกเมนู Apple ![]() > พักเครื่อง
> พักเครื่อง
คุณสามารถเข้าถึงฟังก์ชั่นระบบจำนวนมากได้ด้วยปุ่มฟังก์ชั่น
ปุ่มปรับระดับความสว่าง (F1, F2): กด
 หรือ
หรือ  เพื่อเพิ่มหรือลดความสว่างของหน้าจอ
เพื่อเพิ่มหรือลดความสว่างของหน้าจอปุ่ม Mission Control (F3): กด
 เพื่อดูสิ่งที่กำลังทำงานอยู่บน MacBook Air ของคุณ ซึ่งรวมถึง Space และหน้าต่างที่เปิดอยู่ทั้งหมดของคุณด้วย
เพื่อดูสิ่งที่กำลังทำงานอยู่บน MacBook Air ของคุณ ซึ่งรวมถึง Space และหน้าต่างที่เปิดอยู่ทั้งหมดของคุณด้วยค้นหาโดย Spotlight (F4): กด
 เพื่อเปิด Spotlight และค้นหารายการต่างๆ บน MacBook Air ของคุณได้อย่างง่ายดาย
เพื่อเปิด Spotlight และค้นหารายการต่างๆ บน MacBook Air ของคุณได้อย่างง่ายดายการป้อนตามคำบอก/Siri (F5): กด
 เพื่อเปิดใช้งานการป้อนตามคำบอก ซึ่งคุณจะสามารถป้อนข้อความตามคำบอกทุกที่ที่คุณสามารถป้อนได้ (ตัวอย่างเช่น ในแอพข้อความ แอพเมล แอพ Pages และแอพอื่น) ในการเรียกใช้ Siri ให้กด
เพื่อเปิดใช้งานการป้อนตามคำบอก ซึ่งคุณจะสามารถป้อนข้อความตามคำบอกทุกที่ที่คุณสามารถป้อนได้ (ตัวอย่างเช่น ในแอพข้อความ แอพเมล แอพ Pages และแอพอื่น) ในการเรียกใช้ Siri ให้กด  ค้างไว้ และพูดคำขอของคุณทันที
ค้างไว้ และพูดคำขอของคุณทันทีปุ่มห้ามรบกวน (F6): กด
 เพื่อเปิดใช้หรือปิดใช้ห้ามรบกวน เมื่อห้ามรบกวนเปิดอยู่ คุณจะไม่เห็นหรือได้ยินเสียงการแจ้งเตือนบน MacBook Air แต่คุณสามารถดูการแจ้งเตือนเหล่านั้นได้ภายหลังในศูนย์การแจ้งเตือน
เพื่อเปิดใช้หรือปิดใช้ห้ามรบกวน เมื่อห้ามรบกวนเปิดอยู่ คุณจะไม่เห็นหรือได้ยินเสียงการแจ้งเตือนบน MacBook Air แต่คุณสามารถดูการแจ้งเตือนเหล่านั้นได้ภายหลังในศูนย์การแจ้งเตือนปุ่มสื่อ (F7, F8, F9): กด
 เพื่อกรอกลับ,
เพื่อกรอกลับ,  เพื่อเล่นหรือหยุดพัก หรือ
เพื่อเล่นหรือหยุดพัก หรือ  เพื่อกรอเพลง ภาพยนตร์ หรือสไลด์โชว์ไปข้างหน้า
เพื่อกรอเพลง ภาพยนตร์ หรือสไลด์โชว์ไปข้างหน้าปุ่มปิดเสียง (F10): กด
 เพื่อปิดเสียงที่ดังมาจากลำโพงในตัวหรือช่องต่อหูฟังขนาด 3.5 มม.
เพื่อปิดเสียงที่ดังมาจากลำโพงในตัวหรือช่องต่อหูฟังขนาด 3.5 มม.ปุ่มระดับเสียง (F11, F12): กด
 หรือ
หรือ  เพื่อเพิ่มหรือลดระดับเสียงที่ดังมาจากลำโพงในตัวหรือช่องต่อหูฟังขนาด 3.5 มม.
เพื่อเพิ่มหรือลดระดับเสียงที่ดังมาจากลำโพงในตัวหรือช่องต่อหูฟังขนาด 3.5 มม.ปุ่มฟังก์ชั่น (Fn)/ลูกโลก: กด
 เพื่อสลับเป็นแป้นพิมพ์อื่น (กด
เพื่อสลับเป็นแป้นพิมพ์อื่น (กด  ซ้ำเพื่อวนดูตัวเลือกภาษาหรืออิโมจิอื่นที่คุณระบุในการตั้งค่า) หรือกดสองครั้งเพื่อเริ่มป้อนตามคำบอก (หากคุณตั้งการตั้งค่านั้น) กดปุ่ม Fn ค้างไว้ในขณะที่คุณกดปุ่มฟังก์ชั่นเพื่อเรียกการทำงานที่เกี่ยวข้องกับปุ่มนั้น ปุ่มฟังก์ชั่นแต่ละปุ่มที่อยู่แถวบนสุดยังสามารถใช้สั่งฟังก์ชั่นอื่นได้อีกด้วย ตัวอย่างเช่น ปุ่ม F11 สามารถซ่อนหน้าต่างที่เปิดอยู่ทั้งหมดแล้วแสดงเดสก์ท็อปได้
ซ้ำเพื่อวนดูตัวเลือกภาษาหรืออิโมจิอื่นที่คุณระบุในการตั้งค่า) หรือกดสองครั้งเพื่อเริ่มป้อนตามคำบอก (หากคุณตั้งการตั้งค่านั้น) กดปุ่ม Fn ค้างไว้ในขณะที่คุณกดปุ่มฟังก์ชั่นเพื่อเรียกการทำงานที่เกี่ยวข้องกับปุ่มนั้น ปุ่มฟังก์ชั่นแต่ละปุ่มที่อยู่แถวบนสุดยังสามารถใช้สั่งฟังก์ชั่นอื่นได้อีกด้วย ตัวอย่างเช่น ปุ่ม F11 สามารถซ่อนหน้าต่างที่เปิดอยู่ทั้งหมดแล้วแสดงเดสก์ท็อปได้ ในการระบุตัวเลือกสำหรับปุ่มฟังก์ชั่น (Fn)/ลูกโลก ให้เปิด การตั้งค่าระบบ แล้วคลิก แป้นพิมพ์ จากนั้นเลือกตัวเลือกเพื่อเปลี่ยนแป้นพิมพ์หรือแหล่งป้อนเข้าของคุณ แสดงอิโมจิและสัญลักษณ์ เริ่มป้อนตามคำบอก หรือกำหนดฟังก์ชั่น
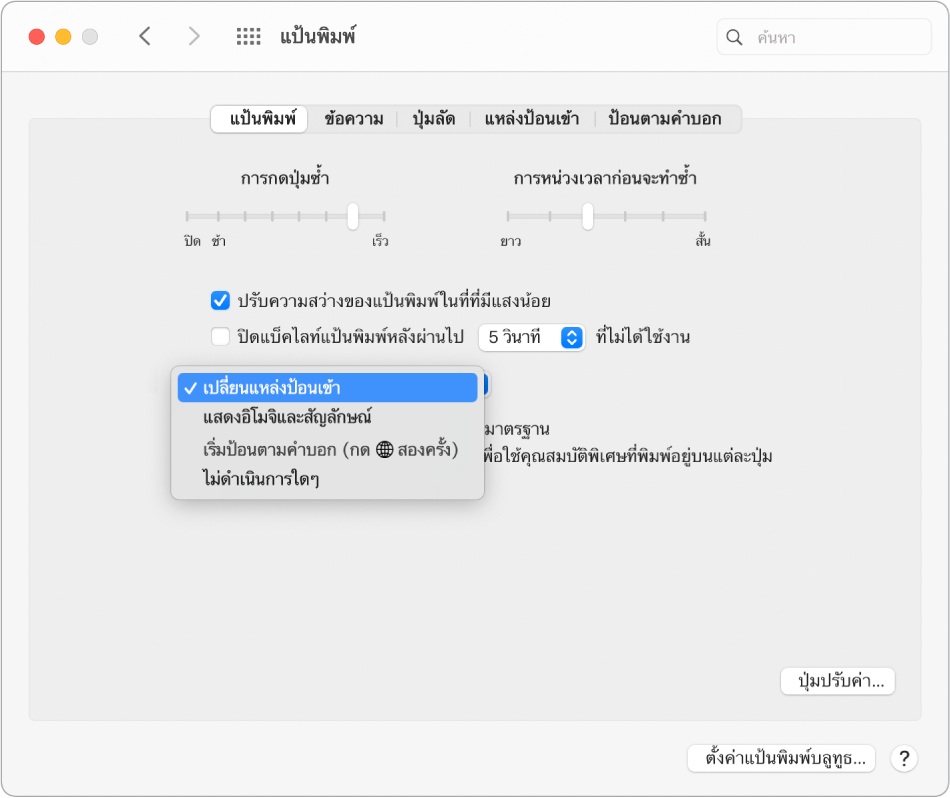
เรียนรู้เกี่ยวกับปุ่มลัดแป้นพิมพ์ คุณสามารถกดแป้นพิมพ์พร้อมกันเพื่อให้ทำได้หลายอย่างบน MacBook Air ที่คุณมักทำเป็นเรื่องปกติเมื่อใช้งานแทร็คแพด เมาส์ หรืออุปกรณ์อื่นๆ สำหรับรายการปุ่มลัดที่ใช้บ่อย ให้ดูที่ ปุ่มลัดแป้นพิมพ์บน Mac ของคุณ