Siri บน Mac ของคุณ
ใช้ Siri บน Mac Studio ของคุณเพื่อทำงานที่ต้องทำทุกวันและค้นหาข้อมูล ตัวอย่างเช่น คุณสามารถกำหนดเวลาการประชุม เปลี่ยนแปลงการตั้งค่า หาคำตอบ ส่งข้อความ โทรออก และเพิ่มรายการไปที่ปฏิทินของคุณได้ ถ้าคุณเปิดใช้งานตัวเลือก “ฟัง” ในการตั้งค่า Siri คุณสามารถเรียกใช้ Siri ด้วยเสียงของคุณได้เมื่อคุณพูดว่า “หวัดดี Siri” หรือ “Siri” แล้วพูดคำขอของคุณทันที
ตลอดทั้งคู่มือนี้ คุณจะสามารถพบตัวอย่างของวิธีที่คุณสามารถใช้ Siri ได้ ซึ่งจะมีลักษณะดังนี้:
Siri: พูดกับ Siri:
“ฉันจะกลับบ้านจากตรงนี้ยังไง”
“ดอยอินทนนท์สูงเท่าไหร่”
“สร้างรายการของที่ต้องซื้อใหม่”
“แสดงรายการเตือนความจำของฉัน”
“ตอนนี้ที่กรุงเทพกี่โมง”
หมายเหตุ: ในการใช้ Siri เครื่อง Mac ของคุณจะต้องเชื่อมต่อกับอินเทอร์เน็ต Siri อาจไม่มีในทุกภาษาหรือในทุกพื้นที่ และคุณสมบัติบางอย่างอาจต่างออกไปตามแต่ละพื้นที่
สิ่งสำคัญ: Mac Studio ไม่มีไมโครโฟนในตัว คุณจึงต้องเชื่อมต่อไมโครโฟนภายนอก (มีจำหน่ายแยกต่างหาก) เพื่อใช้ Siri ด้วยเสียงของคุณ หลังจากเสียบไมโครโฟนของคุณ ให้เลือกไมโครโฟนนั้นในการตั้งค่าเสียง (เปิด การตั้งค่าระบบ คลิก เสียง แล้วคลิก สัญญาณเข้า จากนั้นเลือกไมโครโฟนของคุณ) ถ้าคุณใช้ Studio Display กับ Mac Studio ของคุณ จอภาพมีไมโครโฟนในตัวที่รองรับ Siri
เปิดใช้ Siri เปิด การตั้งค่าระบบ แล้วคลิก Siri ในแถบด้านข้าง เปิดใช้ Siri จากนั้นคลิก เปิดใช้งาน ถ้าคุณได้เปิดใช้งาน Siri ระหว่างการตั้งค่า และคุณมี Magic Keyboard ที่มี Touch ID คุณยังสามารถกดปุ่มการป้อนตามคำบอก/Siri (F5) 
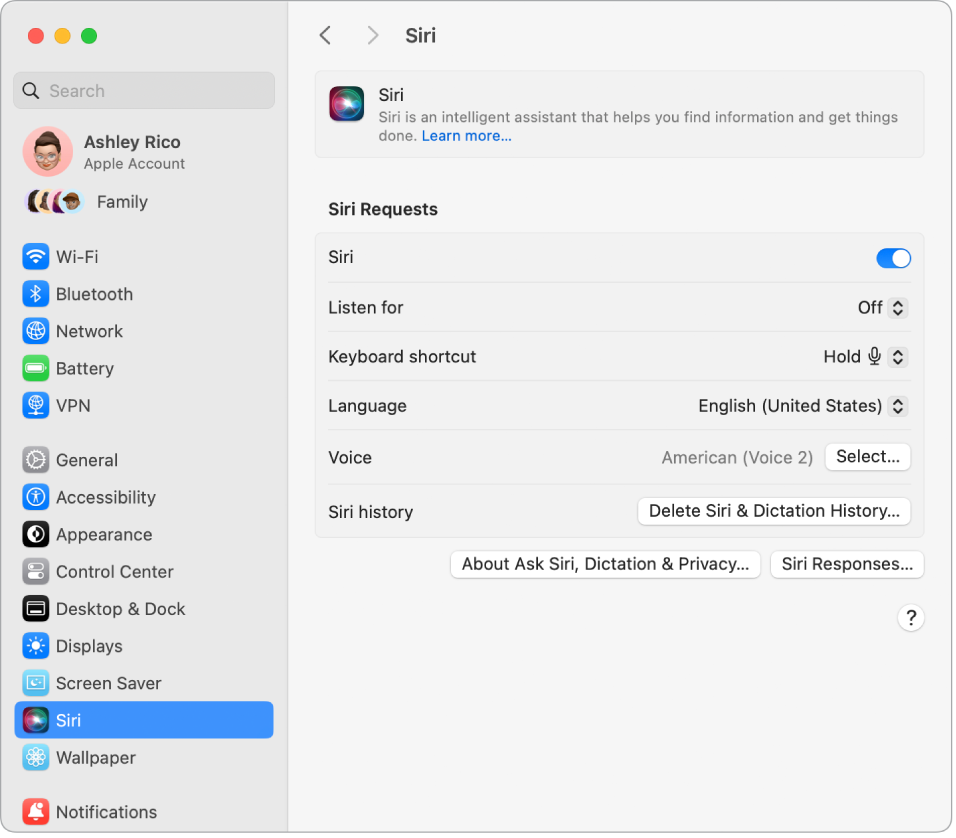
หวัดดี Siri หรือ Siri ถ้า Mac Studio ของคุณเชื่อมต่ออยู่กับ Studio Display คุณสามารถพูดว่า “หวัดดี Siri” หรือ “Siri” เพื่อรับการตอบรับคำขอของคุณได้ คลิก Siri ในการตั้งค่าระบบ แล้วคลิกเมนูที่แสดงขึ้นถัดจาก “ฟัง” จากนั้นเลือกตัวเลือก ทำตามขั้นตอนบนหน้าจอเพื่อตั้งค่า “หวัดดี Siri” หรือ “Siri” ให้เสร็จ
เมื่อตัวเลือกนี้เปิดอยู่และคุณเปิดใช้ “อนุญาต Siri ขณะล็อคอยู่” คุณยังสามารถใช้ Siri ได้แม้ว่า Mac ของคุณจะล็อคหรืออยู่ในโหมดพักเครื่อง
เรียกใช้ Siri การเรียกใช้ Siri สามารถทำได้หลายวิธี กดปุ่ม Command-Space bar ค้างไว้ หรือคลิก 
เคล็ดลับ: ในการเรียนรู้เกี่ยวกับวิธีอื่นๆ ที่คุณสามารถใช้ Siri ได้ ให้ถามว่า “คุณทำอะไรได้บ้าง” เมื่อใดก็ได้ หรือให้ดูที่เว็บไซต์ Siri ของ Apple Siri
พิมพ์โต้ตอบกับ Siri ป้อนคำขอของคุณเป็นข้อความแทนที่จะพูดให้ Siri ฟัง คลิกปุ่ม Siri ในแถบเมนู หรือกดปุ่มฟังก์ชั่น (Fn) / ปุ่มลูกโลก 
แสดงคำอธิบายภาพ แสดงข้อความที่ Siri พูดบนหน้าจอ คลิก Siri ในการตั้งค่าระบบ จากนั้นคลิก การโต้ตอบของ Siri แล้วเปิดใช้ “แสดงคำพูดของเสียง Siri ตลอดเวลา” คุณยังสามารถเปิดใช้ “แสดงข้อความถอดเสียงพูดเสมอ” เพื่อให้ Siri ถอดเสียงคำขอของคุณได้อีกด้วย
เปลี่ยนเสียงพูด คลิก Siri ในการตั้งค่าระบบ แล้วเลือกตัวเลือกจากเมนูเสียง Siri
เรียนรู้เพิ่มเติม ให้ดูที่ใช้ Siri บน Mac