
ตั้งค่าผู้ใช้ ผู้ใช้ทั่วไป และกลุ่มบน Mac
หากมีผู้ใช้ Mac ของคุณหลายคน คุณควรตั้งค่าบัญชีสำหรับแต่ละคนเพื่อให้แต่ละคนสามารถปรับแต่งการตั้งค่าและตัวเลือกโดยไม่ส่งผลต่อคนอื่น คุณสามารถให้ผู้ใช้เข้าสู่ระบบในฐานะผู้ใช้ทั่วไปโดยไม่เข้าถึงไฟล์หรือการตั้งค่าของผู้ใช้ท่านอื่นๆ ได้เป็นครั้งคราว คุณยังสามารถสร้างกลุ่มต่างๆ ได้เช่นกัน คุณต้องเป็นผู้ดูแลระบบของ Mac ของคุณเพื่อดำเนินงานต่างๆ เหล่านี้
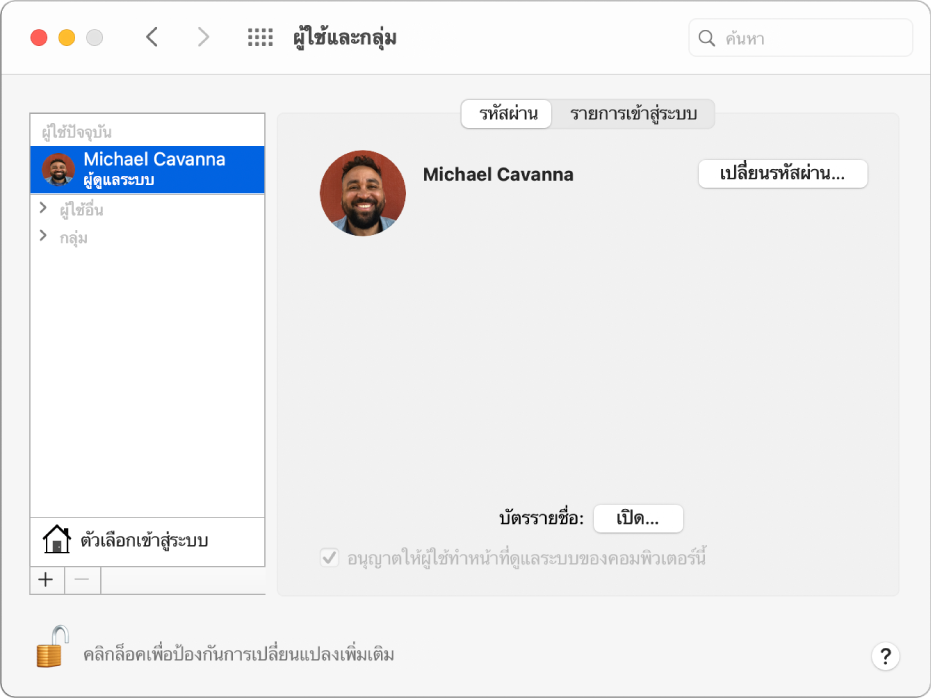
การเพิ่มผู้ใช้
บน Mac ของคุณ ให้เลือกเมนู Apple

เปิดค่าปรับแต่งผู้ใช้และกลุ่มให้ฉัน
ถ้าแม่กุญแจที่อยู่ด้านซ้ายล่างสุดถูกล็อคอยู่
 ให้คลิกที่แม่กุญแจเพื่อปลดล็อคบานหน้าต่างการตั้งค่า
ให้คลิกที่แม่กุญแจเพื่อปลดล็อคบานหน้าต่างการตั้งค่าคลิกปุ่มเพิ่ม
 ที่อยู่ใต้รายการผู้ใช้
ที่อยู่ใต้รายการผู้ใช้คลิกเมนูบัญชีใหม่ที่แสดงขึ้น จากนั้นเลือกประเภทผู้ใช้
ผู้ดูแลระบบ: ผู้ดูแลระบบสามารถเพิ่มและจัดการผู้ใช้อื่นๆ ติดตั้งแอพ และเปลี่ยนการตั้งค่า ผู้ใช้ใหม่ที่คุณสร้างขึ้นเมื่อคุณติดตั้ง Mac ของคุณครั้งแรกคือผู้ดูแลระบบ Mac สามารถมีผู้ดูแลระบบมากกว่าหนึ่งคนได้ คุณสามารถสร้างใหม่หรือเปลี่ยนผู้ใช้มาตรฐานเป็นผู้ดูแลระบบได้ด้วยเช่นกัน ห้ามตั้งค่าเข้าสู่ระบบโดยอัตโนมัติสำหรับผู้ดูแลระบบ ถ้าคุณทำเช่นนั้น บุคคลอื่นอาจเริ่มการทำงาน Mac ของคุณใหม่เพื่อเข้าถึงด้วยสิทธิ์ผู้ดูแลระบบ ในการดูแลให้เครื่อง Mac ของคุณปลอดภัย อย่าแชร์ชื่อและรหัสผ่านของผู้ดูแลระบบ
มาตรฐาน: ผู้ใช้มาตรฐานจะถูกตั้งค่าโดยผู้ดูแลระบบ ผู้ใช้มาตรฐานสามารถติดตั้งแอพและเปลี่ยนการตั้งค่าของเขาด้วยตนเอง แต่ไม่สามารถเพิ่มผู้ใช้หรือเปลี่ยนการตั้งค่าของผู้ใช้อื่นได้
แชร์อย่างเดียว: ผู้ใช้แบบแชร์อย่างเดียวจะสามารถเข้าถึงไฟล์ที่แชร์จากระยะไกล แต่ไม่สามารถเข้าสู่ระบบหรือแก้ไขการตั้งค่าบนคอมพิวเตอร์ได้ ในการให้สิทธิ์กับผู้ใช้ในการเข้าถึงไฟล์หรือหน้าจอที่แชร์ของคุณ คุณอาจต้องเปลี่ยนการตั้งค่าในบานหน้าต่างการแชร์ไฟล์ การแชร์หน้าจอ หรือการจัดการระยะไกลของการตั้งค่าการแชร์ ให้ดูที่ ตั้งค่าการแชร์ไฟล์ และ การแชร์หน้าจอของ Mac เครื่องอื่น
สำหรับข้อมูลเพิ่มเติมเกี่ยวกับตัวเลือกสำหรับประเภทของผู้ใช้แต่ละประเภท ให้คลิกปุ่มวิธีใช้ที่มุมซ้ายล่างของหน้าต่างโต้ตอบ
ป้อนชื่อเต็มสำหรับผู้ใช้ใหม่ ชื่อบัญชีจะสร้างขึ้นโดยอัตโนมัติ ในการใช้ชื่อบัญชีอื่น ให้ป้อนชื่อตอนนี้ แต่คุณจะไม่สามารถเปลี่ยนแปลงได้ในภายหลัง
ป้อนรหัสผ่านสำหรับผู้ใช้นั้น จากนั้นป้อนอีกครั้งเพื่อยืนยัน ป้อนคำใบ้รหัสผ่านที่ช่วยให้ผู้ใช้จำรหัสผ่านของตัวเองได้
คลิก สร้างผู้ใช้
คุณยังสามารถปฏิบัติตามวิธีใดๆ ต่อไปนี้ได้เช่นกัน โดยขึ้นอยู่กับประเภทของผู้ใช้ที่คุณสร้าง:
สำหรับผู้ดูแลระบบ ให้เลือก “อนุญาตให้ผู้ใช้ดูแลระบบคอมพิวเตอร์เครื่องนี้”
สำหรับผู้ดูแลระบบ ให้เลือก “อนุญาตให้ผู้ใช้รีเซ็ตรหัสผ่านโดยใช้ Apple ID”
ใช้การตั้งค่าการแชร์เพื่อระบุว่าผู้ใช้สามารถแชร์ไฟล์ของคุณและแชร์หน้าจอของคุณได้หรือไม่
สำหรับข้อมูลเกี่ยวกับนโยบายความเป็นส่วนตัวของ Apple ให้ดูที่ เว็บไซต์นโยบายความเป็นส่วนตัวของ Apple
ถ้า Mac หรือ Magic Keyboard ของคุณมี Touch ID ผู้ใช้ใหม่จะสามารถเพิ่มลายนิ้วมือได้หลังจากเข้าสู่ระบบ Mac แล้ว
การสร้างกลุ่ม
กลุ่มจะช่วยอนุญาตให้ผู้ใช้หลายคนมีสิทธิ์เข้าถึงแบบเดียวกัน ตัวอย่างเช่น คุณสามารถกำหนดสิทธิ์การเข้าถึงโฟลเดอร์หรือไฟล์ให้กับกลุ่ม และสมาชิกทั้งหมดในกลุ่มจึงจะเข้าถึงได้ คุณยังสามารถกำหนดสิทธิ์การเข้าถึงเฉพาะกลุ่มสำหรับแต่ละโฟลเดอร์ที่แชร์ของคุณได้เช่นกัน
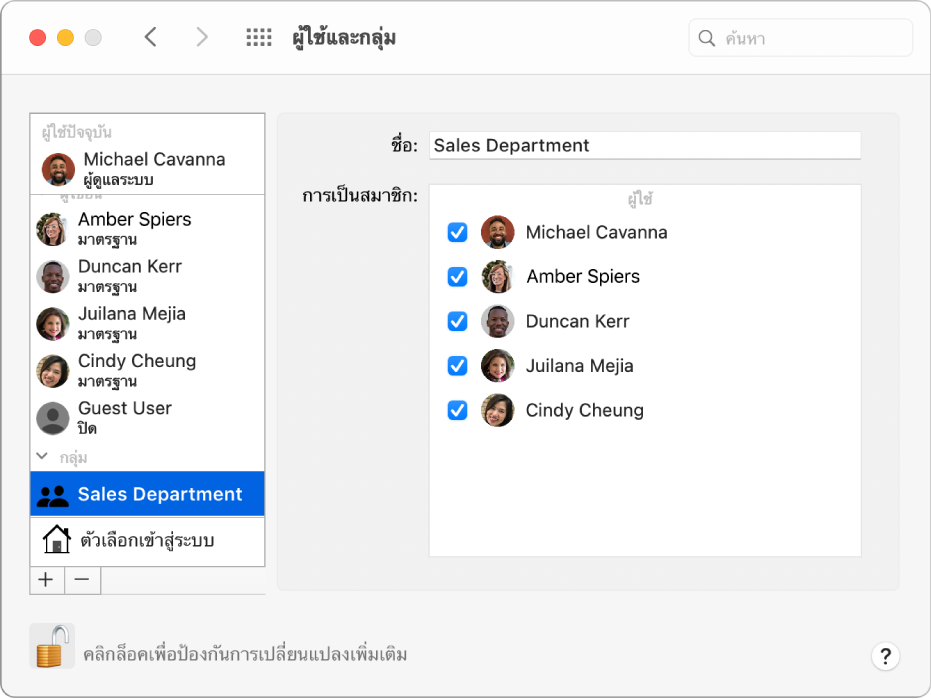
บน Mac ของคุณ ให้เลือกเมนู Apple

เปิดค่าปรับแต่งผู้ใช้และกลุ่มให้ฉัน
ถ้าแม่กุญแจที่อยู่ด้านซ้ายล่างสุดถูกล็อคอยู่
 ให้คลิกที่แม่กุญแจเพื่อปลดล็อคบานหน้าต่างการตั้งค่า
ให้คลิกที่แม่กุญแจเพื่อปลดล็อคบานหน้าต่างการตั้งค่าคลิกปุ่มเพิ่ม
 ที่อยู่ใต้รายการผู้ใช้
ที่อยู่ใต้รายการผู้ใช้คลิกเมนูบัญชีใหม่ที่แสดงขึ้น จากนั้นเลือก กลุ่ม
ตั้งชื่อกลุ่ม จากนั้นคลิก สร้างกลุ่ม
เลือกแต่ละผู้ใช้และกลุ่มที่คุณต้องการเพิ่มไปยังกลุ่มใหม่
ใช้การตั้งค่าการแชร์เพื่อระบุว่าสมาชิกกลุ่มสามารถแชร์ไฟล์ของคุณและแชร์หน้าจอของคุณได้หรือไม่
แปลงผู้ใช้มาตรฐานไปเป็นผู้ดูแลระบบ
บน Mac ของคุณ ให้เลือกเมนู Apple

เปิดค่าปรับแต่งผู้ใช้และกลุ่มให้ฉัน
ถ้าแม่กุญแจที่อยู่ด้านซ้ายล่างสุดถูกล็อคอยู่
 ให้คลิกที่แม่กุญแจเพื่อปลดล็อคบานหน้าต่างการตั้งค่า
ให้คลิกที่แม่กุญแจเพื่อปลดล็อคบานหน้าต่างการตั้งค่าเลือกผู้ใช้มาตรฐานหรือผู้ใช้ที่จัดการในรายชื่อผู้ใช้ จากนั้นเลือก “อนุญาตผู้ใช้ให้ดูแลคอมพิวเตอร์เครื่องนี้”
การอนุญาตให้ผู้ใช้เข้าสู่ระบบเป็นผู้ใช้ทั่วไปเป็นครั้งคราว
คุณสามารถให้ผู้อื่นใช้ Mac ของคุณชั่วคราวในฐานะผู้ใช้ทั่วไปโดยไม่เพิ่มผู้ใช้เหล่านั้นเหมือนผู้ใช้คนอื่นๆ
ผู้ใช้ทั่วไปไม่จำเป็นต้องมีรหัสผ่านเพื่อเข้าสู่ระบบ
ผู้ใช้ทั่วไปไม่สามารถเปลี่ยนแปลงการตั้งค่าผู้ใช้หรือคอมพิวเตอร์ได้
ผู้ใช้ทั่วไปไม่สามารถเข้าสู่ระบบระยะไกลเมื่อเปิดอยู่ในการตั้งค่าการแชร์ได้
ไฟล์ที่สร้างโดยบุคคลทั่วไปจะจัดเก็บไว้ในโฟลเดอร์ชั่วคราว แต่โฟลเดอร์นั้นและข้อมูลอื่นๆ จะถูกลบเมื่อบุคคลทั่วไปออกจากระบบ
การเข้าถึงโดยผู้ใช้ทั่วไปสามารถใช้งานได้กับแอพ “ค้นหาของฉัน” เพื่อช่วยคุณค้นหา Mac ของคุณหากคุณทำหาย คุณสามารถหาตำแหน่ง Mac ของคุณได้หากมีคนพบแล้วเข้าสู่ระบบในฐานะผู้ใช้ทั่วไป จากนั้นใช้ Safari เพื่อเข้าสู่อินเทอร์เน็ต ให้ดูที่ ตั้งค่าแอพ “ค้นหาของฉัน” เพื่อหาตำแหน่งที่ตั้งของ Mac ที่สูญหาย
หมายเหตุ: ถ้า FileVault เปิดใช้อยู่ ผู้ใช้ทั่วไปจะสามารถเข้าถึง Safari แต่จะไม่สามารถเข้าถึงดิสก์ที่เข้ารหัสของคุณหรือสร้างไฟล์ได้
บน Mac ของคุณ ให้เลือกเมนู Apple

เปิดค่าปรับแต่งผู้ใช้และกลุ่มให้ฉัน
ถ้าแม่กุญแจที่อยู่ด้านซ้ายล่างสุดถูกล็อคอยู่
 ให้คลิกที่แม่กุญแจเพื่อปลดล็อคบานหน้าต่างการตั้งค่า
ให้คลิกที่แม่กุญแจเพื่อปลดล็อคบานหน้าต่างการตั้งค่าเลือกผู้ใช้ทั่วไปในรายการผู้ใช้
เลือก “อนุญาตให้ผู้ใช้ทั่วไปเข้าสู่ระบบในคอมพิวเตอร์เครื่องนี้ได้”
ถ้าคุณต้องการ ให้เลือก “จำกัดเว็บไซต์ผู้ใหญ่” เพื่อป้องกันไม่ให้ผู้ใช้ทั่วไปเข้าถึงเว็บไซต์ผู้ใหญ่ได้
ในการให้ผู้ใช้ทั่วไปใช้โฟลเดอร์ที่แชร์ของคุณจากคอมพิวเตอร์เครื่องอื่นในเครือข่าย ให้เลือก “อนุญาตผู้ใช้ทั่วไปให้เชื่อมต่อกับโฟลเดอร์ที่แชร์”
การปรับแต่งประสบการณ์การเข้าสู่ระบบด้วยตัวเอง
ถ้าคุณเป็นผู้ดูแลระบบ คุณสามารถระบุลักษณะของหน้าต่างเข้าสู่ระบบที่ผู้ใช้อื่นทั้งหมดจะเห็นได้
บน Mac ของคุณ ให้เลือกเมนู Apple

เปิดบานหน้าต่างตัวเลือกเข้าสู่ระบบให้ฉัน
ถ้าแม่กุญแจที่อยู่ด้านซ้ายล่างสุดถูกล็อคอยู่
 ให้คลิกที่แม่กุญแจเพื่อปลดล็อคบานหน้าต่างการตั้งค่า
ให้คลิกที่แม่กุญแจเพื่อปลดล็อคบานหน้าต่างการตั้งค่าคลิกเมนู “เข้าสู่ระบบอัตโนมัติ” ที่แสดงขึ้น จากนั้นเลือกผู้ใช้ หรือเลือก ปิด
หากคุณเลือกผู้ใช้ จากนั้นเมื่อใดก็ตามที่ Mac เริ่มต้นระบบ ผู้ใช้นั้นจะเข้าสู่ระบบโดยอัตโนมัติ หากคุณเลือก ปิด จากนั้นเมื่อเริ่มต้นระบบ Mac จะเปิดหน้าต่างเข้าสู่ระบบโดยแสดงผู้ใช้ทั้งหมด การเข้าสู่ระบบอัตโนมัติจะส่งผลในครั้งต่อไปที่คุณเริ่มการทำงาน Mac ใหม่
หมายเหตุ: การเข้าสู่ระบบอัตโนมัติอนุญาตให้ผู้ใช้ทุกคนเข้าถึง Mac ของคุณได้เพียงแค่เริ่มต้นการทำงานใหม่ ถ้าเปิดใช้งานการเข้าสู่ระบบอัตโนมัติ ตรวจสอบให้แน่ใจว่า Mac ของคุณไม่ได้เข้าสู่ระบบผู้ดูแลระบบโดยอัตโนมัติ เมื่อ FileVault เปิดอยู่ การเข้าระบบอัตโนมัติจะไม่สามารถใช้งานได้
เลือกตัวเลือกที่คุณต้องการ หากคุณมีคำถามใดๆ ให้คลิกปุ่มวิธีใช้
 เพื่ออ่านข้อมูลแบบละเอียด
เพื่ออ่านข้อมูลแบบละเอียด
ในการให้สิทธิ์กับผู้ใช้ใหม่ให้เข้าถึงไฟล์หรือหน้าจอที่แชร์ของคุณได้ คุณอาจต้องเปลี่ยนการตั้งค่าในบานหน้าต่างการแชร์ไฟล์ การแชร์หน้าจอ หรือการจัดการระยะไกล ของการตั้งค่าการแชร์ ให้ดูที่ ตั้งค่าการแชร์ไฟล์ และ การแชร์หน้าจอของ Mac เครื่องอื่น
ในการเปิดการตั้งค่าการแชร์ ให้เลือกเมนู Apple 