
ใช้รีโมทเพื่อควบคุมงานนำเสนอใน Keynote บน Mac
คุณสามารถใช้ iPhone หรือ iPad ของคุณเป็นรีโมทคอนโทรลเพื่อเล่นงานนำเสนอบน Mac ได้ เมื่อคุณใช้ iPhone เป็นรีโมทคอนโทรล คุณจะยังสามารถควบคุมงานนำเสนอจาก Apple Watch ที่เชื่อมต่ออยู่กับ iPhone เครื่องนั้นได้อีกด้วย
ตั้งค่า iPhone หรือ iPad เป็นรีโมทคอนโทรล
อุปกรณ์และ Mac จะต้องติดตั้ง Keynote และเปิด Wi-Fi ไว้
เปิด Keynote บนอุปกรณ์ที่คุณต้องการใช้เป็นรีโมท
ในตัวจัดการงานนำเสนอ ให้แตะ
 จากนั้นแตะ ดำเนินการต่อ
จากนั้นแตะ ดำเนินการต่ออุปกรณ์จะแสดงหน้าจอการตั้งค่ารีโมท
เปิด Keynoye บน Mac ของคุณ จากนั้นเลือก Keynote > การตั้งค่า (จากเมนู Keynote ที่ด้านบนสุดของหน้าจอของคุณ)
คลิก รีโมท ที่ด้านบนสุดของหน้าต่างการตั้งค่า จากนั้นเลือก เปิดใช้งาน
คลิก ลิงก์ ที่อยู่ถัดจากอุปกรณ์ที่คุณต้องการใช้เป็นเครื่องควบคุมระยะไกล
รหัสสี่หลักจะแสดงบน Mac และบนอุปกรณ์
ให้ตรวจสอบว่ารหัสสี่หลักตรงกัน คลิก ยืนยัน จากนั้นปิดการตั้งค่า Keynote
หลังจากเชื่อมอุปกรณ์แล้ว คุณจะสามารถควบคุมงานนำเสนอได้จากรีโมท
ใช้ iPhone หรือ iPad เป็นรีโมทคอนโทรล
เริ่มแรก คุณจะต้องตั้งค่า iPhone หรือ iPad เป็นรีโมทคอนโทรลตามที่อธิบายไว้ในงานก่อนหน้านี้ ในการเปลี่ยนอุปกรณ์ของคุณเป็นรีโมทโดยใช้ Handoff คุณสมบัติ Handoff จะต้องตั้งค่าไว้บน Mac และบนอุปกรณ์ และจะต้องบันทึกงานนำเสนอที่คุณต้องการควบคุมไว้ใน iCloud Drive
เล่นงานนำเสนอบน Mac
ปฏิบัติตามวิธีใดวิธีหนึ่งต่อไปนี้:
เปลี่ยนอุปกรณ์เป็นตัวควบคุมระยะไกล: เปิด Keynote บนอุปกรณ์ที่คุณได้ตั้งค่าเป็นรีโมท แตะ
 ในตัวจัดการงานนำเสนอ แล้วแตะ เล่น
ในตัวจัดการงานนำเสนอ แล้วแตะ เล่นการใช้ Handoff เพื่อเปลี่ยน iPad เป็นรีโมทสำหรับ Mac: ปัด
 ที่มุมซ้ายล่างของหน้าจอล็อคขึ้น คุณยังสามารถกดสองครั้งที่ปุ่มโฮมหรือปัดขึ้นจากด้านล่างสุดของหน้าจอ (บนอุปกรณ์ที่ไม่มีปุ่มโฮม) เพื่อแสดงหน้าจอมัลติทาสก์ จากนั้นแตะ Keynote ที่ด้านล่างสุดของหน้าจอได้อีกด้วย
ที่มุมซ้ายล่างของหน้าจอล็อคขึ้น คุณยังสามารถกดสองครั้งที่ปุ่มโฮมหรือปัดขึ้นจากด้านล่างสุดของหน้าจอ (บนอุปกรณ์ที่ไม่มีปุ่มโฮม) เพื่อแสดงหน้าจอมัลติทาสก์ จากนั้นแตะ Keynote ที่ด้านล่างสุดของหน้าจอได้อีกด้วย
ในการควบคุมการเล่นงานนำเสนอ ให้ปฏิบัติตามวิธีใดๆ ดังต่อไปนี้:
เลื่อนไปยังสไลด์หรือฉากถัดไป: แตะสไลด์ หรือปัดผ่านสไลด์ไปทางซ้าย
ย้อนกลับไปที่สไลด์ก่อนหน้า: ปัดไปทางขวาผ่านสไลด์
ข้ามไปยังสไลด์เฉพาะ: แตะเลขสไลด์ในมุมซ้ายบน จากนั้นแตะสไลด์ที่คุณต้องการแสดง
หยุดเล่นงานนำเสนอ: แตะ

ในการเปลี่ยนสิ่งที่คุณเห็นในอุปกรณ์ควบคุมระยะไกลของคุณในขณะกำลังนำเสนออยู่ ให้ปฏิบัติตามวิธีใดๆ ต่อไปนี้:
ดูสไลด์ปัจจุบัน สไลด์ถัดไป หรือโน้ตของผู้นำเสนอ: แตะ
 จากนั้นเลือกเค้าโครง
จากนั้นเลือกเค้าโครงสลับระหว่างนาฬิกานับถอยหลังหรือจอภาพเวลาปัจจุบัน แตะเวลาหรือนาฬิกานับถอยหลังที่อยู่ด้านบนของหน้าจอ
ใช้ Apple Watch เป็นรีโมทคอนโทรล
คุณต้องตั้งค่า iPhone ให้เป็นรีโมทคอนโทรลของ Mac ตามที่อธิบายไว้ด้านบนก่อน และต้องติดตั้ง Keynote ใน Apple Watch และ iPhone ที่เชื่อมต่อกับ Apple Watch เรือนนั้น ในการติดตั้ง Keynote ใน Apple Watch ให้อัพเดท iPhone ที่เชื่อมต่อกับ Apple Watch เรือนนั้นเป็น Keynote เวอร์ชั่นล่าสุด จากนั้นให้ยืนยันการตั้งค่า Keynote ใน Apple Watch
สิ่งสำคัญ: เพื่อให้ได้ผลลัพธ์ที่ดีที่สุด ให้ตั้งค่า Apple Watch ให้ปลุกและแสดง Keynote เมื่อคุณยกข้อมือขึ้นระหว่างนำเสนอ ใน Apple Watch ให้ไปที่ การตั้งค่า แตะ ทั่วไป แตะ เปิดใช้งานเมื่อยกข้อมือขึ้น และเปิด ยกข้อมือขึ้น แล้วแตะ แอพที่เพิ่งใช้ (ปัดขึ้นเพื่อดู)
เปิดงานนำเสนอบน Mac
บน Apple Watch ให้กด Digital Crown แตะ
 เพื่อเปิด Keynote แล้วแตะ
เพื่อเปิด Keynote แล้วแตะ 
ในการควบคุมการเล่นงานนำเสนอ ให้ปฏิบัติตามวิธีใดๆ ดังต่อไปนี้:
เลื่อนไปยังสไลด์หรือฉากถัดไป: แตะ

ย้อนกลับไปที่สไลด์ก่อนหน้า: กดหน้าจอของนาฬิกาหนักๆ แล้วแตะ

หน้าจอ Apple Watch จะอัพเดทให้แสดงทั้งปุ่มกรอไปข้างหน้าและย้อนกลับ ในการกลับไปที่สไลด์ก่อนหน้า เมื่อปุ่มทั้งสองปุ่มแสดงขึ้น ให้แตะ

ถ้าคุณหยุดงานนำเสนอและเริ่มการทำงานงานนำเสนอใหม่ หรือถ้า Apple Watch พักหน้าจอไปแล้วถูกปลุกขึ้น หน้าจอ Appe Watch จะแสดงเฉพาะปุ่มกรอไปข้างหน้าเท่านั้น ในการกลับไปที่สไลด์ก่อนหน้าบนอุปกรณ์ที่มีงานนำเสนอและไปที่หน้าจอที่มีปุ่มสองปุ่มใน Apple Watch ให้กดหน้าจอของนาฬิกาหนักๆ แล้วแตะ

หยุดเล่นงานนำเสนอ: กดหน้าจอของนาฬิกาหนักๆ แล้วแตะ

ถ้าคุณทำตามขั้นตอนในตอนต้นของงานนี้แล้ว Keynote จะแสดงเมื่อใดก็ตามที่คุณยกข้อมือขึ้นเพื่อควบคุมงานนำเสนอจาก Apple Watch
ในการปิด Keynote ใน Apple Watch ให้กด Digital Crown
ไฮไลท์ในสไลด์จากอุปกรณ์ควบคุมระยะไกล
ถ้าคุณกำลังใช้ Keynote Remote เพื่อควบคุมงานนำเสนอจาก iPhone หรือ iPad คุณจะสามารถวาดบนอุปกรณ์ของคุณและให้สิ่งที่คุณวาดแสดงบนอุปกรณ์ที่กำลังเล่นงานนำเสนอของคุณอยู่ได้ คุณสมบัตินี้มีประโยชน์ ตัวอย่างเช่น ถ้าคุณต้องการเน้นบางรายการบนสไลด์ของคุณ คุณสามารถขีดเส้นใต้หรือวงกลมรายการนั้นให้กับผู้ชมของคุณได้
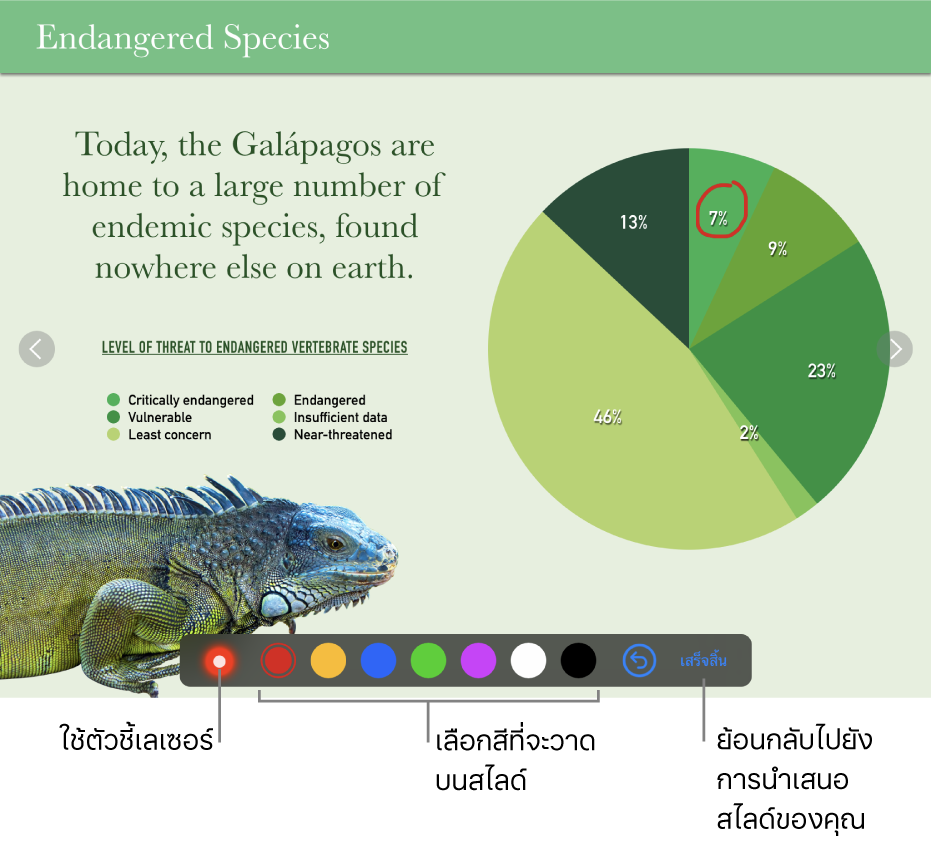
ตั้งค่า iPhone หรือ iPad ของคุณเป็นรีโมท
เล่นงานนำเสนอบน Mac หรือบน iPhone หรือ iPad เครื่องอื่น
แตะ
 บนอุปกรณ์ที่คุณกำลังใช้เป็นรีโมท
บนอุปกรณ์ที่คุณกำลังใช้เป็นรีโมทปฏิบัติตามวิธีใดๆ ต่อไปนี้:
วาดด้วยสี: แตะสี แล้ววาดบนสไลด์
ใช้ตัวชี้เลเซอร์: แตะตัวชี้เลเซอร์และย้ายนิ้วของคุณไปรอบๆ สไลด์ ตัวชี้เลเซอร์จะเคลื่อนที่ตามการเคลื่อนไหวของคุณ
ลบไฮไลท์ล่าสุด: แตะ
 แตะต่อไปเพื่อเลิกวาดบนสไลด์ทั้งหมดของคุณ
แตะต่อไปเพื่อเลิกวาดบนสไลด์ทั้งหมดของคุณกลับไปยังสไลด์ก่อนหน้าหรือไปยังสไลด์ถัดไป: แตะลูกศรซ้ายหรือขวาบนสไลด์
ซ่อนเครื่องมือวาด: แตะ เสร็จสิ้น
เปลี่ยนอุปกรณ์นำเสนองานที่เชื่อมกับอุปกรณ์ควบคุมระยะไกล
เปิด Keynote บน iPhone หรือ iPad ที่คุณใช้เป็นรีโมท
ในตัวจัดการงานนำเสนอ ให้แตะ

แตะ อุปกรณ์ จากนั้นปฏิบัติตามตามวิธีใดๆ ต่อไปนี้:
เพิ่มอุปกรณ์นำเสนองานอื่น แตะ เพิ่มอุปกรณ์ จากนั้นทำตามขั้นตอนบนหน้าจอ
สลับไปยังอุปกรณ์นำเสนองานอื่น แตะชื่ออุปกรณ์อื่น จากนั้นแตะ เสร็จสิ้น
เอาอุปกรณ์นำเสนองานออก: ปัดไปทางขวาผ่านชื่อของอุปกรณ์ จากนั้นแตะ ลบ
เลิกเชื่อมรีโมทคอนโทรลจาก Mac
เปิด Keynote บนอุปกรณ์ Mac ของคุณ
เลือก Keynote > การตั้งค่า (จากเมนู Keynote ที่ด้านบนสุดของหน้าจอของคุณ)
คลิก รีโมท ที่ด้านบนสุดของหน้าต่างการตั้งค่า จากนั้นปฏิบัติตามวิธีใดวิธีหนึ่งต่อไปนี้:
เลิกเชื่อมรีโมทอย่างถาวร: คลิก เลิกเชื่อม ที่อยู่ถัดจากอุปกรณ์
เลิกเชื่อมรีโมททั้งหมดที่เชื่อมอยู่ชั่วคราว: เลิกเลือก เปิดใช้งาน เพื่อให้อุปกรณ์ยังคงเชื่อมอยู่แต่ไม่ทำงานเป็นรีโมท เลือก เปิดใช้งาน อีกครั้งเมื่อคุณต้องการใช้งานอีก
Keynote Remote ใช้การเชื่อมต่อแบบหลายช่อง ซึ่งทำให้อุปกรณ์ iOS อุปกรณ์ iPadOS และคอมพิวเตอร์ Mac รุ่นใหม่ที่ติดตั้ง Keynote เวอร์ชั่นล่าสุดไว้สามารถเชื่อมต่อผ่าน Wi-Fi เมื่อใดก็ตามที่อยู่ในระยะใกล้ได้ ถึงแม้ว่าจะไม่ได้อยู่บนเครือข่าย Wi-Fi เดียวกันก็ตาม ถ้าคุณมีอุปสรรคในการใช้ Keynote Remote กับอุปกรณ์รุ่นเก่าหรือคอมพิวเตอร์ Mac ผ่าน Wi-Fi ให้ลองเพิ่มเครื่องเหล่านั้นลงในเครือข่าย Wi-Fi เดียวกัน ถ้าคุณยังไม่สามารถเชื่อมต่อได้ ให้ลองเชื่อมต่อผ่านบลูทูธ
หมายเหตุ: แอพ Keynote Remote เก่าที่เคยมีใน App Store จะไม่รองรับอีกต่อไป