
เล่นงานนำเสนอบนจอภาพแยกใน Keynote บน Mac
คุณสามารถเชื่อมต่อจอภาพแยกอย่างน้อยหนึ่งจอเข้ากับ Mac ของคุณ และเล่นงานนำเสนอของคุณบนจอภาพที่เชื่อมต่ออยู่จอใดจอหนึ่งได้ ในขณะที่คุณควบคุมงานนำเสนอโดยใช้จอภาพของผู้นำเสนอบน Mac ของคุณ คุณสามารถตั้งค่าจอภาพสำหรับผู้นำเสนอให้แสดงสไลด์ โน้ตของผู้นำเสนอ นาฬิกา และนาฬิกานับถอยหลังผสมกันแบบใดก็ได้ เพื่อช่วยการนำเสนอของคุณ คุณยังสามารถเลือกจอภาพที่จะเล่นสไลด์โชว์ได้อีกด้วย
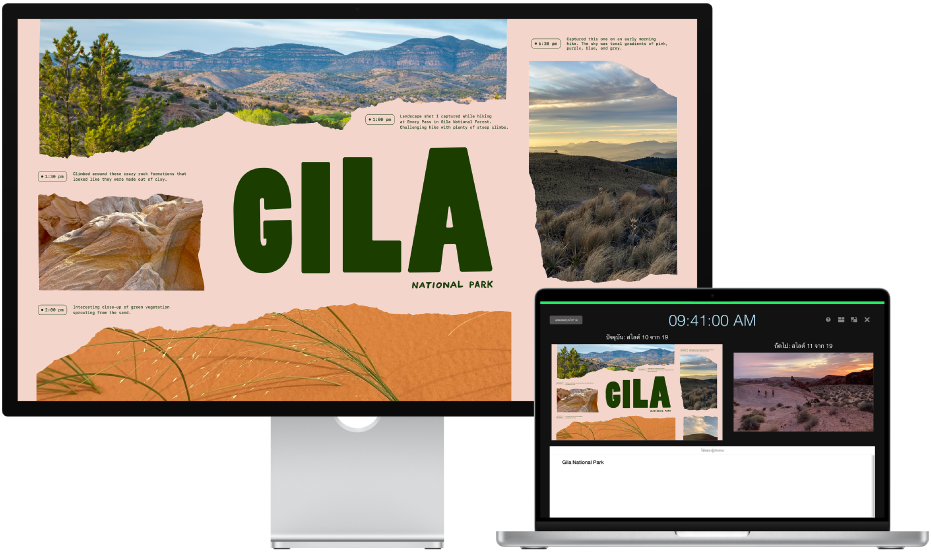
นำเสนอด้วยจอภาพภายนอกอย่างน้อยหนึ่งจอ
เชื่อมต่อจอภาพภายนอกอย่างน้อยหนึ่งจอกับคอมพิวเตอร์ของคุณ
ตรวจสอบเอกสารที่มาพร้อมกับจอภาพของคุณเพื่อระบุสายหรืออะแดปเตอร์ที่คุณอาจต้องใช้
ในการป้องกันไม่ให้ผู้ชมเห็นจอภาพของผู้นำเสนอบนจอภาพที่เชื่อมต่อ ให้ปิดใช้การสะท้อน ปฏิบัติตามวิธีใดวิธีหนึ่งต่อไปนี้:
บน Mac: เลือกเมนู Apple

บนคอมพิวเตอร์ Windows: คลิกขวาที่เดสก์ท็อป แล้วเลือก ความละเอียดหน้าจอ คลิกเมนูจอภาพหลายจอ จากนั้นเลือก “ขยายเดสก์ท็อปไปยังจอภาพนี้”
ใน Keynote ให้คลิกสไลด์ในแถบนำทางสไลด์ที่คุณต้องการเล่นเป็นอันดับแรก
เลือก เล่น > ในโหมดเต็มหน้าจอ (จากเมนูเล่นที่ด้านบนสุดของหน้าจอของคุณ) จากนั้นคลิก
 ในแถบเครื่องมือ
ในแถบเครื่องมือตามค่าเริ่มต้น สไลด์โชว์จะแสดงขึ้นบนจอภาพภายนอกจอใดจอหนึ่ง และจอภาพของผู้นำเสนอจะแสดงบน Mac ของคุณและจอภาพอื่นๆ ที่เชื่อมต่ออยู่
เคล็ดลับ: ในการเปลี่ยนจอภาพที่สไลด์โชว์และจอภาพของผู้นำเสนอจะแสดงขึ้นอย่างรวดเร็ว ให้กด X บนแป้นพิมพ์จนกระทั่งแสดงขึ้นบนหน้าจอที่คุณต้องการ
ในการแสดงแถบเครื่องมือเพื่อแสดงแถบนำทางสไลด์ ปุ่มลัดแป้นพิมพ์ แหล่งวิดีโอสด หรือตัวควบคุมสไลด์โชว์ที่มีผู้นำเสนอหลายคน ให้เลื่อนตัวชี้ไปที่ใดก็ได้บนจอภาพของผู้นำเสนอ จากนั้นคลิกปุ่มที่ด้านบนสุดของหน้าจอ
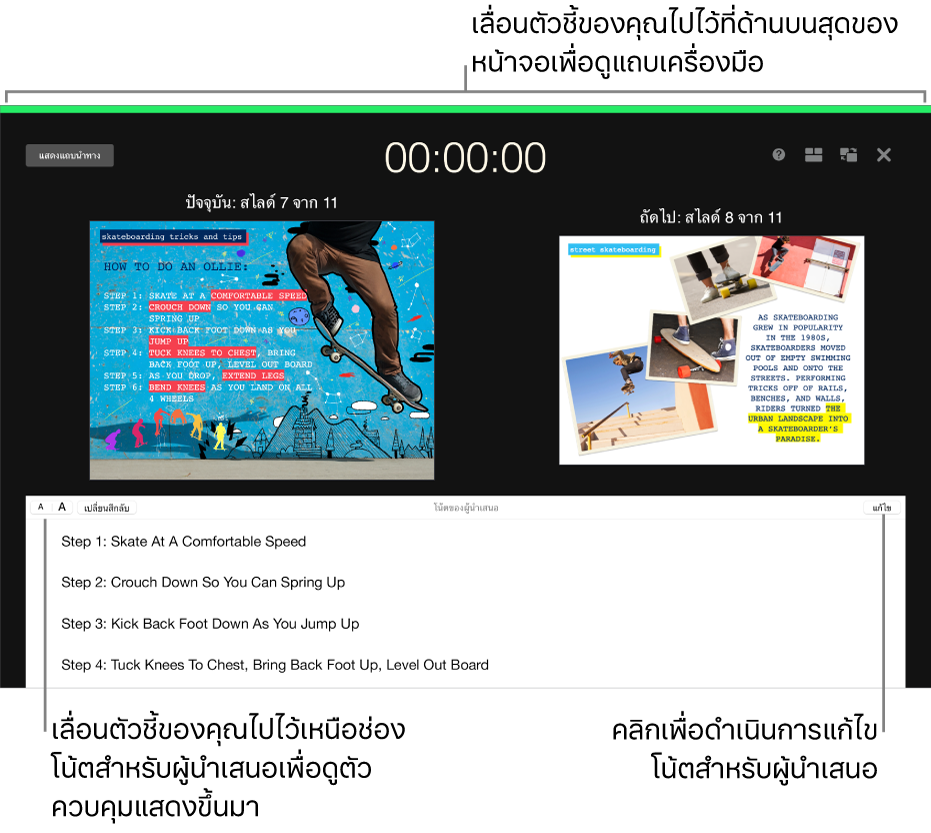
ในการเริ่มงานนำเสนอ ให้กด Space bar หรือปุ่มลูกศรขวา
นาฬิกานับถอยหลังที่ด้านบนสุดของจอภาพของผู้นำเสนอจะเริ่มนับ และแถบสีแดงหรือสีเขียวที่ด้านบนสุดของจอภาพของผู้นำเสนอจะบ่งบอกสถานะของสไลด์โชว์ แถบสีแดงจะบ่งบอกว่าลักษณะเปลี่ยนผ่านหรือการเคลื่อนไหวกำลังเล่นอยู่ แถบจะเปลี่ยนเป็นสีเขียวเมื่อเล่นเสร็จแล้ว
หมายเหตุ: ในเค้าโครงคู่กัน เมื่อสไลด์ถัดไปไม่แสดงในทันที หมายความว่าลักษณะเปลี่ยนผ่านหรือฉากของสไลด์จะยังคงเล่นในสไลด์ปัจจุบัน สไลด์ถัดไปจะแสดงต่อเมื่องานนำเสนอพร้อมที่จะเลื่อนไป
ปฏิบัติตามวิธีใดๆ ต่อไปนี้:
ไปที่สไลด์หรือฉากถัดไป: กด Space bar หรือปุ่มลูกศรขวา
ไปที่สไลด์ก่อนหน้าหรือรีเซ็ตฉากก่อนหน้า: กดปุ่มลูกศรซ้าย
ข้ามไปยังสไลด์อื่น: คลิก แสดงแถบนำทาง ที่มุมซ้ายบนสุดของจอภาพของผู้นำเสนอ จากนั้นคลิกสไลด์ในแถบนำทางสไลด์
ข้ามไปยังหมายเลขสไลด์ที่ระบุเฉพาะ: กดปุ่มตัวเลขใดก็ได้ จากนั้นกด Return
ในการออกจากจอภาพของผู้นำเสนอและหยุดเล่นงานนำเสนอ ให้กดปุ่ม Esc
กำหนดจอภาพของผู้นำเสนอเองด้วยจอภาพที่เชื่อมต่อหนึ่งจอ
ในขณะที่คุณกำลังนำเสนองานนำเสนอบนจอภาพแยก คุณสามารถเลือกรายการที่จะให้แสดงขึ้นบนจอภาพของผู้นำเสนอ และแก้ไขเค้าโครงได้
ในขณะที่เล่นงานนำเสนอในโหมดเต็มหน้าจอ ให้เลื่อนตัวชี้ไปไว้เหนือจอภาพของผู้นำเสนอ แล้วคลิก
 ที่มุมขวาบนสุดของหน้าจอ จากนั้นเลือกหรือเลิกเลือกกล่องกาเครื่องหมายที่อยู่ถัดจากรายการเพื่อแสดงหรือซ่อน
ที่มุมขวาบนสุดของหน้าจอ จากนั้นเลือกหรือเลิกเลือกกล่องกาเครื่องหมายที่อยู่ถัดจากรายการเพื่อแสดงหรือซ่อน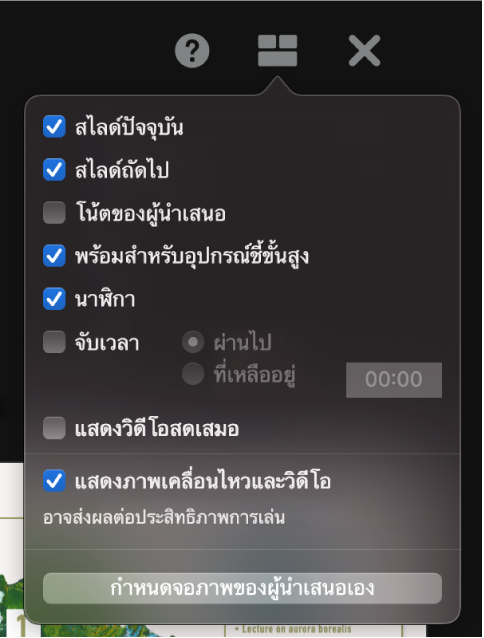
ในการเปลี่ยนเค้าโครงของรายการบนจอภาพของผู้นำเสนอ ให้คลิกปุ่มกำหนดจอภาพของผู้นำเสนอเอง ที่ด้านล่างสุดของหน้าต่างโต้ตอบ จากนั้นปฏิบัติตามวิธีใดๆ ต่อไปนี้:
ย้ายรายการบนจอภาพของผู้นำเสนอ: ลากไอคอน
เมื่อคุณลากสไลด์ ป้ายของสไลด์จะย้ายไปด้วยเสมอ ในการวางตำแหน่งป้ายโดยเป็นอิสระจากสไลด์ ให้ลากเฉพาะป้าย ในการลากหลายรายการพร้อมกัน ให้กดปุ่ม Command ค้างไว้แล้วคลิก หรือ กดปุ่ม Shift ค้างไว้แล้วคลิก เพื่อเลือกรายการเหล่านั้น จากนั้นให้ลากรายการ
ปรับขนาดรายการบนจอภาพของผู้นำเสนอ: คลิกที่รายการ จากนั้นลากขอบจับเพื่อเลือกใดก็ได้
นาฬิกา นาฬิกานับถอยหลัง และป้ายจะปรับขนาดโดยรักษาอัตราส่วนจากจุดศูนย์กลางเสมอ
ในการคงสัดส่วนในขณะที่ปรับขนาดของสไลด์ ช่องโน้ตของผู้นำเสนอ หรือตัวบ่งชี้พร้อมเลื่อนไปข้างหน้า ให้กด Shift ค้างไว้ในขณะที่คุณลาก ในการปรับขนาดจากจุดศูนย์กลาง ให้กด Option ค้างไว้ในขณะที่คุณลาก ในการปรับขนาดจากจุดศูนย์กลางโดยคงสัดส่วนไว้ ให้กดปุ่ม Shift และ Option ค้างไว้ในขณะที่คุณลาก
วางตำแหน่งรายการบนจอภาพของผู้นำเสนอโดยอัตโนมัติ: คลิกปุ่มใช้เค้าโครงอัตโนมัติ Keynote จะวางตำแหน่งรายการเพื่อให้ใช้ประโยชน์จากจอภาพของผู้นำเสนอได้ดีที่สุด
เปลี่ยนลักษณะโน้ตของผู้นำเสนอ: เมื่อโน้ตของผู้นำเสนอแสดงอยู่ ให้เลื่อนตัวชี้ไปไว้เหนือช่องโน้ตของผู้นำเสนอ จากนั้นคลิกปุ่มแบบอักษรที่มุมซ้ายบนสุดเพื่อทำให้แบบอักษรเล็กลงหรือใหญ่ขึ้น คลิกปุ่มกลับสีเพื่อแสดงข้อความสีขาวบนพื้นหลังสีดำ หรือกลับกัน (ไม่ส่งผลต่อสีข้อความอื่น)
กด Esc บนแป้นพิมพ์ของคุณเพื่อย้อนกลับไปยังงานนำเสนอ
คุณสามารถใช้โหมดทดสอบสไลด์โชว์เพื่อกำหนดจอภาพของผู้นำเสนอเองและฝึกซ้อมงานนำเสนอของคุณโดยไม่ต้องเชื่อมต่อกับจอภาพภายนอก ให้ดูที่ทดสอบงานนำเสนอ Keynote เพื่อเรียนรู้เพิ่มเติม
กำหนดจอภาพของผู้นำเสนอเองด้วยจอภาพที่เชื่อมต่ออย่างน้อยสองจอ
ถ้าคุณมีจอภาพภายนอกอย่างน้อยสองจอที่เชื่อมต่อกับ Mac ของคุณ คุณสามารถเปลี่ยนรายการที่แสดงขึ้นบนจอภาพแต่ละจอได้
ในขณะที่เล่นงานนำเสนอในโหมดเต็มหน้าจอ ให้เลื่อนตัวชี้ไปไว้บนจอภาพหลักของผู้นำเสนอ จากนั้นคลิก
 ที่ด้านบนสุดของหน้าจอ
ที่ด้านบนสุดของหน้าจอ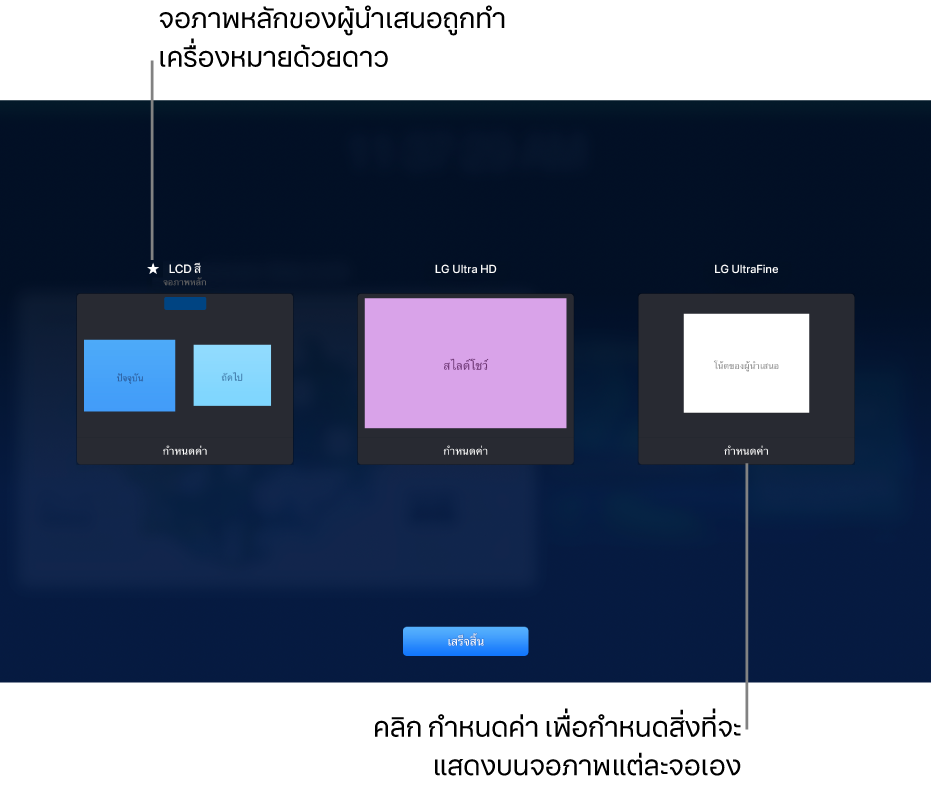
รูปย่อของจอภาพที่เชื่อมต่ออยู่ไม่เกินหกจอจะแสดงขึ้น จอภาพหลักของผู้นำเสนอจะมีป้ายจอภาพหลัก โดยมีดาวอยู่ถัดจากชื่อ
คลิก กำหนดค่า ที่ด้านล่างสุดของรูปย่อ จากนั้นปฏิบัติตามวิธีใดๆ ต่อไปนี้:
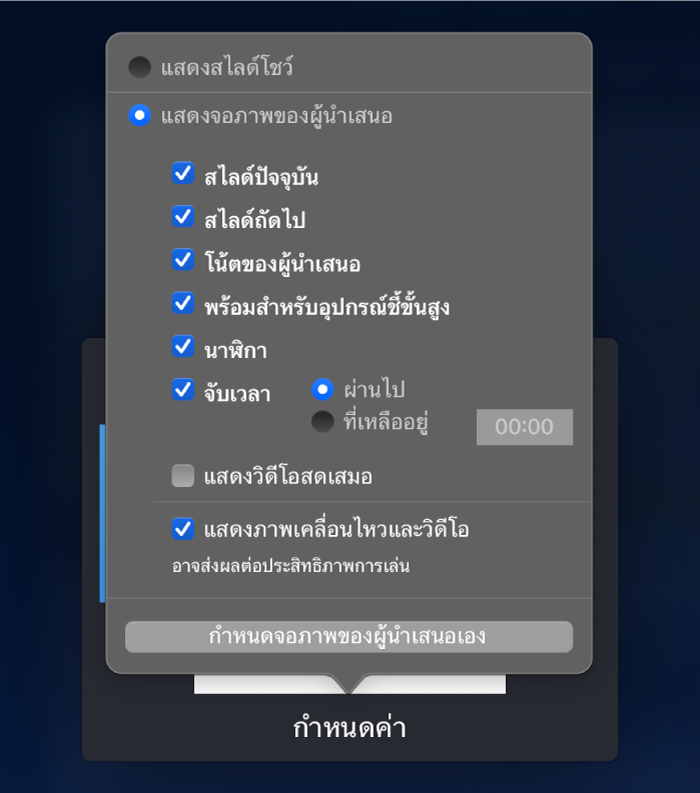
แสดงสไลด์ปัจจุบัน: คลิกแสดงสไลด์โชว์
แสดงจอภาพของผู้นำเสนอ: คลิกแสดงจอภาพของผู้นำเสนอ
เปลี่ยนรายการที่แสดงบนจอภาพของผู้นำเสนอ: คลิก แสดงจอภาพของผู้นำเสนอ จากนั้นเลือกตัวเลือกผสมกันแบบใดก็ได้จากรายการ ตัวอย่างเช่น คุณสามารถตั้งค่าโน้ตสำหรับผู้นำเสนอของคุณให้แสดงบนจอภาพหลักและตั้งค่าให้สไลด์ปัจจุบันและสไลด์ถัดไปแสดงบนจอภาพแยกได้
เปลี่ยนเค้าโครงของรายการบนจอภาพของผู้นำเสนอ: คลิก แสดงจอภาพของผู้นำเสนอ แล้วคลิก กำหนดจอภาพของผู้นำเสนอเอง จากนั้นดำเนินการแก้ไข ในการเรียนรู้เพิ่มเติม ให้ดูที่ “กำหนดจอภาพของผู้นำเสนอเองด้วยจอภาพที่เชื่อมต่อหนึ่งจอ” ด้านบน
คลิก เสร็จสิ้น
เคล็ดลับ: คุณสามารถหยุดการแจ้งเตือนไม่ให้แสดงขึ้นบนหน้าจอขณะที่คุณนำเสนอได้ บน Mac ของคุณ ให้เลือกเมนู Apple 