
เปลี่ยนสีของข้อความใน Keynote บน Mac
คุณสามารถเปลี่ยนสีของข้อความเป็นสีที่เข้ากันกับชุดรูปแบบของงานนำเสนอของคุณ หรือจะเลือกสีใดๆ ก็ได้ คุณยังสามารถเติมข้อความพร้อมการไล่ระดับสีหรือภาพได้ด้วย

เปลี่ยนสีของข้อความหรือเพิ่มการไล่ระดับสี
เลือกข้อความที่คุณต้องการเปลี่ยนแปลง
ในการเปลี่ยนข้อความทั้งหมดในกล่องข้อความหรือเซลล์ตาราง ให้เลือกกล่องข้อความหรือเซลล์ตาราง
ในแถบด้านข้างรูปแบบ
 ให้คลิกแถบข้อความ แล้วคลิกปุ่มลักษณะบริเวณด้านบนสุดของแถบด้านข้าง
ให้คลิกแถบข้อความ แล้วคลิกปุ่มลักษณะบริเวณด้านบนสุดของแถบด้านข้าง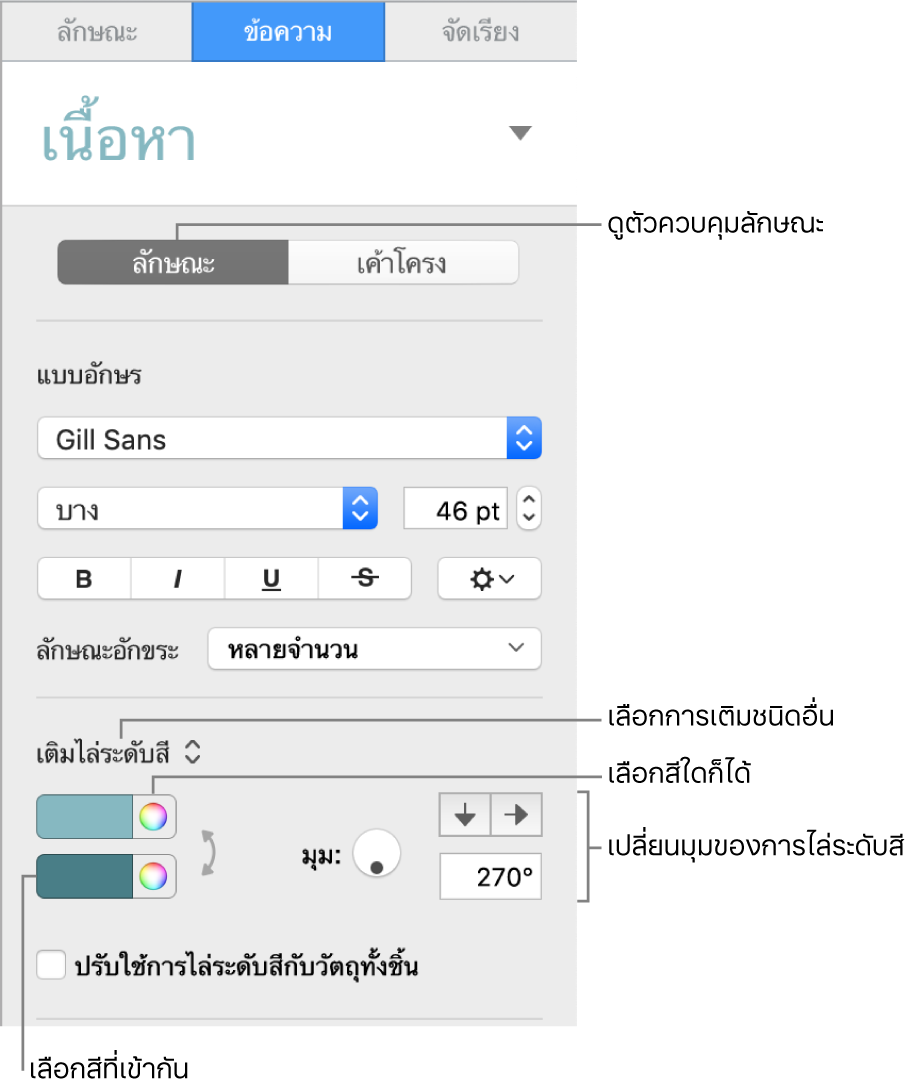
ปฏิบัติตามวิธีใดวิธีหนึ่งดังต่อไปนี้:
สีที่เข้ากันกับชุดรูปแบบของคุณ: คลิกเมนูที่แสดงขึ้นใต้ส่วนแบบอักษรแล้วเลือก สีข้อความ คลิกช่องสีแล้วเลือกสี
สีใดๆ: คลิกเมนูที่แสดงขึ้นใต้ส่วนแบบอักษรแล้วเลือก สีข้อความ คลิกวงล้อสี จากนั้นเลือกสีจากหนึ่งในจานสี
การเติมไล่ระดับของสีสองสี: คลิกเมนูที่แสดงขึ้นใต้ส่วนแบบอักษรแล้วเลือก เติมไล่ระดับสี เลือกสองสี ช่องสีจะแสดงสีที่เข้ากันกับชุดรูปแบบ วงล้อสีจะเปิดหน้าต่างสีซึ่งคุณสามารถเลือกสีใดก็ได้ ใช้ตัวควบคุมเพื่อเปลี่ยนมุมและทิศทางของการไล่ระดับสี
การไล่ระดับสีแบบกำหนดเอง: คลิกเมนูที่แสดงขึ้นใต้ส่วนแบบอักษรแล้วเลือก เติมไล่ระดับสีขั้นสูง คลิกตัวหยุดสีด้านล่างแถบเลื่อนเพื่อเลือกสี คลิกบริเวณขอบด้านล่างสุดของแถบเลื่อนเพื่อเพิ่มตัวหยุดสีอื่น คุณสามารถลากตัวหยุดสีและใช้ตัวควบคุมอื่นๆ เพื่อเปลี่ยนการไล่ระดับสี มุม และทิศทางของการไล่ระดับสีได้
ในการปรับใช้การไล่ระดับสีโดยอิงตามความยาวของรูปร่างหรือกล่องข้อความ (ไม่อิงตามขนาดของข้อความที่เลือก) ให้เลือกกล่องกาเครื่องหมายที่อยู่ถัดจาก “ปรับใช้การไล่ระดับสีกับวัตถุทั้งชิ้น” การไล่ระดับสีจะเปลี่ยนไปเมื่อขนาดของวัตถุหรือกล่องข้อความเปลี่ยนไป
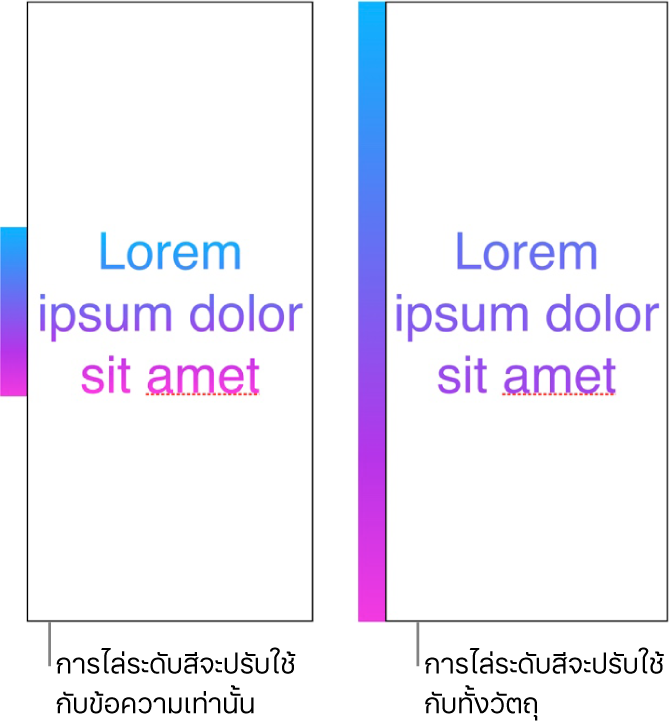
เติมข้อความด้วยภาพ
เลือกข้อความที่คุณต้องการเปลี่ยนแปลง
ในการเปลี่ยนข้อความทั้งหมดในกล่องข้อความหรือเซลล์ตาราง ให้เลือกกล่องข้อความหรือเซลล์ตาราง
ในแถบด้านข้างรูปแบบ
 ให้คลิกแถบข้อความ แล้วคลิกปุ่มลักษณะบริเวณด้านบนสุดของแถบด้านข้าง
ให้คลิกแถบข้อความ แล้วคลิกปุ่มลักษณะบริเวณด้านบนสุดของแถบด้านข้างคลิกเมนูที่แสดงขึ้นด้านล่างส่วนแบบอักษรแล้วเลือก เติมภาพ หรือเลือก เติมภาพขั้นสูง หากคุณต้องการเพิ่มสีอ่อนให้กับภาพ
คลิก เลือก นำทางไปยังรูปภาพของคุณ จากนั้นคลิกสองครั้งที่ภาพที่มีนามสกุลไฟล์ .jpg, .png หรือ .gif
ถ้าคุณเลือกการเติมภาพขั้นสูง ให้คลิกวงล้อสี (ทางขวาของปุ่มเลือก) แล้วเลือกสีอ่อน
ในการทำให้สีอ่อนมีความโปร่งใสมากขึ้นหรือน้อยลง ให้คลิกวงล้อสี แล้วลากแถบเลื่อนความทึบ
ถ้าภาพไม่เป็นไปตามแบบที่คุณคาดไว้ หรือคุณต้องการเปลี่ยนวิธีที่ภาพเติมข้อความ ให้คลิกเมนูที่แสดงขึ้นด้านบนปุ่มเลือก จากนั้นเลือกตัวเลือก:
ขนาดต้นฉบับ: วางภาพภายในข้อความโดยไม่ปรับขนาดดั้งเดิมของภาพ ในการปรับขนาดภาพ ให้ลากแถบเลื่อนปรับขนาด
ขยาย: ปรับขนาดภาพให้พอดีกับขนาดของข้อความ ซึ่งอาจเปลี่ยนสัดส่วนของภาพได้
กระเบื้อง: เรียงภาพต่อกันซ้ำๆ ภายในข้อความ ในการปรับขนาดภาพ ให้ลากแถบเลื่อนปรับขนาด
ปรับขนาดให้เต็ม: ทำให้ภาพมีขนาดใหญ่ขึ้นหรือเล็กลงเพื่อไม่ให้เหลือที่ว่างในข้อความ
ปรับขนาดให้พอดี: ปรับขนาดภาพให้พอดีกับขนาดของข้อความ แต่คงสัดส่วนของภาพไว้
ในการเปลี่ยนสีข้อความที่ใช้โดยผู้ทบทวนสำหรับทำเครื่องหมาย ให้ดูที่ เพิ่มและพิมพ์ความคิดเห็นใน Keynote บน Mac
เคล็ดลับ: คุณสามารถ ตั้งค่าปุ่มลัดแป้นพิมพ์ เพื่อเปลี่ยนแปลงข้อความไปยังสีที่ระบุไว้อย่างรวดเร็ว