
เปลี่ยนมุมมองการทำงานใน Keynote บน iPad
คุณสามารถดูสไลด์ของคุณได้หลายวิธีเพื่อช่วยให้คุณจัดระเบียบและแก้ไขงานนำเสนอของคุณ:
มุมมองสไลด์: แสดงสไลด์เดี่ยวสำหรับแก้ไข นี่คือมุมมองเริ่มต้นเมื่อคุณสร้างงานนำเสนอจากชุดรูปแบบ คุณสามารถแสดงหรือซ่อนแถบนำทางสไลด์ได้ในมุมมองนี้
ตารางย่อ: มุมมองนี้จะแสดงรูปย่อสไลด์เหมือนกับว่าอยู่บนตารางย่อ มุมมองนี้มีประโยชน์ต่อการจัดระเบียบงานนำเสนอของคุณ เพราะคุณสามารถดูสไลด์ได้มากขึ้นในคราวเดียว มุมมองนี้ยังเป็นมุมมองที่ดีที่สุดเมื่อคุณต้องแก้ไขหลายสไลด์พร้อมๆ กันอีกด้วย (ตัวอย่างเช่น การเพิ่มลักษณะเปลี่ยนผ่านเดียวกันลงในทุกสไลด์ การข้ามทีละหลายๆ สไลด์ หรือการทำสำเนามากกว่าหนึ่งสไลด์)
เค้าโครง: แสดงเค้าโครงข้อความของสไลด์ของคุณด้วยรูปย่อของสไลด์ในแถบนำทางสไลด์ นี่คือมุมมองเริ่มต้นเมื่อคุณสร้างเค้าโครงงานนำเสนอ คุณสามารถเพิ่มและแก้ไขข้อความ วางภาพและวิดีโอ และเปลี่ยนรูปแบบของสไลด์ในมุมมองเค้าโครงได้ วิธีนี้จะมีประโยชน์เมื่อต้องการสร้างแบบร่างคร่าวๆ ของงานนำเสนอ ดูงานนำเสนอที่เนื้อหาส่วนใหญ่เป็นข้อความ หรือเน้นที่โครงสร้างของงานนำเสนอของคุณ
ดูสไลด์ในมุมมองสไลด์
แตะ
 ที่ด้านบนสุดของหน้าจอ แล้วเลือก มุมมองสไลด์ จากนั้นแตะที่ด้านนอกเมนูตัวเลือกมุมมองเพื่อปิดทิ้งเมนู
ที่ด้านบนสุดของหน้าจอ แล้วเลือก มุมมองสไลด์ จากนั้นแตะที่ด้านนอกเมนูตัวเลือกมุมมองเพื่อปิดทิ้งเมนู ปฏิบัติตามวิธีใดๆ ต่อไปนี้:
แสดงแถบนำทางสไลด์: แตะปุ่มแถบนำทางสไลด์ (แสดงด้านล่าง) ตรงมุมซ้ายบนสุดของพื้นที่สไลด์ หรือหนีบนิ้วบนสไลด์
ในการแสดงแถบนำทางสไลด์เสมอ ให้แตะ
 จากนั้นเปิดใช้การตั้งค่าแสดงแถบนำทางเสมอ
จากนั้นเปิดใช้การตั้งค่าแสดงแถบนำทางเสมอ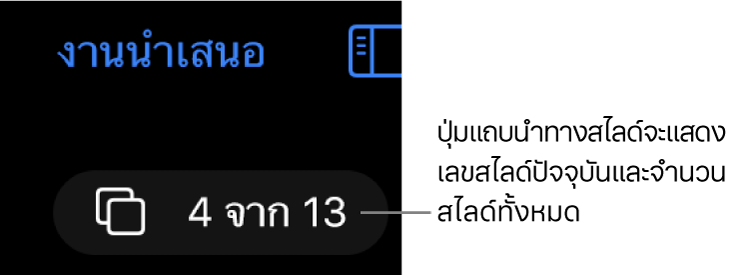
ซ่อนแถบนำทางสไลด์: กางนิ้วบนสไลด์
เลือกสไลด์เพื่อแก้ไข แตะรูปย่อสไลด์ในแถบนำทางสไลด์
จัดลำดับสไลด์อีกครั้ง: ในแถบนำทางสไลด์ ให้แตะรูปย่อสไลด์ค้างไว้จนกว่าจะเห็นรูปย่อถูกยกขึ้น จากนั้นลากรูปย่อขึ้นหรือลง
จัดกลุ่มสไลด์: ในแถบนำทางสไลด์ ให้แตะรูปย่อสไลด์ค้างไว้จนกว่าจะเห็นรูปย่อถูกยกขึ้น จากนั้นลากรูปย่อไปทางด้านขวาเพื่อให้อยู่เยื้องจากสไลด์ด้านบน
แสดงหรือซ่อนโน้ตของผู้นำเสนอ: แตะ
 ที่ด้านบนสุดของหน้าจอ จากนั้นเปิดใช้หรือปิดใช้ แสดงโน้ตของผู้นำเสนอ แตะด้านนอกตัวเลือกมุมมองเพื่อปิดทิ้ง
ที่ด้านบนสุดของหน้าจอ จากนั้นเปิดใช้หรือปิดใช้ แสดงโน้ตของผู้นำเสนอ แตะด้านนอกตัวเลือกมุมมองเพื่อปิดทิ้ง
การแสดงสไลด์บนตารางย่อ
แตะ
 ที่ด้านบนสุดของหน้าจอ จากนั้นเลือก ตารางย่อ
ที่ด้านบนสุดของหน้าจอ จากนั้นเลือก ตารางย่อปฏิบัติตามวิธีใดๆ ต่อไปนี้:
เลือกสไลด์: แตะรูปย่อ ในการเลือกหลายสไลด์ ให้แตะ เลือก ที่มุมขวาล่างสุดของหน้าจอ จากนั้นแตะรูปย่อ แตะรูปย่ออีกครั้งเพื่อเลิกเลือก แตะ เสร็จสิ้น เมื่อคุณทำเสร็จหมดแล้ว
จัดลำดับสไลด์อีกครั้ง: ลากรูปย่อไปยังตำแหน่งใหม่
เพิ่ม ข้ามและเลิกข้าม ทำสำเนา หรือลบสไลด์อย่างรวดเร็ว: เลือกสไลด์อย่างน้อยหนึ่งสไลด์ จากนั้นแตะปุ่มที่ด้านล่างสุดของหน้าจอ
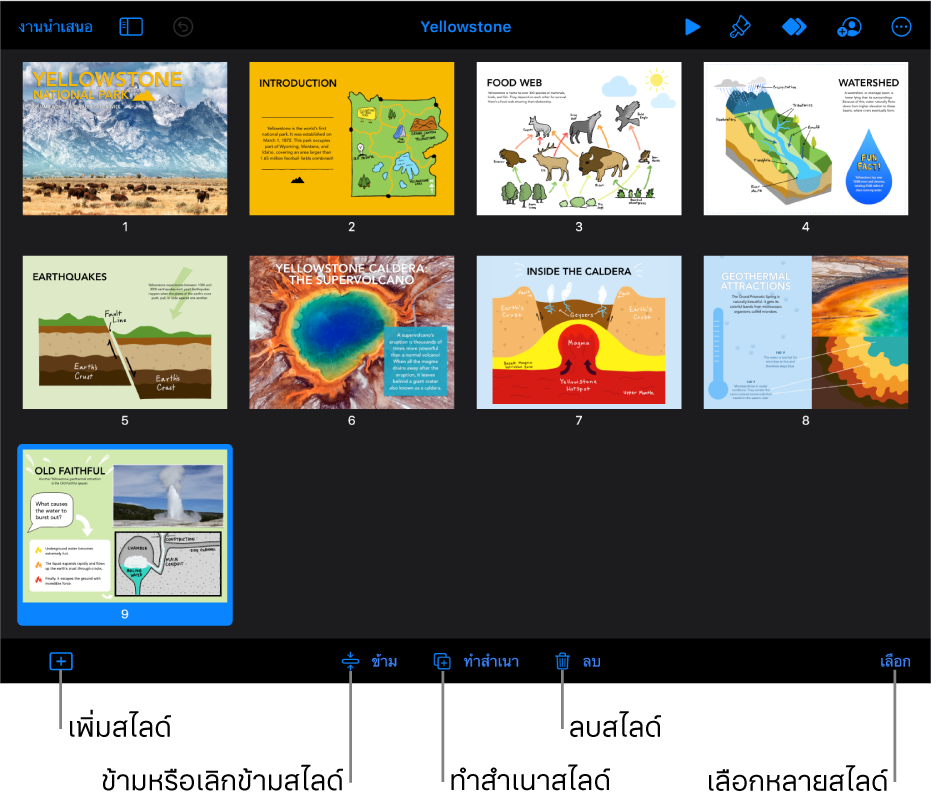
เปลี่ยนขนาดของรูปย่อ: กางนิ้วเพื่อขยายรูปย่อ หรือหนีบนิ้วเพื่อลดขนาดรูปย่อเหล่านั้น
แสดงหรือซ่อนโน้ตของผู้นำเสนอ: แตะ
 ที่ด้านบนสุดของหน้าจอ จากนั้นเปิดใช้หรือปิดใช้ แสดงโน้ตของผู้นำเสนอ แตะด้านนอกตัวเลือกมุมมองเพื่อปิดทิ้ง
ที่ด้านบนสุดของหน้าจอ จากนั้นเปิดใช้หรือปิดใช้ แสดงโน้ตของผู้นำเสนอ แตะด้านนอกตัวเลือกมุมมองเพื่อปิดทิ้งแสดงหรือซ่อนสไลด์ที่ข้าม: แตะ
 ที่ด้านบนสุดของหน้าจอ จากนั้นเปิดใช้หรือปิดใช้ แสดงสไลด์ที่ข้าม แตะด้านนอกตัวเลือกมุมมองเพื่อปิดทิ้ง
ที่ด้านบนสุดของหน้าจอ จากนั้นเปิดใช้หรือปิดใช้ แสดงสไลด์ที่ข้าม แตะด้านนอกตัวเลือกมุมมองเพื่อปิดทิ้งกลับไปยังมุมมองสไลด์: แตะสองครั้งที่สไลด์
แสดงสไลด์เป็นเค้าร่างข้อความ
แตะ
 ที่ด้านบนสุดของหน้าจอ แล้วเลือก เค้าโครง จากนั้นแตะที่ด้านนอกเมนูตัวเลือกมุมมองเพื่อปิดทิ้งเมนู
ที่ด้านบนสุดของหน้าจอ แล้วเลือก เค้าโครง จากนั้นแตะที่ด้านนอกเมนูตัวเลือกมุมมองเพื่อปิดทิ้งเมนู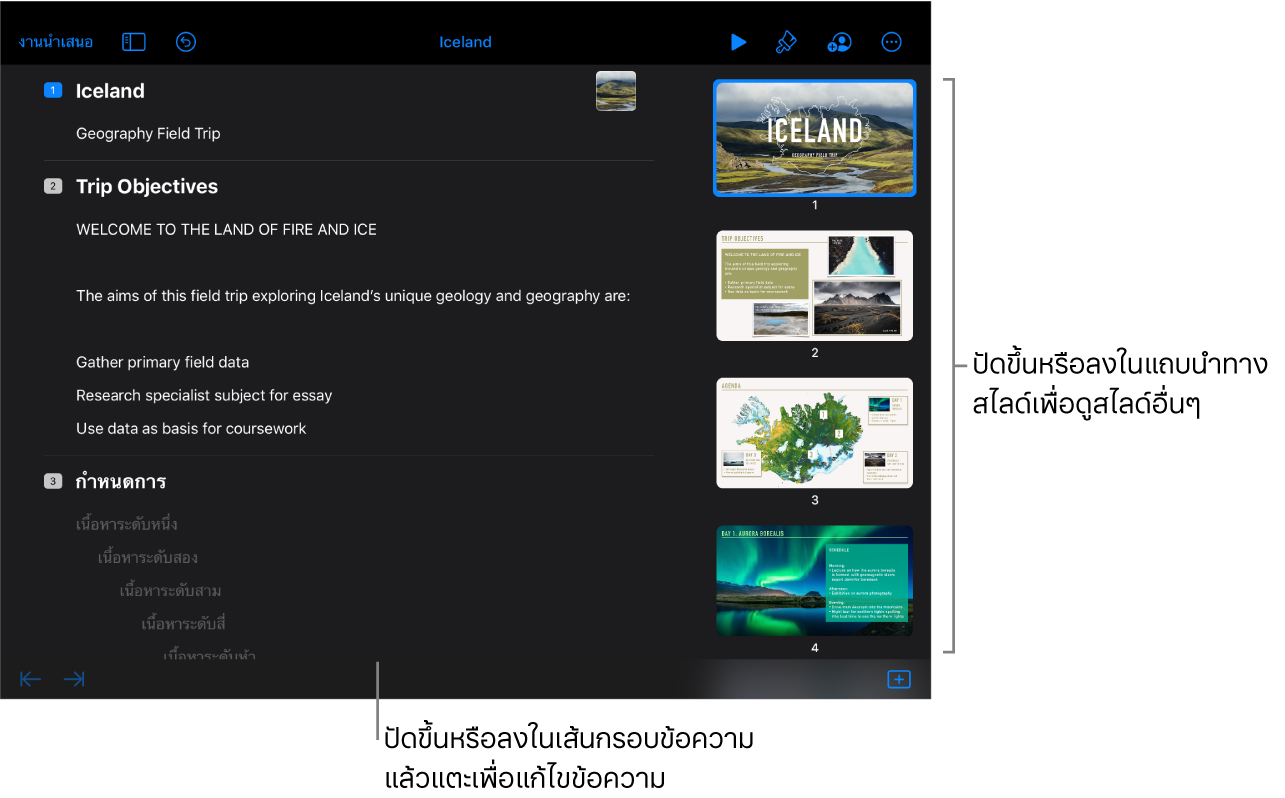
ปฏิบัติตามวิธีใดๆ ต่อไปนี้:
นำทางระหว่างสไลด์: ปัดบนแถบนำทางสไลด์เพื่อดูสไลด์ต่างๆ แตะรูปย่อของสไลด์เพื่อไฮไลท์เนื้อหาของสไลด์ในเค้าโครงข้อความ
เพิ่มสไลด์: แตะ
 ที่ด้านล่างสุดของหน้าจอ จากนั้นแตะเค้าโครงสไลด์
ที่ด้านล่างสุดของหน้าจอ จากนั้นแตะเค้าโครงสไลด์ในการเพิ่มสไลด์อย่างรวดเร็วขณะที่ป้อนข้อความในแถวสุดท้ายของสไลด์ ให้แตะ รีเทิร์น สองครั้ง
ลบสไลด์: แตะแถวบนสุดของสไลด์ที่คุณต้องการลบ แล้วแตะ
 จากนั้นแตะ ลบ
จากนั้นแตะ ลบปรับใช้เค้าโครงสไลด์แบบอื่น: เลือกสไลด์ที่คุณต้องการแก้ไข แล้วแตะ
 จากนั้นเลือกเค้าโครงจากเมนู
จากนั้นเลือกเค้าโครงจากเมนูจัดลำดับสไลด์อีกครั้ง: ในแถบนำทางสไลด์ ให้แตะสไลด์ค้างไว้จนกว่าจะเห็นสไลด์ถูกยกขึ้น จากนั้นลากสไลด์ไปยังตำแหน่งใหม่
ข้ามหรือเลิกข้ามสไลด์: แตะแถวบนสุดของสไลด์ในเค้าโครงข้อความ แตะ
 แล้วแตะ ข้ามสไลด์ หรือ เลิกข้ามสไลด์
แล้วแตะ ข้ามสไลด์ หรือ เลิกข้ามสไลด์เพิ่มข้อความไปที่สไลด์: แตะที่แถวเพื่อวางจุดแทรกลงในเค้าโครงข้อความ แล้วป้อนข้อความ
ลบแถวข้อความ: แตะแถวข้อความที่คุณต้องการลบ แล้วแตะ
 จากนั้นแตะ ลบ
จากนั้นแตะ ลบในการลบแถวข้อความหลายๆ แถว ให้แตะแถวข้อความหนึ่งแถว แตะ
 แล้วลากขอบจับเพื่อเลือกสีขาวเพื่อเลือกข้อความทั้งหมดที่คุณต้องการลบ จากนั้นแตะ ลบ
แล้วลากขอบจับเพื่อเลือกสีขาวเพื่อเลือกข้อความทั้งหมดที่คุณต้องการลบ จากนั้นแตะ ลบเลื่อนข้อความ: แตะข้อความที่คุณต้องการย้าย แล้วแตะ
 ค้างไว้จนกว่าจะเห็นข้อความถูกยกขึ้น จากนั้นลากข้อความไปยังตำแหน่งใหม่
ค้างไว้จนกว่าจะเห็นข้อความถูกยกขึ้น จากนั้นลากข้อความไปยังตำแหน่งใหม่ในการย้ายข้อความหลายๆ บรรทัด ให้แตะแถวข้อความหนึ่งแถว แตะ
 จากนั้นลากขอบจับเพื่อเลือกสีขาวเพื่อเลือกข้อความทั้งหมดที่คุณต้องการย้าย แตะค้างไว้ที่
จากนั้นลากขอบจับเพื่อเลือกสีขาวเพื่อเลือกข้อความทั้งหมดที่คุณต้องการย้าย แตะค้างไว้ที่  จนกว่าจะเห็นข้อความถูกยกขึ้น จากนั้นลากข้อความไปยังตำแหน่งใหม่
จนกว่าจะเห็นข้อความถูกยกขึ้น จากนั้นลากข้อความไปยังตำแหน่งใหม่เพิ่มรูปภาพหรือวิดีโอลงในสไลด์ที่มีที่พักสื่อ: ถ้าสไลด์มีที่พักสื่อเพียงตำแหน่งเดียว ให้แตะ
 แล้วนำทางไปยังภาพหรือวิดีโอ จากนั้นแตะที่ภาพหรือวิดีโอนั้นเพื่อเพิ่มลงในสไลด์
แล้วนำทางไปยังภาพหรือวิดีโอ จากนั้นแตะที่ภาพหรือวิดีโอนั้นเพื่อเพิ่มลงในสไลด์ถ้าสไลด์มีที่พักสื่อหลายตำแหน่ง ให้แตะ
 แล้วเลือกที่พักที่คุณต้องการใช้ นำทางไปยังภาพหรือวิดีโอ แล้วแตะที่ภาพหรือวิดีโอนั้นเพื่อเพิ่มลงในสไลด์
แล้วเลือกที่พักที่คุณต้องการใช้ นำทางไปยังภาพหรือวิดีโอ แล้วแตะที่ภาพหรือวิดีโอนั้นเพื่อเพิ่มลงในสไลด์กลับไปยังมุมมองสไลด์: แตะสองครั้งที่รูปย่อเพื่อดูและแก้ไขรูปย่อในมุมมองสไลด์