
เพิ่มและแก้ไขรูปวาดใน Keynote บน iPad
คุณสามารถสร้างและแก้ไขรูปวาดบนสไลด์ของคุณโดยใช้ Apple Pencil หรือนิ้วของคุณ จากนั้นย้ายหรือปรับขนาดรูปวาดเหล่านั้นได้
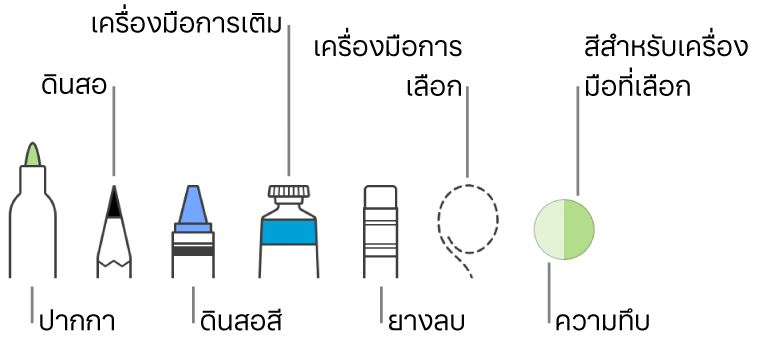
หมายเหตุ: ถ้าคุณต้องการใช้ Apple Pencil ของคุณเพื่อเลือกและเลื่อนวัตถุแทนการวาด ให้แตะ ![]() แล้วแตะ Apple Pencil จากนั้นเปิดใช้ เลือกและเลื่อน ถ้า Apple Pencil รองรับคุณสมบัตินี้ คุณจะสามารถเปิดใช้ แตะสองครั้งเพื่อสลับ จากนั้นแตะสองครั้งที่ส่วนล่างของ Apple Pencil เพื่อเปิดใช้และปิดใช้ เลือกและเลื่อน ได้
แล้วแตะ Apple Pencil จากนั้นเปิดใช้ เลือกและเลื่อน ถ้า Apple Pencil รองรับคุณสมบัตินี้ คุณจะสามารถเปิดใช้ แตะสองครั้งเพื่อสลับ จากนั้นแตะสองครั้งที่ส่วนล่างของ Apple Pencil เพื่อเปิดใช้และปิดใช้ เลือกและเลื่อน ได้
เพิ่มรูปวาด
ปฏิบัติตามวิธีใดวิธีหนึ่งต่อไปนี้:
ใช้ Apple Pencil: เริ่มวาดตรงที่ใดก็ได้ในสไลด์
ใช้นิ้วของคุณ: แตะ
 แตะ
แตะ  จากนั้นแตะ การวาด
จากนั้นแตะ การวาด
วาดที่ใดก็ได้ในสไลด์ คุณสามารถทำสิ่งต่อไปนี้ได้ตลอดเวลา:
สลับเครื่องมือการวาด: แตะเครื่องมือใดๆ ที่อยู่ด้านล่างสุดของหน้าจอ แตะเครื่องมืออีกครั้งเพื่อดูตัวเลือกเพิ่มเติม
เปลี่ยนสี: แตะสีปัจจุบันที่ด้านล่างสุดของหน้าจอ แล้วแตะสีใหม่ ปัดไปทางซ้ายเพื่อดูเครื่องมือปรับความละเอียดของสี
เปลี่ยนสีในบางส่วนของรูปวาดของคุณ: แตะเครื่องมือการเลือก แล้วลากไปรอบๆ ส่วนของรูปวาดเพื่อเลือก แตะสีปัจจุบันที่ด้านล่างสุดของหน้าจอ แล้วแตะสีใหม่ ปัดไปทางซ้ายเพื่อดูเครื่องมือปรับความละเอียดของสี
ปรับความทึบของสี: ถ้าคุณใช้ปากกา ดินสอ ดินสอสี หรือเครื่องมือการเติม ให้แตะเครื่องมือนั้นแล้วลากแถบเลื่อน
ปรับขนาดเส้นขีด (ความหนาของเส้น): ถ้าคุณใช้ปากกา ดินสอ ดินสอสี หรือยางลบ ให้แตะเครื่องมือนั้นแล้วแตะขนาดเส้นขีด
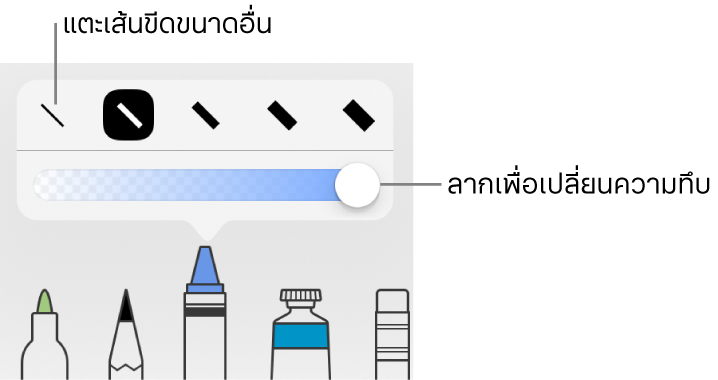
เติมสีลงในพื้นที่: แตะเครื่องมือเติม แล้วแตะพื้นที่นั้น ในการวาดรูปร่างที่เติมสีไว้แล้ว ให้แตะเครื่องมือเติม แล้ววาดรูปร่าง
ลบเส้นขีด: แตะเครื่องมือยางลบ แตะอีกครั้งแล้วแตะ
 จากนั้นแตะเส้นขีด
จากนั้นแตะเส้นขีดทำสำเนาบางส่วนของรูปวาด: แตะเครื่องมือการเลือกแล้วลากไปรอบๆ ส่วนของรูปวาดที่คุณต้องการเลือก จากนั้นแตะ ทำสำเนา
เลื่อนสไลด์: ปัดด้วยสองนิ้ว ถ้าคุณใช้ Apple Pencil อยู่ ให้ปัดด้วยหนึ่งนิ้วแทน
แตะ เสร็จสิ้น
ลากรูปวาดของคุณเพื่อย้ายรูปวาด ในการปรับขนาดภาพวาด ให้ใช้หนึ่งนิ้วแตะภาพวาดแล้วลากจุดสีน้ำเงินใดๆ ในการแก้ไขรูปวาด ให้ใช้ Apple Pencil แตะที่รูปวาดหรือใช้หนึ่งนิ้วแตะสองครั้งที่ภาพ
แบ่งรูปวาดเป็นส่วนๆ
คุณสามารถแบ่งรูปวาดเป็นวัตถุหลายๆ ชิ้นที่คุณสามารถย้าย ปรับขนาด หรือลบโดยแยกจากกันได้
ใช้หนึ่งนิ้วแตะสองครั้งที่รูปวาด
แตะเครื่องมือการเลือก จากนั้นลากไปรอบๆ ส่วนของรูปวาดที่คุณต้องการแบ่ง
แตะ แยก
คุณสามารถทำซ้ำกระบวนการนี้เพื่อแบ่งรูปวาดเป็นวัตถุหลายๆ ชิ้นได้
ผสานรูปวาด
คุณสามารถผสานรูปวาดเพื่อให้จับกลุ่มกันเป็นวัตถุชิ้นเดียวซึ่งคุณสามารถย้ายและปรับขนาดเหมือนเป็นวัตถุหนึ่งชิ้นได้
แตะค้างไว้ที่วัตถุหนึ่งชิ้น จากนั้นแตะวัตถุชิ้นอื่นๆ ด้วยนิ้วอื่น
แตะ ผสาน
ทำให้รูปวาดเคลื่อนไหว
คุณสามารถทำให้รูปวาดเคลื่อนไหวได้โดยใช้เอฟเฟ็กต์ฉากเข้าหรือฉากออก การลากเส้น เพื่อให้แสดงในงานนำเสนอของคุณเหมือนกับถูกวาดขึ้น หรือหายไปเหมือนถูกลบ
แตะรูปวาดที่คุณต้องการทำให้เคลื่อนไหว จากนั้นแตะ ทำให้เคลื่อนไหว
แตะ ฉากเข้า หรือ ฉากออก จากนั้นแตะ การลากเส้น ที่ด้านบนสุดของรายการเอฟเฟ็กต์
แตะ ตัวเลือก จากนั้นปฏิบัติตามวิธีใดๆ ต่อไปนี้:
ปรับความยาวของการเล่นภาพเคลื่อนไหว: ลากแถบเลื่อนระยะเวลา
เปลี่ยนความเร็วในการแสดงขึ้นหรือหายไปของรูปวาด: แตะ การเร่ง แล้วเลือกตัวเลือก
เปลี่ยนว่าจะเริ่มการเคลื่อนไหวเมื่อใด: แตะ ต่อจากลักษณะเปลี่ยนผ่าน หรือ เมื่อแตะ
แสดงตัวอย่างการเคลื่อนไหว: แตะ เล่น
แตะ เสร็จสิ้น ตรงมุมขวาบนของหน้าจอ
ในการเรียนรู้เพิ่มเติม ให้ดูที่ ทำให้วัตถุเคลื่อนไหวเข้ามาและออกจากสไลด์
หมายเหตุ: ถ้าคุณคัดลอกรูปวาดที่ถูกทำให้เคลื่อนไหวจาก Pages หรือ Numbers ไปยัง Keynote การเคลื่อนไหวจะถูกเอาออก คุณสามารถเพิ่มการเคลื่อนไหวอีกครั้งได้โดยใช้ขั้นตอนทางด้านบน
แชร์หรือบันทึกรูปวาด
คุณสามารถแชร์หรือบันทึกรูปวาดเป็นภาพได้
บนสไลด์ ให้แตะที่รูปวาด จากนั้นแตะ แชร์
ปฏิบัติตามวิธีใดวิธีหนึ่งต่อไปนี้:
แชร์: แตะวิธีการที่จะใช้ส่งรูปวาด
บันทึก: แตะ บันทึกไปยังแอพไฟล์ หรือแตะ บันทึกภาพ เพื่อบันทึกไปยังแอพรูปภาพ