
ใช้ Apple Pencil กับ Keynote บน iPad
คุณสามารถใช้ Apple Pencil ใน Keynote บน iPad เพื่อแปลงลายมือเขียนเป็นข้อความ สร้างรูปวาด รวมทั้งเลือกและเลื่อนได้เช่นเดียวกับที่คุณทำด้วยนิ้วของคุณ ตามค่าเริ่มต้น เมื่อคุณใช้ Apple Pencil ใน Keynote คุณจะเข้าสู่มุมมองการเขียนและการวาด ถ้าคุณต้องการใช้ Apple Pencil เพื่อเลื่อนและเลือกวัตถุแทน คุณก็สามารถเปลี่ยนการตั้งค่าเริ่มต้นได้
หมายเหตุ: ในการแปลงลายมือเขียนของคุณเป็นข้อความโดยใช้ขีดเขียนข้อความ คุณต้องมี iPad ที่ใช้งานร่วมกันได้ที่มีการติดตั้ง iPadOS 14 เขียนด้วยนิ้วไม่มีให้ใช้ได้ครบทุกภาษา โปรดดูบทความบริการช่วยเหลือบทความนี้สำหรับข้อมูลเพิ่มเติม
เปลี่ยนลักษณะการทำงานเริ่มต้นของ Apple Pencil สำหรับ Keynote
ถ้าคุณต้องการใช้ Apple Pencil เพื่อเลื่อนและเลือกวัตถุแทนการเขียนหรือการวาด คุณก็สามารถเปลี่ยนการตั้งค่าเริ่มต้นได้ การตั้งค่า Apple Pencil ใน Keynote จะปรับใช้กับ Keynote เท่านั้น ถ้าคุณเปลี่ยนการตั้งค่าในงานนำเสนอหนึ่งงาน การตั้งค่านั้นจะปรับใช้กับงานนำเสนอ Keynote ทั้งหมด แต่จะไม่ส่งผลกับแอพพลิเคชั่นอื่นๆ เช่น Pages และ Numbers
เปิดงานนำเสนอ Keynote จากนั้นแตะ

แตะ Apple Pencil (คุณอาจต้องเลื่อนลงเพื่อดู) จากนั้นเปิดใช้ เลือกและเลื่อน
ถ้า Apple Pencil รองรับคุณสมบัตินี้ คุณจะสามารถเปิดใช้ แตะสองครั้งเพื่อสลับ จากนั้นแตะสองครั้งที่ส่วนล่างของ Apple Pencil เพื่อเปิดใช้และปิดใช้ เลือกและเลื่อน ได้
ถ้าคุณเปลี่ยนการตั้งค่าเริ่มต้นเป็น เลือกและเลื่อน คุณจะยังคงสามารถใช้ Apple Pencil เพื่อวาดใน Keynote ได้ แตะ ![]() แตะ
แตะ ![]() จากนั้นแตะ การวาด
จากนั้นแตะ การวาด
เปลี่ยนลายมือเขียนเป็นข้อความ
ขีดเขียนข้อความเป็นคุณสมบัติของ iPad ที่เปลี่ยนลายมือเขียนของคุณเป็นข้อความ เมื่อคุณจับคู่ Apple Pencil กับ iPad ที่รองรับที่มีการติดตั้ง iPadOS 14 ขีดเขียนข้อความจะเปิดใช้ตามค่าเริ่มต้น ในการตรวจสอบการตั้งค่าหรือปิดใช้ขีดเขียนข้อความ ให้ไปที่ การตั้งค่า ![]() > Apple Pencil
> Apple Pencil
ใน Keynote ให้แตะ Apple Pencil ในกล่องข้อความ รูปร่าง หรือเซลล์ตารางที่คุณต้องการเขียน
หมายเหตุ: ในตาราง ให้แตะที่เซลล์ถ้าคุณต้องการแทนที่เนื้อหาทั้งหมดในเซลล์นั้น ในการแก้ไขเซลล์ ให้แตะที่เซลล์อีกครั้งเพื่อวางจุดแทรกในตำแหน่งที่คุณต้องการเริ่มเขียน
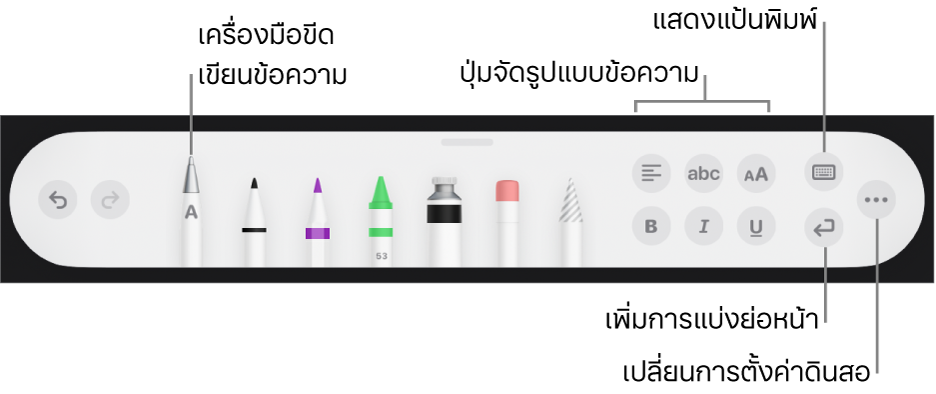
แตะเครื่องมือขีดเขียนข้อความ แล้วเริ่มเขียน
ขีดเขียนข้อความทำงานแม้กระทั่งเมื่อลายมือเขียนของคุณขยายเกินขอบพื้นที่ข้อความ
หมายเหตุ: ถ้าคุณปิดใช้ขีดเขียนข้อความในการตั้งค่า หรือถ้าภาษาที่รองรับขีดเขียนข้อความไม่มีอยู่ในรายการภาษาของคุณ เครื่องมือขีดเขียนข้อความจะไม่แสดงในแถบเครื่องมือ
ขณะที่คุณป้อนข้อความด้วย Apple Pencil คุณสามารถปฏิบัติตามวิธีใดๆ ต่อไปนี้ได้:
ลบคำ: ขีดคำออก
แทรกข้อความ: แตะค้างไว้ในพื้นที่ข้อความ แล้วเริ่มเขียนเมื่อมีช่องว่างแสดงขึ้น
รวมหรือแยกอักขระ: วาดเส้นขีดตั้งระหว่างอักขระเหล่านั้น
เลือกข้อความ: วงรอบข้อความหรือวาดเส้นรอบๆ ข้อความ ลากขอบจับเพื่อเลือกด้วยนิ้วของคุณเพื่อเปลี่ยนการเลือก
เริ่มต้นย่อหน้าใหม่: แตะ
 ในแถบเครื่องมือที่ด้านล่างสุดของหน้าจอ
ในแถบเครื่องมือที่ด้านล่างสุดของหน้าจอแสดงแป้นพิมพ์: แตะ
 ในแถบเครื่องมือ แล้วแตะปุ่มแป้นพิมพ์เพื่อแก้ไขข้อความให้ถูกต้อง ลบอักขระ เพิ่มช่องว่าง และอื่นๆ
ในแถบเครื่องมือ แล้วแตะปุ่มแป้นพิมพ์เพื่อแก้ไขข้อความให้ถูกต้อง ลบอักขระ เพิ่มช่องว่าง และอื่นๆเปลี่ยนเป็นภาษาอื่นที่รองรับ: แตะ
 ในแถบเครื่องมือค้างไว้ จากนั้นแตะภาษาที่คุณต้องการใช้ (คุณจะต้องเพิ่มแป้นพิมพ์ไว้แล้วใน การตั้งค่า > ทั่วไป > แป้นพิมพ์ > แป้นพิมพ์) ปุ่มจะแสดงชื่อย่อของภาษาที่เลือกในระยะเวลาสั้นๆ (ตัวอย่างเช่น EN สำหรับภาษาอังกฤษ)
ในแถบเครื่องมือค้างไว้ จากนั้นแตะภาษาที่คุณต้องการใช้ (คุณจะต้องเพิ่มแป้นพิมพ์ไว้แล้วใน การตั้งค่า > ทั่วไป > แป้นพิมพ์ > แป้นพิมพ์) ปุ่มจะแสดงชื่อย่อของภาษาที่เลือกในระยะเวลาสั้นๆ (ตัวอย่างเช่น EN สำหรับภาษาอังกฤษ)เลิกทำการทำงานล่าสุด: แตะ
 ในแถบเครื่องมือ แตะ เลิกทำ หลายๆ ครั้งเพื่อเลิกทำการทำงานล่าสุดทั้งหมดของคุณ
ในแถบเครื่องมือ แตะ เลิกทำ หลายๆ ครั้งเพื่อเลิกทำการทำงานล่าสุดทั้งหมดของคุณเพิ่มกล่องข้อความใหม่: เริ่มเขียนโดยให้อยู่ห่างจากบริเวณข้อความอื่นๆ (เช่น กล่องข้อความอีกกล่อง หรือตารางหรือเซลล์ตารางที่เลือก) กล่องข้อความใหม่จะถูกสร้างสำหรับข้อความของคุณ
เมื่อเครื่องมือขีดเขียนข้อความถูกเลือก แถบเครื่องมือยังมีปุ่มต่างๆ สำหรับจัดแนวข้อความ เปลี่ยนแบบอักษรและขนาดแบบอักษร ปรับใช้ตัวหนา ตัวเอียง หรือขีดเส้นใต้กับข้อความ และเพิ่มการแบ่งย่อหน้าอีกด้วย
สำหรับพื้นที่ที่มากขึ้นสำหรับเขียน ให้ลากขอบจับแถบเครื่องมือลงเพื่อย่อแถบเครื่องมือ ในการทำให้แถบเครื่องมือเปลี่ยนกลับเป็นขนาดเต็ม ให้แตะเวอร์ชั่นที่ย่อ ในการตั้งค่าแถบเครื่องมือให้ย่อลงโดยอัตโนมัติเมื่อคุณเขียนข้อความ ให้แตะ ![]() แล้วเปิดใช้ ย่ออัตโนมัติ
แล้วเปิดใช้ ย่ออัตโนมัติ