คู่มือผู้ใช้ Keynote สำหรับ iPad
- ยินดีต้อนรับ
- มีอะไรใหม่
-
- เริ่มต้นใช้งาน Keynote
- ข้อมูลเบื้องต้นเกี่ยวกับภาพ แผนภูมิ และวัตถุอื่นๆ
- สร้างงานนำเสนอ
- เลือกวิธีนำทางในงานนำเสนอของคุณ
- เปิดงานนำเสนอ
- บันทึกและตั้งชื่องานนำเสนอ
- ค้นหางานนำเสนอ
- พิมพ์งานนำเสนอ
- กำหนดแถบเครื่องมือเอง
- คัดลอกข้อความและวัตถุระหว่างแอปต่างๆ
- คำสั่งนิ้วหน้าจอสัมผัสพื้นฐาน
- ใช้ Apple Pencil กับ Keynote
- สร้างงานนำเสนอโดยใช้ VoiceOver
-
-
- ส่งงานนำเสนอ
- ข้อมูลเบื้องต้นเกี่ยวกับการใช้งานร่วมกัน
- เชิญผู้อื่นให้ใช้งานร่วมกัน
- ใช้งานร่วมกันบนงานนำเสนอที่แชร์
- ดูกิจกรรมล่าสุดในงานนำเสนอที่แชร์
- เปลี่ยนการตั้งค่าของงานนำเสนอที่แชร์
- หยุดแชร์งานนำเสนอ
- โฟลเดอร์ที่แชร์และการใช้งานร่วมกัน
- ใช้ Box เพื่อใช้งานร่วมกัน
- สร้าง GIF ที่เคลื่อนไหว
- โพสต์งานนำเสนอของคุณลงในบล็อก
- ลิขสิทธิ์
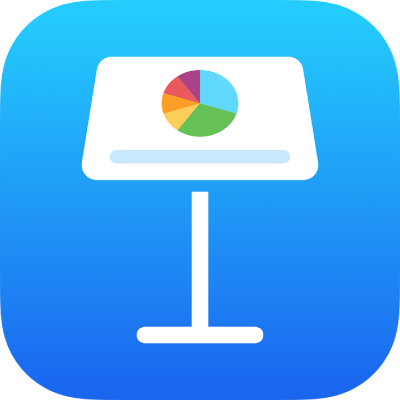
ทดสอบงานนำเสนอ Keynote บน iPad
ถ้าคุณวางแผนที่จะใช้จอภาพภายนอกเพื่อแสดงงานนำเสนอของคุณ คุณสามารถใช้โหมดทดสอบสไลด์โชว์เพื่อตั้งค่าจอภาพของผู้นำเสนอไว้ก่อนได้ และเพื่อฝึกซ้อมงานนำเสนอของคุณโดยไม่ต้องทำการเชื่อมต่อกับจอภาพภายนอก
หมายเหตุ: ถ้าอุปกรณ์ของคุณถูกเชื่อมต่อกับจอภาพภายนอกอยู่แล้ว เพียงแค่เล่นงานนำเสนอเพื่อทดสอบและเพื่อแก้ไขจอภาพของผู้นำเสนอ
ไปที่แอป Keynote
 บน iPad ของคุณ
บน iPad ของคุณเปิดงานนำเสนอของคุณ จากนั้นแตะสไลด์ในแถบนำทางสไลด์ที่คุณต้องการเริ่มเล่น
แตะ
 แล้วแตะ ทดสอบสไลด์โชว์
แล้วแตะ ทดสอบสไลด์โชว์ในการดูตัวเลือกสำหรับกำหนดจอภาพของผู้นำเสนอเอง ให้แตะ
 จากนั้นแตะตัวเลือกเค้าโครงที่คุณต้องการ (สไลด์ปัจจุบัน สไลด์ถัดไป โน้ตของผู้นำเสนอ หรือรูปแบบผสม)
จากนั้นแตะตัวเลือกเค้าโครงที่คุณต้องการ (สไลด์ปัจจุบัน สไลด์ถัดไป โน้ตของผู้นำเสนอ หรือรูปแบบผสม)ในการทดสอบงานนำเสนอ ให้ปฏิบัติตามวิธีใดๆ ดังต่อไปนี้:
สลับระหว่างนาฬิกาและนาฬิกานับถอยหลัง: แตะนาฬิกาหรือนาฬิกานับถอยหลังที่ด้านบนสุดของจอภาพ นาฬิกานับถอยหลังถอยหลังจะเริ่มครั้งแรกที่คุณแตะหรือปัดเพื่อเลื่อนงานนำเสนอหลังจากแสดงสไลด์แรก
ไปที่สไลด์ถัดไป: แตะหรือปัดไปทางซ้าย
กลับไปที่สไลด์: ปัดไปทางขวา
ข้ามไปยังสไลด์อื่น: แตะตัวบ่งชี้เลขสไลด์ที่ด้านซ้ายบนสุดของจอภาพเพื่อแสดงแถบนำทางสไลด์ จากนั้นแตะรูปย่อสไลด์เพื่อข้ามไปยังสไลด์นั้น
เพิ่มหรือแก้ไขโน้ตของผู้นำเสนอ: แตะสองครั้งในช่องโน้ต จากนั้นเริ่มป้อน แตะ เสร็จสิ้น เมื่อคุณทำเสร็จหมดแล้ว
ซ้อมวาดบนสไลด์ในขณะที่คุณนำเสนอ: แตะ
 แล้วแตะสี จากนั้นใช้นิ้ววาดบนสไลด์ แตะ เสร็จสิ้น เมื่อคุณทำเสร็จหมดแล้ว คุณสามารถแตะ
แล้วแตะสี จากนั้นใช้นิ้ววาดบนสไลด์ แตะ เสร็จสิ้น เมื่อคุณทำเสร็จหมดแล้ว คุณสามารถแตะ  เพื่อเลิกทำการทำงานที่คุณทำล่าสุด (แตะหลายๆ ครั้งเพื่อเลิกทำการทำงานล่าสุดทั้งหมดของคุณ)
เพื่อเลิกทำการทำงานที่คุณทำล่าสุด (แตะหลายๆ ครั้งเพื่อเลิกทำการทำงานล่าสุดทั้งหมดของคุณ)
ในการหยุดซ้อม ให้จีบนิ้วเข้าบนสไลด์หรือแตะ
