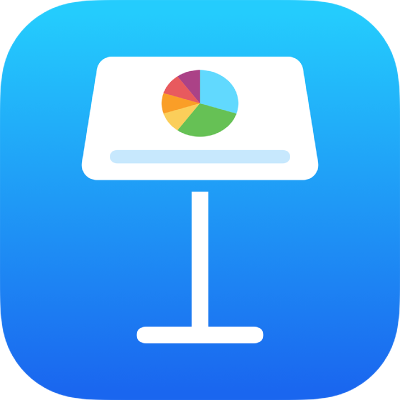
ทำให้วัตถุเคลื่อนไหวเข้ามาและออกจากสไลด์ใน Keynote บน iPad
ในการทำให้งานนำเสนอของคุณดูมีชีวิตชีวามากขึ้น คุณสามารถทำให้ข้อความและวัตถุบนสไลด์เคลื่อนไหว เพื่อให้ข้อความและวัตถุแสดงขึ้น หายไป หรือทั้งคู่ ตัวอย่างเช่น คุณสามารถทำให้ข้อความแสดงบนจุดสัญลักษณ์ย่อยได้ทีละจุดบนสไลด์ หรือทำให้ภาพลูกบอลเด้งบนสไลด์ได้
ภาพเคลื่อนไหวของวัตถุเรียกว่า เอฟเฟ็กต์ฉาก สามารถปรับใช้เอฟเฟ็กต์ฉากแบบต่างๆ ได้โดยขึ้นอยู่กับว่าวัตถุนั้นเป็นกล่องข้อความ แผนภูมิ ตาราง รูปร่าง หรือประเภทสื่อ (รูปภาพ เสียง หรือวิดีโอ)
การย้ายวัตถุไปยังสไลด์หมายถึงฉากเข้า การย้ายวัตถุออกจากสไลด์หมายถึงฉากออก
ทำให้วัตถุเคลื่อนไหวเข้ามาและออกจากสไลด์
บนสไลด์ ให้แตะวัตถุหรือกล่องข้อความที่คุณต้องการทำให้เคลื่อนไหว แล้วแตะ ทำให้เคลื่อนไหว
ปฏิบัติตามวิธีใดๆ ต่อไปนี้:
ทำให้วัตถุเคลื่อนไหวเข้ามาบนสไลด์: ที่ด้านล่างสุดของหน้าจอ ให้แตะ เพิ่มฉากเข้า
ทำให้วัตถุเคลื่อนไหวออกจากสไลด์: ที่ด้านล่างสุดของหน้าจอ ให้แตะ เพิ่มฉากออก
เลือกภาพเคลื่อนไหว (ปัดไปทางซ้ายเพื่อดูทั้งหมด)
การแสดงตัวอย่างการเล่นการเคลื่อนไหว
แตะ
 ด้านซ้ายเพื่อปิดตัวเลือก
ด้านซ้ายเพื่อปิดตัวเลือกในการตั้งตัวเลือกการเคลื่อนไหว เช่น ระยะเวลาและทิศทาง ให้แตะชื่อการเคลื่อนไหวที่ด้านล่างสุดของหน้าจอ
ตัวเลือกที่คุณเห็นจะแตกต่างไปตามการเคลื่อนไหว
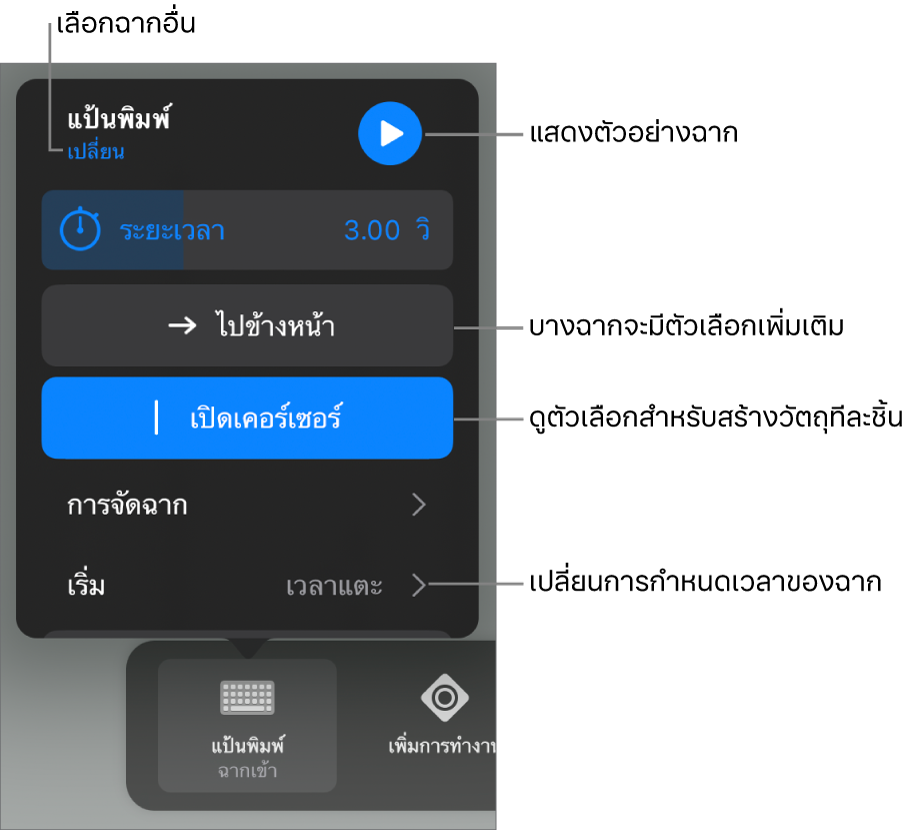
แตะ เสร็จสิ้น ตรงมุมขวาบนสุดของหน้าจอ
ในการดูผ่านๆ ว่าสไลด์ใดมีฉากวัตถุ ให้เปิดแถบนำทางสไลด์ แล้วแตะ ![]() จากนั้นแตะ ทำให้เคลื่อนไหว วงกลมสามวงตรงมุมขวาบนสุดของรูปย่อสไลด์ระบุว่าสไลด์ใดมีฉากวัตถุ
จากนั้นแตะ ทำให้เคลื่อนไหว วงกลมสามวงตรงมุมขวาบนสุดของรูปย่อสไลด์ระบุว่าสไลด์ใดมีฉากวัตถุ
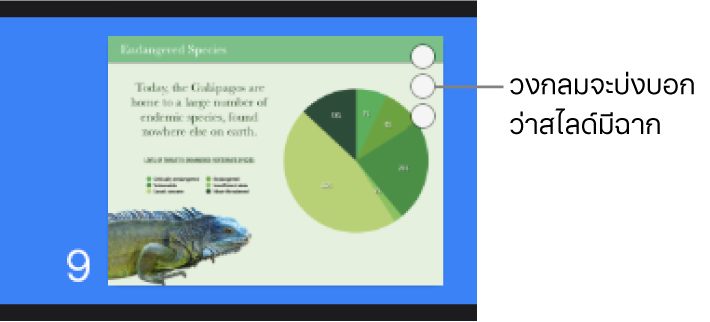
ฉากวัตถุทีละชิ้น
คุณสามารถทำให้ตาราง แผนภูมิ รายการ หรือบล็อกของข้อความแสดงบนสไลด์พร้อมกันทั้งหมดหรือแสดงทีละชิ้นได้ ตัวอย่างเช่น คุณสามารถทำให้แผนภูมิวงกลมแสดงขึ้นทีละเสี้ยว หรือทำให้รายการแสดงขึ้นทีละรายการ คุณยังสามารถทำให้รายการเหล่านี้ออกจากสไลด์ทั้งหมดหรือออกทีละชิ้นได้อีกด้วย
บนสไลด์ ให้แตะตาราง แผนภูมิ หรือบล็อกของข้อความ จากนั้นแตะ ทำให้เคลื่อนไหว
แตะ เพิ่มฉากเข้า หรือ เพิ่มฉากออก จากนั้นแตะเอฟเฟ็กต์ที่คุณต้องการ
แตะ

แตะฉากที่คุณเพิ่งเพิ่มที่ด้านล่างสุดของหน้าจอ แล้วแตะ การจัดฉาก จากนั้นแตะตัวเลือกการจัดฉาก
ตัวอย่างเช่น คุณอาจเลือก ตามกลุ่มสัญลักษณ์หัวข้อย่อย หากคุณต้องการให้รายการสัญลักษณ์หัวข้อย่อยแสดงขึ้นทีละจุด แต่ต้องการให้สัญลักษณ์หัวข้อย่อยที่เยื้องกันแสดงในเวลาเดียวกันกับสัญลักษณ์หัวข้อย่อยชั้นบนของสัญลักษณ์นั้นๆ
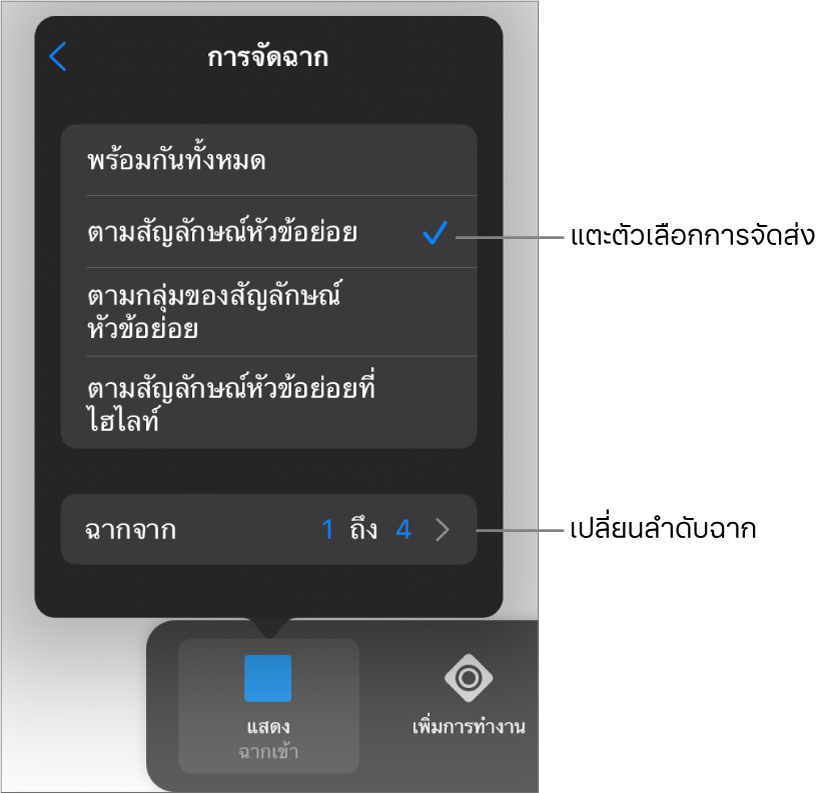
ในการเปลี่ยนลำดับที่สัญลักษณ์หัวข้อย่อยหรือย่อหน้าแสดง ให้แตะ สร้างจาก แล้วเลือกสัญลักษณ์หัวข้อย่อยหรือย่อหน้าที่จะใช้เริ่มต้นและสิ้นสุด
ในการดูการแสดงตัวอย่างของการเคลื่อนไหว ให้แตะ
 แล้วแตะ
แล้วแตะ 
แตะ เสร็จสิ้น ตรงมุมขวาบนสุดของหน้าจอ
ตามค่าเริ่มต้น ฉากแต่ละฉากจะถูกตั้งให้แสดงเมื่อคุณแตะ ซึ่งหมายความว่าถ้าแผนภูมิวงกลมมีห้าเสี้ยว คุณต้องแตะห้าครั้ง แผนภูมิทั้งหมดจึงจะแสดงบนสไลด์ ในการเปลี่ยนการกำหนดเวลาของฉากเหล่านี้ ให้ดูที่เปลี่ยนลำดับและการกำหนดเวลาของฉากต่างๆ ใน Keynote บน iPad
เอาการเคลื่อนไหวออก
แตะ
 ที่ด้านบนสุดของหน้าจอ แล้วแตะ ทำให้เคลื่อนไหว
ที่ด้านบนสุดของหน้าจอ แล้วแตะ ทำให้เคลื่อนไหวปฏิบัติตามวิธีใดวิธีหนึ่งต่อไปนี้:
เอาการเคลื่อนไหวทั้งหมดออกจากวัตถุ: แตะวัตถุที่มีการเคลื่อนไหวที่คุณต้องการเอาออก แล้วแตะอีกครั้ง จากนั้นแตะ ลบการเคลื่อนไหว แตะ เสร็จสิ้น
เอาการเคลื่อนไหวที่ระบุเฉพาะออกจากวัตถุ: แตะ
 ที่ด้านบนสุดของหน้าจอ แล้วปัดไปทางซ้ายบนการเคลื่อนไหวที่คุณต้องการเอาออก จากนั้นแตะ ลบ แตะ เสร็จสิ้น
ที่ด้านบนสุดของหน้าจอ แล้วปัดไปทางซ้ายบนการเคลื่อนไหวที่คุณต้องการเอาออก จากนั้นแตะ ลบ แตะ เสร็จสิ้น
ปรับใช้การเคลื่อนไหวแบบเดียวกันกับวัตถุอีกชิ้น
แตะ
 จากนั้นแตะ ทำให้เคลื่อนไหว
จากนั้นแตะ ทำให้เคลื่อนไหวแตะวัตถุที่มีการเคลื่อนไหวที่คุณต้องการคัดลอก แล้วแตะอีกครั้ง จากนั้นแตะ คัดลอกการเคลื่อนไหว
แตะวัตถุที่คุณต้องการเพิ่มการเคลื่อนไหวให้ แล้วแตะอีกครั้ง จากนั้นแตะ วางการเคลื่อนไหว
ในการเรียนรู้วิธีทำให้วัตถุเคลื่อนไหวเมื่อวัตถุอยู่บนสไลด์ ให้ดูที่ทำให้วัตถุเคลื่อนไหวบนสไลด์ใน Keynote บน iPad