คู่มือผู้ใช้ iPad
- ยินดีต้อนรับ
- มีอะไรใหม่ใน iOS 12
-
- ปลุกและปลดล็อค
- เรียนรู้คำสั่งนิ้วพื้นฐาน
- เรียนรู้คำสั่งนิ้วสำหรับรุ่นที่มี Face ID
- สำรวจหน้าจอโฮมและแอพต่างๆ
- เปลี่ยนการตั้งค่า
- ถ่ายภาพหน้าจอ
- ปรับความดัง
- เปลี่ยนหรือปิดเสียง
- ค้นหาเนื้อหา
- ใช้และกำหนดศูนย์ควบคุมเอง
- ดูและจัดระเบียบมุมมองวันนี้
- เข้าถึงคุณสมบัติจากหน้าจอล็อค
- เดินทางไปพร้อม iPad
- ตั้งเวลาหน้าจอ การอนุญาต และข้อจำกัด
- เชื่อมข้อมูล iPad โดยใช้ iTunes
- ชาร์จและตรวจสอบแบตเตอรี่
- เรียนรู้ความหมายของไอคอนสถานะ
-
- อุปกรณ์เสริมที่มีมาให้พร้อมกับ iPad
- เชื่อมต่ออุปกรณ์บลูทูธ
- สตรีมเสียงและวิดีโอไปยังอุปกรณ์อื่นๆ
- เชื่อมต่อกับทีวี โปรเจ็กเตอร์ หรือจอภาพ
- ควบคุมการเล่นเสียงบนอุปกรณ์หลายเครื่อง
- Apple Pencil
- ใช้ Smart Keyboard และ Smart Keyboard Folio
- ใช้ Magic Keyboard
- AirPrint
- Handoff
- ใช้คลิปบอร์ดกลาง
- โทรออกและรับสายโทรผ่าน Wi-Fi
- Instant Hotspot
- ฮอตสปอตส่วนบุคคล
- ถ่ายโอนไฟล์ด้วย iTunes
-
-
- เริ่มต้นด้วยคุณสมบัติการช่วยการเข้าถึง
- ปุ่มลัดการช่วยการเข้าถึง
-
-
- เปิดใช้แล้วฝึกหัดใช้ VoiceOver
- เปลี่ยนการตั้งค่า VoiceOver ของคุณ
- เรียนรู้คำสั่งนิ้ว VoiceOver
- สั่งงาน iPad โดยใช้คำสั่งนิ้ว VoiceOver
- ควบคุม VoiceOver โดยใช้ตัวหมุน
- ใช้แป้นพิมพ์บนหน้าจอ
- เขียนด้วยนิ้วของคุณ
- ควบคุม VoiceOver ด้วย Magic Keyboard
- ป้อนอักษรเบรลล์ให้แสดงบนหน้าจอโดยใช้ VoiceOver
- ใช้เครื่องแสดงผลอักษรเบรลล์
- ใช้ VoiceOver ในแอพต่างๆ
- อ่านสิ่งที่เลือก อ่านหน้าจอ และเสียงอ่านขณะป้อน
- ซูม
- แว่นขยาย
- การตั้งค่าจอภาพ
- Face ID และการตั้งใจมอง
-
- การใช้งานเครื่องตามที่กำหนด
-
- ข้อมูลด้านความปลอดภัยที่สำคัญ
- ข้อมูลด้านการดูแลที่สำคัญ
- ซูมแอพเพื่อให้เต็มหน้าจอ
- รับข้อมูลเกี่ยวกับ iPad ของคุณ
- ดูหรือเปลี่ยนแปลงการตั้งค่าเซลลูลาร์
- เรียนรู้เพิ่มเติมเกี่ยวกับซอฟต์แวร์และบริการ iPad
- แถลงการณ์การปฏิบัติตามกฎเกณฑ์ของ FCC
- แถลงการณ์การปฏิบัติตามกฎเกณฑ์ของ ISED Canada
- ข้อมูลเกี่ยวกับเลเซอร์คลาส 1
- Apple กับสิ่งแวดล้อม
- ข้อมูลด้านการกำจัดและการรีไซเคิล
- แถลงการณ์การปฏิบัติตามกฎเกณฑ์ของ ENERGY STAR
- ลิขสิทธิ์
โทรออกและรับสาย FaceTime บน iPad
ในแอพ FaceTime ![]() ให้โทรแบบวิดีโอหรือแบบเสียงไปยังคนที่ใช้อุปกรณ์ iOS หรือ Mac เช่นกัน ด้วยกล้องด้านหน้า คุณสามารถพูดคุยได้แบบเห็นหน้ากัน และสลับไปใช้กล้องด้านหลังเพื่อแชร์สิ่งที่คุณเห็นรอบๆ ตัวคุณ ในการจับภาพช่วงเวลาจากการสนทนาของคุณ ให้ถ่าย Live Photo
ให้โทรแบบวิดีโอหรือแบบเสียงไปยังคนที่ใช้อุปกรณ์ iOS หรือ Mac เช่นกัน ด้วยกล้องด้านหน้า คุณสามารถพูดคุยได้แบบเห็นหน้ากัน และสลับไปใช้กล้องด้านหลังเพื่อแชร์สิ่งที่คุณเห็นรอบๆ ตัวคุณ ในการจับภาพช่วงเวลาจากการสนทนาของคุณ ให้ถ่าย Live Photo
หมายเหตุ: FaceTime หรือคุณสมบัติบางประการของ FaceTime อาจไม่มีให้ใช้ในบางภูมิภาค
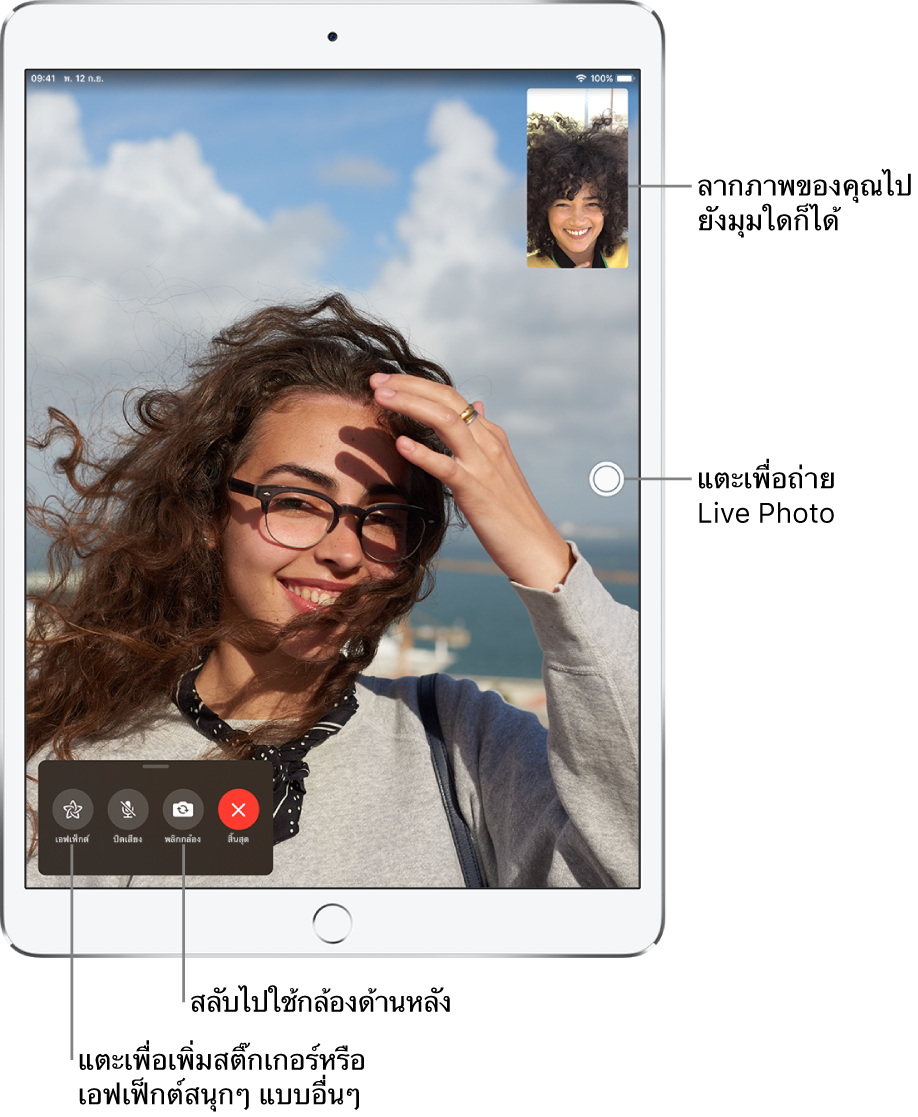
ตั้งค่า FaceTime
ไปที่ การตั้งค่า
 > FaceTime แล้วเปิดใช้ FaceTime
> FaceTime แล้วเปิดใช้ FaceTimeถ้าคุณต้องการให้สามารถถ่าย Live Photos ระหว่างการโทร FaceTime ได้ ให้เปิดใช้ FaceTime Live Photos
ป้อนเบอร์โทรศัพท์, Apple ID หรือที่อยู่อีเมลของคุณเพื่อใช้กับ FaceTime แล้วตั้งค่า ID ผู้โทรของคุณ
โทร FaceTime
ด้วยการเชื่อมต่อกับ Wi-Fi และ Apple ID คุณสามารถโทรออกและรับสาย FaceTime ได้ (ลำดับแรกให้ลงชื่อเข้าโดยใช้ Apple ID ของคุณ หรือสร้าง Apple ID ใหม่หากคุณยังไม่มี) ดู จัดการการตั้งค่า Apple ID และ iCloud บน iPad
บน iPad รุ่น Wi-Fi + Cellular คุณยังสามารถโทร FaceTime ผ่านการเชื่อมต่อข้อมูลเซลลูลาร์ได้อีกด้วย ซึ่งอาจมีค่าบริการเพิ่มเติม ในการปิดใช้คุณสมบัตินี้ ให้ไปที่ การตั้งค่า ![]() > เซลลูลาร์ แล้วปิดใช้ FaceTime ดู ดูหรือเปลี่ยนแปลงการตั้งค่าเซลลูลาร์บน iPad
> เซลลูลาร์ แล้วปิดใช้ FaceTime ดู ดูหรือเปลี่ยนแปลงการตั้งค่าเซลลูลาร์บน iPad
ถาม Siri ลองพูดว่า: “โทร FaceTime” หรือ “โทรหาศรัณย์” เรียนรู้วิธีถาม Siri
ใน FaceTime ให้แตะ
 ที่ด้านบนสุดของหน้าจอ
ที่ด้านบนสุดของหน้าจอป้อนชื่อหรือเบอร์โทรศัพท์ที่คุณต้องการโทรในช่องป้อนที่ด้านบนสุด แล้วแตะ วิดีโอ
 เพื่อต่อสายโทรแบบวิดีโอ หรือแตะ เสียง
เพื่อต่อสายโทรแบบวิดีโอ หรือแตะ เสียง  เพื่อโทร FaceTime แบบเสียง
เพื่อโทร FaceTime แบบเสียงคุณยังสามารถแตะ
 เพื่อเปิดแอพรายชื่อแล้วเริ่มโทรจากตรงนี้
เพื่อเปิดแอพรายชื่อแล้วเริ่มโทรจากตรงนี้
ในการโทรหากลุ่มคน ให้ดู โทร FaceTime แบบกลุ่มบน iPad
ฝากข้อความ
ถ้าไม่มีคนรับสายโทร FaceTime ให้ปฏิบัติตามวิธีใดวิธีหนึ่งต่อไปนี้:
แตะ ฝากข้อความ
แตะ ยกเลิก เพื่อยกเลิกสายโทร
แตะ โทรกลับ เพื่อลองโทรกลับ
เริ่มโทร FaceTime จากบทสนทนาในแอพข้อความ
ในบทสนทนาในแอพข้อความ คุณสามารถเริ่มโทร FaceTime กับคนที่คุณกำลังสนทนาด้วยได้
ในบทสนทนาในแอพข้อความ ให้แตะรูปภาพโปรไฟล์
 หรือชื่อที่ด้านบนสุดของบทสนทนา
หรือชื่อที่ด้านบนสุดของบทสนทนาแตะ FaceTime
โทรอีกครั้ง
ในประวัติการโทรของคุณ ให้แตะชื่อหรือเบอร์โทรศัพท์
แตะ ![]() เพื่อเปิดชื่อหรือหมายเลขในรายชื่อ
เพื่อเปิดชื่อหรือหมายเลขในรายชื่อ
รับสายโทร FaceTime
เมื่อมีสายโทร FaceTime เข้ามา ให้แตะอย่างใดอย่างหนึ่งต่อไปนี้:
ตอบรับ: รับสาย
ปฏิเสธ: ปฏิเสธสาย
เตือนฉัน: เตือนความจำให้โทรกลับ
ข้อความ: ส่งข้อความตัวอักษรหาผู้โทร
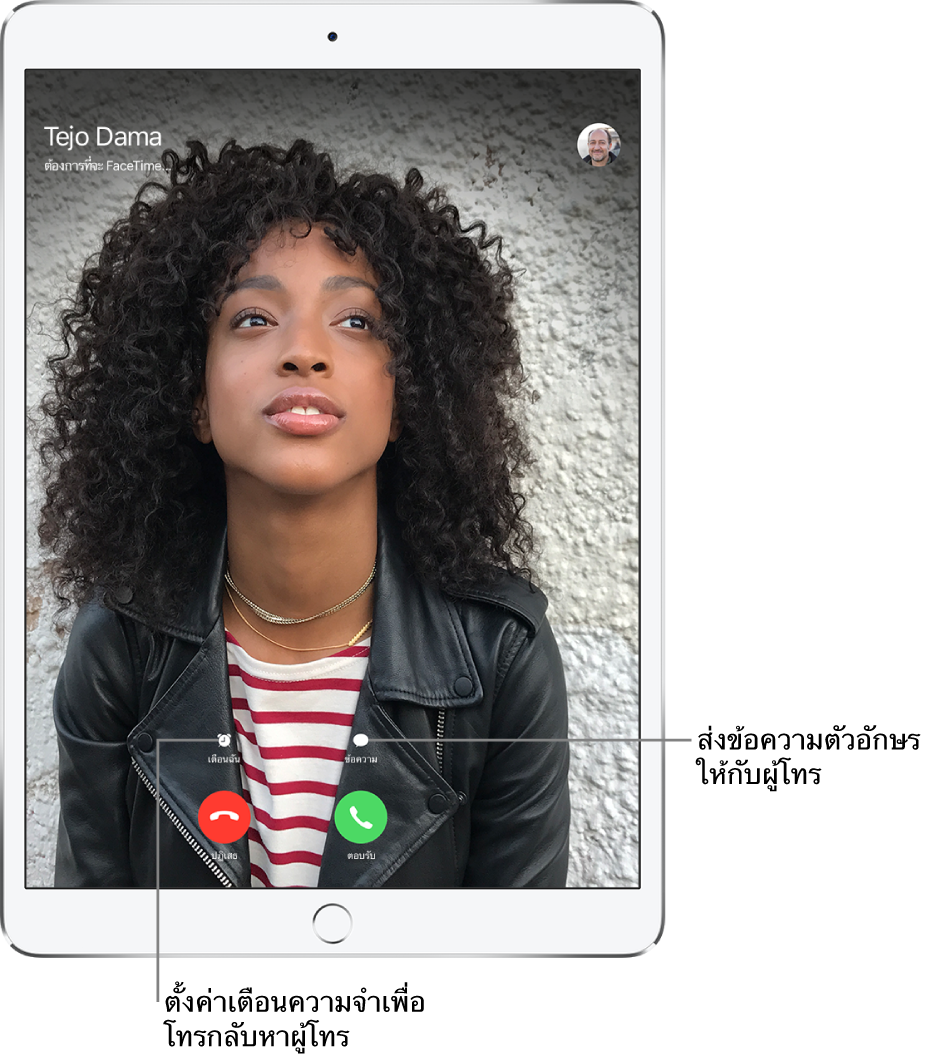
ถ้าคุณอยู่ในสายโทรแบบปกติ เมื่อมีสายโทร FaceTime เข้ามา แทนที่จะตอบรับ คุณจะเห็นตัวเลือกวางสายและตอบรับ ซึ่งจะตัดสายโทรก่อนหน้าและต่อสายคุณเข้ากับสายโทรเข้า