
สร้างเอฟเฟ็กต์หน้าต่างย่อยในหน้าต่างหลักใน iMovie บน Mac
ตัวอย่างเช่น คลิปหน้าต่างย่อยในหน้าต่างหลักจะเล่นในหน้าต่างด้านบนสุดของอีกคลิป เพื่อแสดงบุคคลผู้เล่าเหตุการณ์ที่ดำเนินอยู่ในคลิปหลัก
เพิ่มเอฟเฟ็กต์หน้าต่างย่อยในหน้าต่างหลัก
ในแอป iMovie
 บน Mac ของคุณ ให้เลือกคลิปหรือช่วงที่คุณต้องการใช้เป็นคลิปที่มีหน้าต่างย่อยในหน้าต่างหลัก แล้วลากไปไว้ด้านบนคลิปในไทม์ไลน์
บน Mac ของคุณ ให้เลือกคลิปหรือช่วงที่คุณต้องการใช้เป็นคลิปที่มีหน้าต่างย่อยในหน้าต่างหลัก แล้วลากไปไว้ด้านบนคลิปในไทม์ไลน์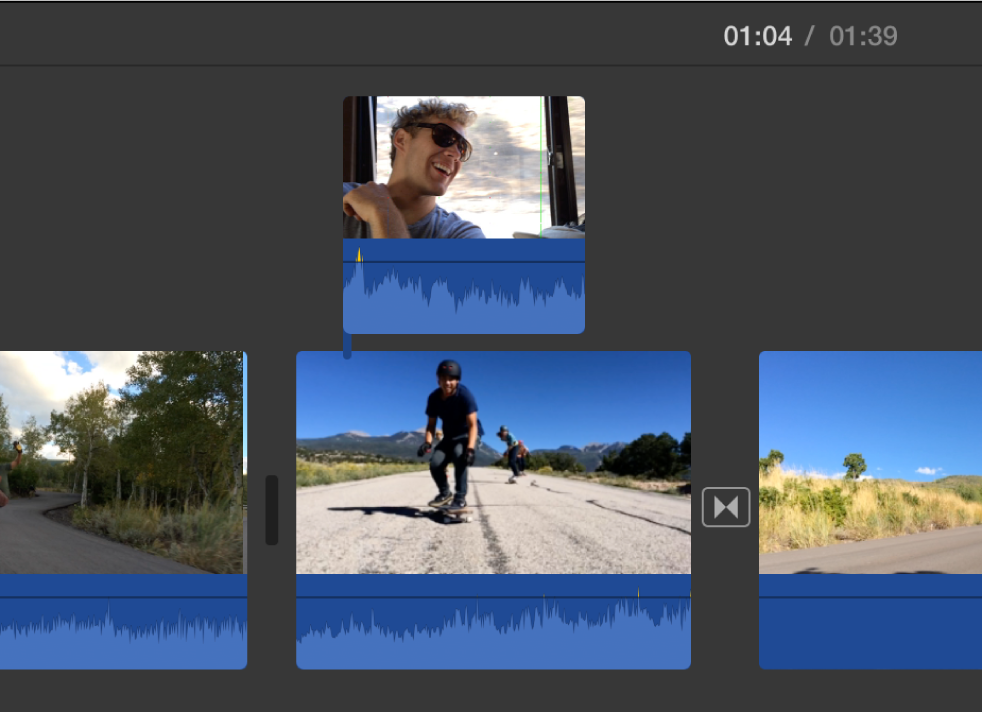
เมื่อคุณเห็นไอคอนเพิ่ม (+) สีเขียว ให้ปล่อยปุ่มเมาส์
ถ้าตัวควบคุมการตั้งค่าการวางซ้อนวิดีโอไม่แสดง ให้คลิกปุ่มการตั้งค่าการวางซ้อนวิดีโอ

คลิกเมนูที่แสดงขึ้นทางซ้าย แล้วเลือก หน้าต่างรูปภาพข้างในรูปภาพ
ในหน้าต่างแสดง คลิปหน้าต่างย่อยในหน้าต่างหลักจะแสดงในหน้าต่างซ้อนที่ด้านบนของคลิปที่มีการเชื่อมต่อ
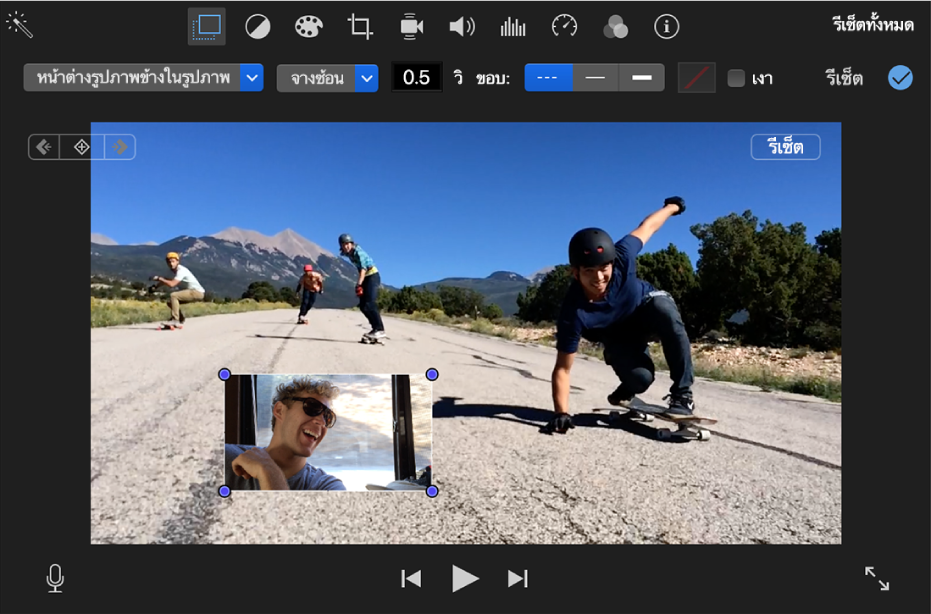
ในการเปลี่ยนตำแหน่งของคลิปหน้าต่างย่อยในหน้าต่างหลัก ให้ลากคลิปไปยังจุดอื่นภายในคลิปหรือไปยังคลิปอื่น คุณยังสามารถลากปลายคลิปเพื่อเพิ่มหรือลดความยาวของคลิป
ในการปรับใช้การเปลี่ยนแปลง ให้คลิกปุ่มปรับใช้
 ในตัวควบคุมหน้าต่างย่อยในหน้าต่างหลัก
ในตัวควบคุมหน้าต่างย่อยในหน้าต่างหลัก
ปรับเอฟเฟ็กต์หน้าต่างย่อยในหน้าต่างหลัก
คุณสามารถจัดตำแหน่งคลิปหน้าต่างย่อยในหน้าต่างหลักที่ใดก็ได้ในไทม์ไลน์ตามต้องการ และสามารถปรับขนาด เพิ่มขอบรอบๆ และตั้งค่าให้คลิปแสดงพร้อมกับเอฟเฟ็กต์ภาพซ้อน การซูม หรือการสลับได้ คุณสามารถทำแม้กระทั่งให้วิดีโอต้นฉบับย่อกลายเป็นหน้าต่างย่อยในหน้าต่างหลัก ในขณะที่วิดีโอใหม่เล่นในพื้นหลังได้
ในแอป iMovie
 บน Mac ของคุณ ให้เลือกคลิปในไทม์ไลน์ที่มีเอฟเฟ็กต์หน้าต่างย่อยในหน้าต่างหลัก
บน Mac ของคุณ ให้เลือกคลิปในไทม์ไลน์ที่มีเอฟเฟ็กต์หน้าต่างย่อยในหน้าต่างหลักถ้าตัวควบคุมหน้าต่างย่อยในหน้าต่างหลักไม่แสดง ให้คลิกปุ่มการตั้งค่าการวางซ้อนวิดีโอ

ปฏิบัติตามวิธีใดๆ ต่อไปนี้:
เปลี่ยนตำแหน่งคลิปหน้าต่างย่อยในหน้าต่างหลัก: ลากหน้าต่างย่อยในหน้าต่างหลักลงในหน้าต่างแสดง
เส้นแนวสีเหลืองจะแสดงขึ้นเพื่อช่วยคุณจัดแนวคลิปโดยใช้จุดกึ่งกลางแนวตั้งและแนวนอนหรือขอบของ เฟรม
ปรับขนาดหน้าต่างย่อยในหน้าต่างหลัก: ลากมุมของคลิปใดๆ ในหน้าต่างแสดง
ปรับใช้เอฟเฟ็กต์กับคลิปหน้าต่างย่อยในหน้าต่างหลัก: คลิกเมนูลักษณะที่แสดงขึ้นของลักษณะเปลี่ยนผ่านและเลือกซ้อนทับ ซูม หรือสลับ
การเลือกสลับจะทำให้คลิปหลักหดกลายเป็นหน้าต่างย่อยในหน้าต่างหลักในขณะที่คลิปใหม่เล่นเป็นขนาดเต็มในพื้นหลัง
ตั้งค่าระยะเวลาของลักษณะเปลี่ยนผ่านเอฟเฟ็กต์: ป้อนค่าในช่องระยะเวลาลักษณะเปลี่ยนผ่านทางขวาของเมนูลักษณะที่แสดงขึ้นของลักษณะเปลี่ยนผ่าน
เพิ่มขอบไปยังคลิปหน้าต่างย่อยในหน้าต่างหลัก: คลิกปุ่มสำหรับประเภทของขอบ
ใส่เงาที่ตกกระทบในคลิปหน้าต่างย่อยในหน้าต่างหลัก: เลือกกล่องกาเครื่องหมายเงา
ตั้งค่าสีขอบ: คลิกช่องสีและเลือกสีในหน้าต่างสี
ในการปรับใช้การเปลี่ยนแปลง ให้คลิกปุ่มปรับใช้
 ในตัวควบคุมหน้าต่างย่อยในหน้าต่างหลัก
ในตัวควบคุมหน้าต่างย่อยในหน้าต่างหลัก
ทำให้ตำแหน่งของคลิปหน้าต่างย่อยในหน้าต่างหลักเคลื่อนไหว
คุณสามารถทำให้ตำแหน่งของคลิปหน้าต่างย่อยในหน้าต่างหลักเคลื่อนไหวได้เพื่อให้ตำแหน่งเคลื่อนที่ในขณะเล่นภาพยนตร์ คุณจะต้องระบุเส้นทางที่คลิปหน้าต่างย่อยในหน้าต่างหลักจะไปอยู่โดยตั้งค่าคีย์เฟรมที่ตำแหน่งเฉพาะในเวลา
ในแอป iMovie
 บน Mac ของคุณ ให้เลือกคลิปที่มีหน้าต่างย่อยในหน้าต่างหลักในไทม์ไลน์
บน Mac ของคุณ ให้เลือกคลิปที่มีหน้าต่างย่อยในหน้าต่างหลักในไทม์ไลน์ถ้าตัวควบคุมหน้าต่างย่อยในหน้าต่างหลักไม่แสดง ให้คลิกปุ่มการตั้งค่าการวางซ้อนวิดีโอ

วางตำแหน่งตัวชี้ตำแหน่งในคลิปหน้าต่างย่อยในหน้าต่างหลักที่คุณต้องการตั้งค่าตำแหน่ง
ในหน้าต่างแสดง ให้คลิกปุ่มเพิ่มคีย์เฟรม
 เพื่อเพิ่มคีย์เฟรม
เพื่อเพิ่มคีย์เฟรมปุ่มเพิ่มคีย์เฟรมจะเปลี่ยนไปเป็นปุ่มลบคีย์เฟรม
 ซึ่งบ่งบอกว่ามีคีย์เฟรมที่ถูกตั้งค่าในเฟรมปัจจุบัน การคลิกปุ่มลบคีย์เฟรมจะเอาคีย์เฟรมปัจจุบันออก
ซึ่งบ่งบอกว่ามีคีย์เฟรมที่ถูกตั้งค่าในเฟรมปัจจุบัน การคลิกปุ่มลบคีย์เฟรมจะเอาคีย์เฟรมปัจจุบันออก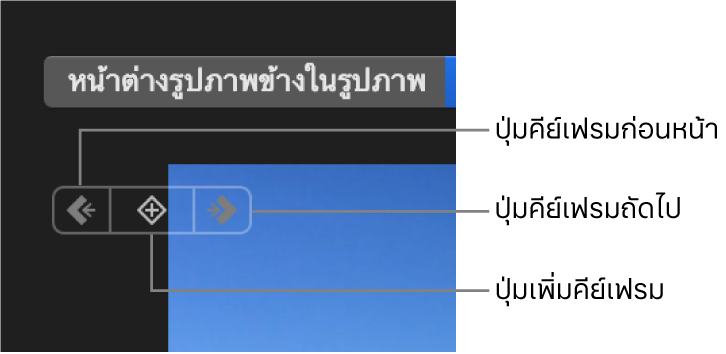
ถ้าปุ่มคีย์เฟรมถัดไป
 หรือปุ่มคีย์เฟรมก่อนหน้า
หรือปุ่มคีย์เฟรมก่อนหน้า  ถูกทำให้จางลง นั่นหมายความว่าไม่มีคีย์เฟรมในทิศทางนั้นในไทม์ไลน์
ถูกทำให้จางลง นั่นหมายความว่าไม่มีคีย์เฟรมในทิศทางนั้นในไทม์ไลน์เปลี่ยนตำแหน่งตัวชี้ตำแหน่งในคลิปหน้าต่างย่อยในหน้าต่างหลักที่คุณต้องการตั้งค่าตำแหน่งอื่น
ในหน้าต่างแสดง ให้ปรับตำแหน่งของคลิปหน้าต่างย่อยในหน้าต่างหลัก
ดูคลิปแบบผ่านๆ ต่อและเพิ่มคีย์เฟรมจนกว่าคุณจะทำเสร็จ
ในการปรับใช้การเปลี่ยนแปลง ให้คลิกปุ่มปรับใช้
 ในตัวควบคุมหน้าต่างย่อยในหน้าต่างหลัก
ในตัวควบคุมหน้าต่างย่อยในหน้าต่างหลักเมื่อคุณเล่นภาพยนตร์ คลิปหน้าต่างย่อยในหน้าต่างหลักจะย้ายไปยังเส้นทางที่ระบุไว้โดยคีย์เฟรมที่คุณได้ตั้งค่าไว้