
ปรับเสียงใน iMovie บน iPhone
หลังจากที่คุณได้จัดเรียงคลิปเสียงของคุณในไทม์ไลน์แล้ว คุณสามารถปรับละเอียดระดับเสียง ทำให้เสียงค่อยๆ ดังขึ้นหรือค่อยๆ เบาลง และแม้แต่เปลี่ยนความเร็วของคลิปของคุณก็ได้
ปรับความดัง
ในแอป iMovie
 บน iPhoneของคุณ ให้เปิดโปรเจ็กต์ภาพยนตร์
บน iPhoneของคุณ ให้เปิดโปรเจ็กต์ภาพยนตร์แตะที่คลิปในไทม์ไลน์เพื่อแสดงตัวตรวจสอบที่ด้านล่างสุดของหน้าจอ
แตะปุ่มเสียง

ปฏิบัติตามวิธีใดๆ ต่อไปนี้:
ปิดหรือเปิดเสียงสำหรับคลิป: แตะปุ่มปิดเสียง
 ถัดจากตัวเลื่อนความดังเสียง เมื่อคลิปปิดเสียงอยู่ ให้แตะปุ่มปิดเสียง
ถัดจากตัวเลื่อนความดังเสียง เมื่อคลิปปิดเสียงอยู่ ให้แตะปุ่มปิดเสียง  อีกครั้งเพื่อเปิดเสียง
อีกครั้งเพื่อเปิดเสียงเมื่อคุณปิดเสียงของคลิปวิดีโอ ไอคอนปิดเสียงจะแสดงขึ้นที่มุมซ้ายบนของคลิปในไทม์ไลน์
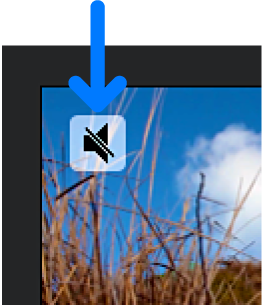
ปรับความดัง: ลากตัวเลื่อนความดังเสียงไปทางซ้ายหรือขวา
ในการตรวจสอบให้แน่ใจว่าสามารถได้ยินเสียงคลิปวิดีโอของคุณท่ามกลางเพลงประกอบได้ iMovie จะปรับใช้ “การหลบเสียง” กับเพลงประกอบ การหลบเสียงจะลดความดังเสียงของคลิปเพลงประกอบเมื่อคลิปวิดีโอกำลังเล่นเสียงในเวลาเดียวกัน เมื่อปิดเสียงคลิปวิดีโอ การหลบเสียงจะไม่ถูกปรับใช้
แตะด้านนอกตัวตรวจสอบเพื่อปิด
ทำให้ค่อยๆ ดังขึ้นหรือค่อยๆ เบาลง
คุณสามารถเพิ่มเอฟเฟ็กต์ค่อยๆ ดังขึ้นและค่อยๆ เบาลงไปยังคลิปเสียงได้อย่างรวดเร็วในไทม์ไลน์โดยใช้ขอบจับการเฟด
การเฟดจะแสดงเป็นพื้นที่ที่มีเงาในคลิปเพื่อแสดงที่ที่ระดับเสียงจะเพิ่มขึ้นหรือลดลง
ถ้าคุณมีคลิปวิดีโอกับเสียง คุณต้องแยกเสียงออกเป็นคลิปที่แยกกันก่อนเพื่อสร้างค่อยๆ ดังขึ้นหรือค่อยๆ เบาลง ให้ดูที่แก้ไขคลิปเสียงใน iMovie บน iPhone
ในแอป iMovie
 บน iPhoneของคุณ ให้เปิดโปรเจ็กต์ภาพยนตร์
บน iPhoneของคุณ ให้เปิดโปรเจ็กต์ภาพยนตร์แตะที่คลิปเสียงในไทม์ไลน์เพื่อแสดงตัวตรวจสอบที่ด้านล่างสุดของหน้าจอ
แตะปุ่มเสียง

แตะเฟดเพื่อแสดงขอบจับการเฟดที่จุดเริ่มต้นและจุดสิ้นสุดของคลิปของคุณ
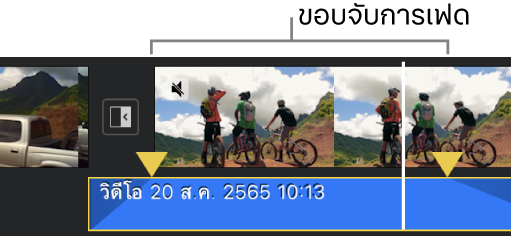
ลากขอบจับการเฟดเพื่อตั้งค่าช่วงของค่อยๆ ดังขึ้นและค่อยๆ เบาลง
ปรับความเร็ว
คุณสามารถปรับความเร็วของคลิปเสียงใน iMovie ได้ คุณสามารถทำได้กระทั่งปรับแต่งความเร็วคลิปหนึ่งอย่างละเอียดโดยการแบ่งออกเป็นช่วงโดยแต่ละช่วงมีความเร็วต่างกัน ตัวอย่างเช่น คุณสามารถตั้งค่าหลายช่วงเพื่อให้คลิปช้าลง เร็วขึ้น จากนั้นช้าลงอีกครั้ง
หมายเหตุ: คุณไม่สามารถปรับความเร็วของเสียงประกอบของแทร็คเพลงของชุดรูปแบบที่เพิ่มจากเมนูเสียงประกอบ ให้ดูที่เพิ่มเสียงประกอบหรือเพลงของชุดรูปแบบ
ในแอป iMovie
 บน iPhoneของคุณ ให้เปิดโปรเจ็กต์ภาพยนตร์
บน iPhoneของคุณ ให้เปิดโปรเจ็กต์ภาพยนตร์แตะที่คลิปเสียงในไทม์ไลน์เพื่อแสดงตัวตรวจสอบที่ด้านล่างสุดของหน้าจอ
แตะปุ่มความเร็ว

แถบสีเหลืองจะแสดงบนคลิป โดยมีขอบจับช่วงที่ปลายแต่ละข้าง
ในการสร้างช่วงภายในคลิป ให้ปฏิบัติตามวิธีต่อไปนี้:
ลากขอบจับช่วงสีเหลืองข้างใดก็ได้
แตะ เพิ่ม ในตัวตรวจสอบเพื่อสร้างอีกช่วงหนึ่ง
ในตัวตรวจสอบ ให้ลากแถบเลื่อนไปทางขวาเพื่อเพิ่มความเร็ว หรือไปทางซ้ายเพื่อลดความเร็ว
ในขณะที่คุณลาก ความเร็วที่สอดคล้องกันจะถูกแสดงที่ใต้คลิป (2x หมายถึงสองเท่าของความเร็วปกติ 1/2x หมายถึงความเร็วต่ำกว่าปกติครึ่งเท่า และอื่นๆ)
ถ้าคุณต้องการสร้างช่วงเพิ่มเติม ให้แตะส่วนของคลิปนอกช่วงที่เลือกอยู่ในปัจจุบัน หรือแตะ เพิ่ม ในตัวตรวจสอบเพื่อสร้างขอบของช่วงที่ตำแหน่งของตัวชี้ตำแหน่ง
ลากขอบจับช่วงสีเหลืองเพื่อปรับแต่งช่วง จากนั้นปรับแต่งความเร็วของช่วงโดยใช้แถบเลื่อน
แต่ละช่วงที่คุณสร้างจะบ่งบอกโดยเส้นทึบสีขาวในคลิป
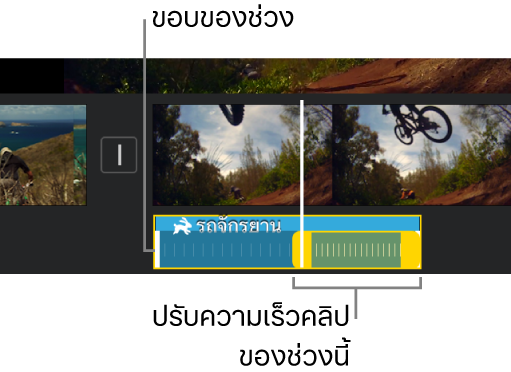
ในการรีเซ็ตการปรับแต่งของคุณ ให้แตะรีเซ็ตในตัวตรวจสอบ
เมื่อคุณทำเสร็จแล้ว ให้แตะที่ใดก็ได้นอกตัวตรวจสอบเพื่อปิดทิ้ง
ตามค่าเริ่มต้น iMovie จะรักษาระดับของเสียงในคลิปที่ถูกเร่งความเร็วหรือลดความเร็ว ในการเปลี่ยนสิ่งนี้ ให้แตะปุ่มการตั้งค่าโปรเจ็กต์ ![]() จากนั้นเปิดใช้ “ความเร็วเปลี่ยนระดับเสียงสูงต่ำ” สิ่งนี้จะอนุญาตให้เสียงที่อัดดังขึ้นเมื่อเร่งความเร็วและลดลงเมื่อลดความเร็ว
จากนั้นเปิดใช้ “ความเร็วเปลี่ยนระดับเสียงสูงต่ำ” สิ่งนี้จะอนุญาตให้เสียงที่อัดดังขึ้นเมื่อเร่งความเร็วและลดลงเมื่อลดความเร็ว