
เพิ่มชื่อเรื่องและเสียงไปยังคลิปภาพยนตร์อัตโนมัติและคลิปสตอรี่บอร์ดใน iMovie บน iPhone
คุณสามารถเพิ่มข้อความ เลือกเค้าโครงชื่อเรื่อง และเพิ่มเพลงและเสียงพากย์ทับไปยังคลิปแต่ะละคลิปในภาพยนตร์อัตโนมัติและโปรเจ็กต์สตอรี่บอร์ดได้
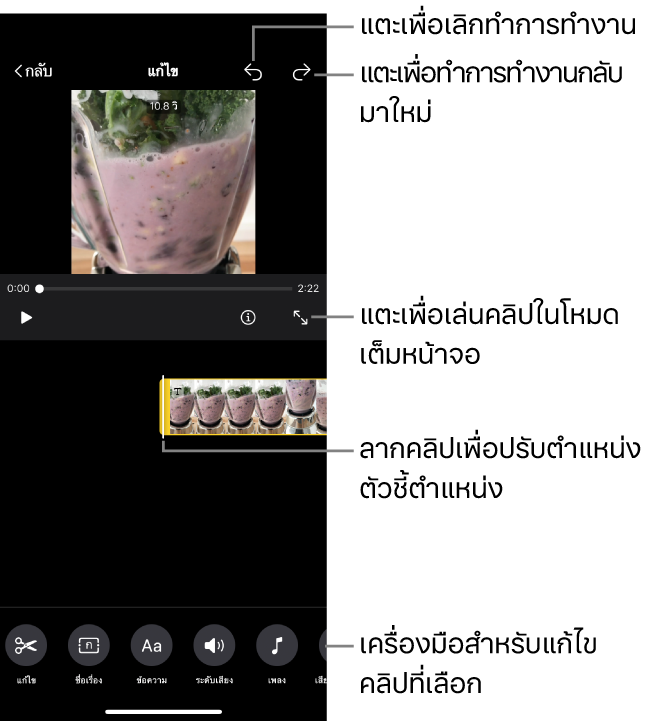
เพิ่มเค้าโครงชื่อเรื่องไปยังคลิป
ในแอป iMovie
 บน iPhoneให้เปิดภาพยนตร์อัตโนมัติหรือโปรเจ็กต์สตอรี่บอร์ด แตะคลิปที่คุณต้องการแก้ไข แล้วแตะปุ่มแก้ไข
บน iPhoneให้เปิดภาพยนตร์อัตโนมัติหรือโปรเจ็กต์สตอรี่บอร์ด แตะคลิปที่คุณต้องการแก้ไข แล้วแตะปุ่มแก้ไข  จากนั้นแตะ แก้ไขคลิป
จากนั้นแตะ แก้ไขคลิปแตะคลิป จากนั้นแตะปุ่มชื่อเรื่อง
 ที่ด้านล่างสุดของหน้าจอ
ที่ด้านล่างสุดของหน้าจอแตะเค้าโครงชื่อเรื่อง จากนั้นแตะ เสร็จสิ้น
เพิ่มข้อความไปยังคลิป
ในแอป iMovie
 บน iPhoneให้เปิดภาพยนตร์อัตโนมัติหรือโปรเจ็กต์สตอรี่บอร์ด แตะคลิปที่คุณต้องการแก้ไข แล้วแตะปุ่มแก้ไข
บน iPhoneให้เปิดภาพยนตร์อัตโนมัติหรือโปรเจ็กต์สตอรี่บอร์ด แตะคลิปที่คุณต้องการแก้ไข แล้วแตะปุ่มแก้ไข  จากนั้นแตะ แก้ไขคลิป
จากนั้นแตะ แก้ไขคลิปแตะคลิป จากนั้นแตะปุ่มข้อความ
 ที่ด้านล่างสุดของหน้าจอ
ที่ด้านล่างสุดของหน้าจอป้อนข้อความของคุณโดยใช้แป้นพิมพ์บนหน้าจอ จากนั้นแตะ เสร็จสิ้น
เพิ่มเพลงไปยังคลิป
ในแอป iMovie
 บน iPhoneให้เปิดภาพยนตร์อัตโนมัติหรือโปรเจ็กต์สตอรี่บอร์ด แตะคลิปที่คุณต้องการแก้ไข แล้วแตะปุ่มแก้ไข
บน iPhoneให้เปิดภาพยนตร์อัตโนมัติหรือโปรเจ็กต์สตอรี่บอร์ด แตะคลิปที่คุณต้องการแก้ไข แล้วแตะปุ่มแก้ไข  จากนั้นแตะ แก้ไขคลิป
จากนั้นแตะ แก้ไขคลิปแตะคลิป จากนั้นแตะปุ่มเพลง
 ที่ด้านล่างสุดของหน้าจอ
ที่ด้านล่างสุดของหน้าจอปฏิบัติตามวิธีใดวิธีหนึ่งต่อไปนี้:
เลือกเสียงประกอบที่มีอยู่ใน iMovie: แตะ เสียงประกอบ จากนั้นแตะเสียงประกอบที่คุณต้องการเพิ่ม ถ้าคุณเห็นไอคอนดาวน์โหลด
 เสียงประกอบนั้นจะต้องถูกดาวน์โหลดก่อน
เสียงประกอบนั้นจะต้องถูกดาวน์โหลดก่อนเลือกเพลงจากคลังเพลงของคุณ: แตะ เพลงของฉัน แล้วแตะตำแหน่งของเพลงที่คุณต้องการเพิ่ม (เพลย์ลิสต์ อัลบั้ม ศิลปิน หรือเพลง) จากนั้นแตะเพลง
หมายเหตุ: ในการใช้เพลงที่คุณซื้อจาก iTunes Store ในโปรเจ็กต์ของคุณ คุณจะต้องเป็นผู้ถือลิขสิทธิ์ของเพลงหรือได้รับอนุญาตอย่างชัดแจ้งจากผู้ถือลิขสิทธิ์ โปรดดูที่ข้อตกลงใบอนุญาตการใช้ซอฟต์แวร์ iMovie สำหรับ iOS และ iPadOS สำหรับข้อมูลเพิ่มเติม
เลือกไฟล์เพลงที่จัดเก็บอยู่ในอุปกรณ์ของคุณ: แตะ ไฟล์ เลือกตำแหน่งของไฟล์เพลงโดยใช้หน้าต่างเลือกหาไฟล์ จากนั้นแตะ เสร็จสิ้น
แตะปุ่มเพิ่มเพลง

เครื่องหมายถูกจะแสดงขึ้นทางด้านซ้าย และชื่อเพลงพร้อมศิลปินจะแสดงขึ้นทางด้านขวา
หมายเหตุ: ถ้าคุณเลือกไฟล์เพลงบนอุปกรณ์ของคุณ วิธีการนี้จะไม่สามารถใช้ได้
แตะ เสร็จสิ้น ที่ด้านบนสุดของหน้าจอ
เพิ่มเสียงพากย์ทับไปยังคลิป
ในแอป iMovie
 บน iPhoneให้เปิดภาพยนตร์อัตโนมัติหรือโปรเจ็กต์สตอรี่บอร์ด แตะคลิปที่คุณต้องการแก้ไข แล้วแตะปุ่มแก้ไข
บน iPhoneให้เปิดภาพยนตร์อัตโนมัติหรือโปรเจ็กต์สตอรี่บอร์ด แตะคลิปที่คุณต้องการแก้ไข แล้วแตะปุ่มแก้ไข  จากนั้นแตะ แก้ไขคลิป
จากนั้นแตะ แก้ไขคลิปแตะคลิป จากนั้นแตะปุ่มเสียงพากย์ทับ
 ที่ด้านล่างสุดของหน้าจอ
ที่ด้านล่างสุดของหน้าจอลากคลิปเพื่อวางตำแหน่งตัวชี้ตำแหน่งตรงจุดที่คุณต้องการเริ่มต้นเสียงพากย์ทับของคุณ จากนั้นแตะ เริ่มเสียงพากย์ทับใหม่
ตรวจสอบระดับการอัดในตัววัดระดับบนหน้าจอ เมื่อระดับคงที่อยู่ที่สีเขียวหรือสีเหลืองในขณะที่คุณพูดอยู่ ให้แตะ อัด
หลังจากนับถอยหลัง 3 วินาที การอัดจะเริ่มขึ้น
ถ้าต้องการหยุดอัด ให้แตะ หยุด
ปฏิบัติตามวิธีใดวิธีหนึ่งต่อไปนี้:
ลบรายการอัดและยกเลิกการควบคุมการอัด: แตะยกเลิก
เริ่มนับถอยหลังอีกครั้งและอัดคลิปเสียงใหม่: แตะ บันทึกใหม่
ฟังรายการอัด: แตะ ตรวจทาน
เก็บรายการอัดและเพิ่มไปยังโปรเจ็กต์ของคุณ: แตะ ยอมรับ
ปรับระดับเสียงของคลิป
ในแอป iMovie
 บน iPhoneให้เปิดภาพยนตร์อัตโนมัติหรือโปรเจ็กต์สตอรี่บอร์ด แตะคลิปที่คุณต้องการแก้ไข แล้วแตะปุ่มแก้ไข
บน iPhoneให้เปิดภาพยนตร์อัตโนมัติหรือโปรเจ็กต์สตอรี่บอร์ด แตะคลิปที่คุณต้องการแก้ไข แล้วแตะปุ่มแก้ไข  จากนั้นแตะ แก้ไขคลิป
จากนั้นแตะ แก้ไขคลิปแตะคลิปที่มีเสียง จากนั้นแตะปุ่มปรับเสียง
 ที่ด้านล่างสุดของหน้าจอ
ที่ด้านล่างสุดของหน้าจอลากแถบเลื่อนเพื่อเพิ่มหรือลดระดับเสียง
หมายเหตุ: ถ้าคลิปมีเสียงและภาพยนตร์โดยรวมมีเสียงประกอบ แถบเลื่อนที่สองจะแสดงขึ้น ใช้แถบเลื่อนเสียง
 เพื่อเพิ่มหรือลดระดับเสียงของเสียงของคลิป แล้วใช้แถบเลื่อนเสียงประกอบ
เพื่อเพิ่มหรือลดระดับเสียงของเสียงของคลิป แล้วใช้แถบเลื่อนเสียงประกอบ  เพื่อเพิ่มหรือลดระดับเสียงของเสียงประกอบสำหรับระยะเวลาของคลิป
เพื่อเพิ่มหรือลดระดับเสียงของเสียงประกอบสำหรับระยะเวลาของคลิป
เมื่อคุณเพิ่มชื่อเรื่องและเสียงเสร็จแล้ว ให้แตะปุ่มย้อนกลับที่ด้านบนสุดของหน้าจอ