
แก้ไขคลิปเสียงใน iMovie บน iPad
เส้นเวลาใน iMovie คือที่ที่คุณจัดเรียงคลิปเสียงของคุณทั้งหมด เช่นเพลงประกอบและเอฟเฟ็กต์พิเศษ คลิปเสียงจะแสดงใต้คลิปวิดีโอในเส้นเวลาเสมอ
ย้ายคลิปเสียง
คุณสามารถย้ายคลิปเสียงทั้งคลิปไปยังตำแหน่งอื่นในโปรเจ็กต์ของคุณได้ ยกเว้นเพลงประกอบ
เมื่อโปรเจ็กต์ของคุณเปิดอยู่ แตะค้างไว้ที่คลิปเสียงสีน้ำเงินหรือสีม่วงในเส้นเวลาจนกว่าจะออกจากเส้นเวลา
ลากคลิปไปที่ตำแหน่งใหม่ในเส้นเวลาและปล่อย
ปรับระยะเวลาของคลิปเสียง
เมื่อโปรเจ็กต์ของคุณเปิดอยู่ในเส้นเวลา ให้แตะที่คลิปเสียง (ในสีน้ำเงินหรือสีม่วง) หรือคลิปเพลงประกอบ (ในสีเขียว) ที่คุณต้องการปรับ
ขอบจับการตัดต่อสีเหลืองจะแสดง
ลากขอบจับการตัดต่อที่ปลายคลิปด้านใดด้านหนึ่งไปยังตำแหน่งที่คุณต้องการให้เสียงเริ่มต้นและสิ้นสุด
ถ้าขอบจับการตัดต่อไม่เลื่อนไปทางขวาหรือซ้าย แสดงว่าไม่มีเสียงเพิ่มเติมให้ทำงานด้วยที่ปลายคลิปนั้น
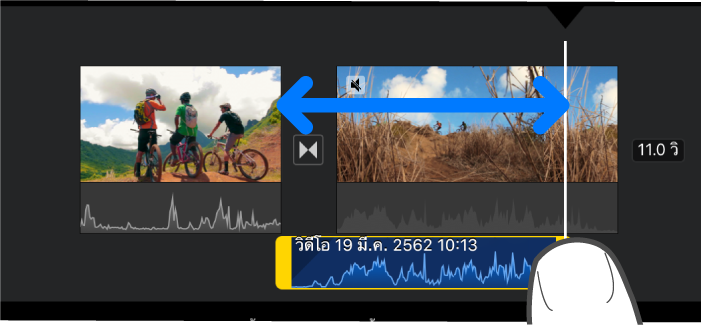
แตะด้านนอกคลิปเสียงเพื่อให้ขอบจับการตัดต่อหายไป
แบ่งคลิปเสียง
มีสองวิธีในการแบ่งคลิปเสียงใน iMovie เมื่อคุณแบ่งคลิป คุณสามารถเอาส่วนที่ไม่ต้องการออก หรือปรับช่วงระยะเวลา ความดังเสียง หรือความเร็วของแต่ละส่วน
เมื่อโปรเจ็กต์ของคุณเปิดอยู่ ให้เลื่อนเส้นเวลาเพื่อจัดตำแหน่งตัวชี้ตำแหน่งให้ตรงกับตำแหน่งที่คุณต้องการแบ่งคลิปเสียง
แตะที่คลิปเสียงในเส้นเวลาเพื่อแสดงตัวตรวจสอบที่ด้านล่างสุดของหน้าจอ
แตะปุ่มการทำงาน
 จากนั้นแตะ แบ่ง
จากนั้นแตะ แบ่ง
อีกทางเลือกหนึ่ง คุณสามารถแตะที่คลิป (ซึ่งมีเส้นกรอบสีเหลือง) จากนั้นปัดลงเหนือตัวชี้ตำแหน่งเพื่อแบ่งคลิป ราวกับว่าคุณกำลังใช้นิ้วเพื่อตัดแบ่งคลิป
แยกเสียงจากคลิปวิดีโอ
คุณสามารถแยกเสียงออกจากคลิปวิดีโอเพื่อที่ว่าคุณจะสามารถเอาเสียงออกหรือแก้ไขได้แยกต่างหาก
เมื่อโปรเจ็กต์ของคุณเปิดอยู่ ให้แตะคลิปวิดีโอในเส้นเวลาเพื่อแสดงตัวตรวจสอบที่ด้านล่างของหน้าจอ
แตะปุ่มการทำงาน
 จากนั้นแตะ แยก
จากนั้นแตะ แยก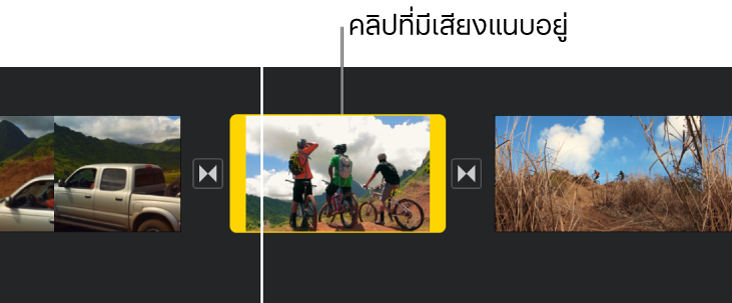
คลิปเสียงสีน้ำเงินใหม่จะแสดงใต้คลิปวิดีโอ ตอนนี้คุณสามารถย้าย ลบ หรือแก้ไขคลิปเสียงแยกต่างหากจากคลิปวิดีโอแม่
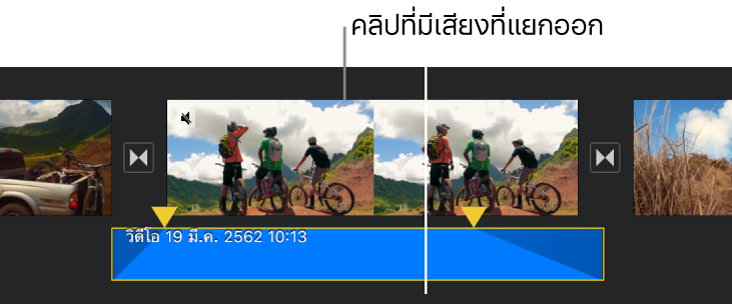
ถ้าคุณต้องการเพิ่มเฉพาะเสียงจากคลิปวิดีโอไปยังโปรเจ็กต์ภาพยนตร์ของคุณ ให้ดูที่เพิ่มเพลงและเสียงประกอบใน iMovie บน iPad
เอาคลิปเสียงออกจากโปรเจ็กต์
เมื่อคุณเอาคลิปเสียงที่คุณได้เพิ่มจากหน้าต่างเลือกหาสื่อหรืออัดด้วยอุปกรณ์ของคุณออก คลิปเสียงนั้นจะถูกเอาออกจากโปรเจ็กต์แต่จะยังคงมีให้ใช้งานได้ในหน้าต่างเลือกหาสื่อ (ใน เสียง > รายการอัด) เพื่อให้คุณสามารถใช้ในโปรเจ็กต์อื่นได้
เมื่อโปรเจ็กต์ของคุณเปิดอยู่ ให้ปฏิบัติตามวิธีการต่อไปนี้:
แตะค้างไว้ที่คลิปเสียงในเส้นเวลาจนกว่าจะออกจากเส้นเวลา จากนั้นไปเหนือเส้นเวลา เมื่อคุณเห็นปุยของควันในมุมของคลิป ให้ปล่อยคลิป
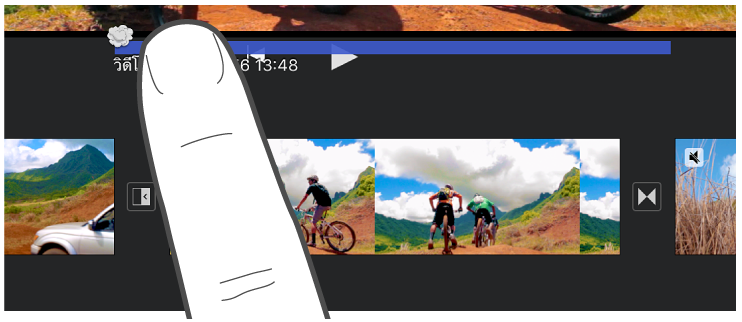
แตะที่คลิปเสียงในเส้นเวลาเพื่อแสดงตัวตรวจสอบที่ด้านล่างสุดของหน้าจอ จากนั้นแตะ ลบ (หาก ลบ ไม่แสดงขึ้นมา ให้แตะปุ่มการทำงาน
 )
)
ย้ายเสียงไปยังพื้นหลังหรือเบื้องหน้า
ในการตรวจสอบให้แน่ใจว่าสามารถได้ยินเสียงคลิปวิดีโอของคุณท่ามกลางเพลงประกอบได้ iMovie จะปรับใช้ “การหลบเสียง” กับเพลงประกอบ การหลบเสียงจะลดความดังเสียงของคลิปเพลงประกอบเมื่อคลิปวิดีโอกำลังเล่นเสียงในเวลาเดียวกัน
คุณสามารถเลือกว่าคลิปเสียงใดจะอยู่ในพื้นหลังหรือเบื้องหน้า (คุณสามารถมีคลิปเสียงเบื้องหน้าได้สามคลิปและคลิปเสียงพื้นหลังได้หนึ่งคลิปที่เล่นในเวลาใดก็ได้)
แตะที่คลิปเสียงในเส้นเวลาเพื่อแสดงตัวตรวจสอบที่ด้านล่างสุดของหน้าจอ
แตะปุ่มการทำงาน
 จากนั้นแตะพื้นหลังหรือเบื้องหน้า
จากนั้นแตะพื้นหลังหรือเบื้องหน้า
สีของคลิปจะเปลี่ยนเพื่อบ่งบอกว่าเพลงประกอบ (สีเขียว) หรือเสียงเบื้องหน้า (สีน้ำเงินหรือม่วง)