
ปรับความเร็ววิดีโอใน iMovie บน iPad
คุณสามารถปรับความเร็วของคลิปวิดีโอใน iMovie ได้ คุณสามารถทำได้กระทั่งปรับแต่งความเร็วคลิปหนึ่งอย่างละเอียดโดยการแบ่งออกเป็นช่วงโดยแต่ละช่วงมีความเร็วต่างกัน ตัวอย่างเช่น คุณสามารถตั้งค่าหลายช่วงเพื่อให้คลิปช้าลง เร็วขึ้น จากนั้นช้าลงอีกครั้ง
คุณยังสามารถหยุดเฟรมภาพเดียวในภาพยนตร์ของคุณเพื่อให้ดูราวกับว่าเวลาหยุดลงได้อีกด้วย
หมายเหตุ: ถ้าคุณเปลี่ยนความเร็วของคลิปวิดีโอที่ใช้โหมดแบบภาพยนตร์ คุณจะไม่สามารถแก้ไขเอฟเฟ็กต์แบบภาพยนตร์ใดๆ ได้อีกต่อไป
ปรับความเร็ว
ในแอป iMovie
 บน iPad ของคุณ ให้เปิดโปรเจ็กต์ภาพยนตร์
บน iPad ของคุณ ให้เปิดโปรเจ็กต์ภาพยนตร์แตะที่คลิปวิดีโอในไทม์ไลน์เพื่อแสดงตัวตรวจสอบที่ด้านล่างสุดของหน้าจอ
แตะปุ่มความเร็ว

แถบสีเหลืองจะแสดงที่ด้านล่างสุดของคลิป โดยมีขอบจับช่วงที่ปลายแต่ละข้าง
ในการสร้างช่วงภายในคลิป ให้ปฏิบัติตามวิธีต่อไปนี้:
ลากขอบจับช่วงสีเหลืองข้างใดก็ได้
แตะ เพิ่ม ในตัวตรวจสอบเพื่อสร้างอีกช่วงหนึ่ง
ในตัวตรวจสอบ ให้ลากแถบเลื่อนไปทางขวาเพื่อเพิ่มความเร็ว หรือไปทางซ้ายเพื่อลดความเร็ว
ในขณะที่คุณลาก ความเร็วที่สอดคล้องกันจะถูกแสดงที่ใต้คลิป (2x หมายถึงสองเท่าของความเร็วปกติ 1/2x หมายถึงความเร็วต่ำกว่าปกติครึ่งเท่า และอื่นๆ)
ถ้าคุณต้องการสร้างช่วงเพิ่มเติม ให้แตะส่วนของคลิปนอกช่วงที่เลือกอยู่ในปัจจุบัน หรือแตะ เพิ่ม ในตัวตรวจสอบเพื่อสร้างขอบของช่วงที่ตำแหน่งของตัวชี้ตำแหน่ง
ลากขอบจับช่วงสีเหลืองเพื่อปรับแต่งช่วง จากนั้นปรับแต่งความเร็วของช่วงโดยใช้แถบเลื่อน
แต่ละช่วงที่คุณสร้างจะบ่งบอกโดยเส้นแนวตั้งสีขาวที่ด้านล่างสุดของคลิป
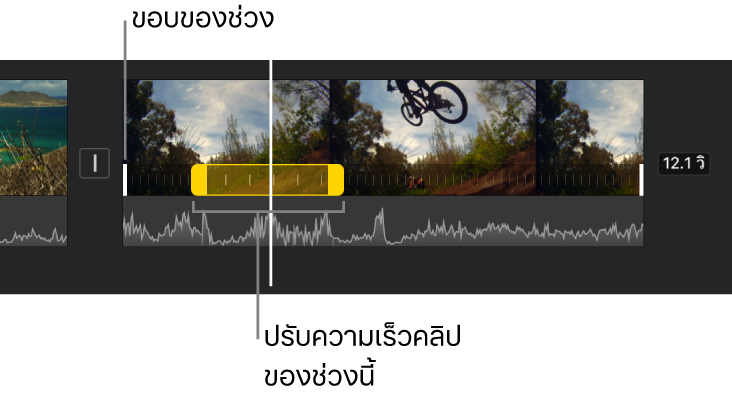
ในการรีเซ็ตทั้งคลิปเป็นความเร็วปกติ ให้แตะ รีเซ็ต ในตัวตรวจสอบ
เมื่อคุณทำเสร็จแล้ว ให้แตะที่ใดก็ได้นอกตัวตรวจสอบเพื่อปิดทิ้ง
ตามค่าเริ่มต้น iMovie จะรักษาระดับของเสียงในคลิปที่ถูกเร่งความเร็วหรือลดความเร็ว ในการเปลี่ยนสิ่งนี้ ให้แตะปุ่มการตั้งค่าโปรเจ็กต์ ![]() จากนั้นแตะเพื่อเปิด “ระดับเสียงของการเปลี่ยนแปลงความเร็ว” สิ่งนี้จะอนุญาตให้เสียงที่อัดดังขึ้นเมื่อเร่งความเร็วและลดลงเมื่อลดความเร็ว
จากนั้นแตะเพื่อเปิด “ระดับเสียงของการเปลี่ยนแปลงความเร็ว” สิ่งนี้จะอนุญาตให้เสียงที่อัดดังขึ้นเมื่อเร่งความเร็วและลดลงเมื่อลดความเร็ว
เพิ่มเฟรมหยุดภาพ
คุณสามารถแก้ไขระยะเวลาของการหยุดเฟรมภาพ หรือเอาออกแล้วกู้คืนคลิปเป็นความยาวดั้งเดิมได้
ในแอป iMovie
 บน iPad ของคุณ ให้เปิดโปรเจ็กต์ภาพยนตร์
บน iPad ของคุณ ให้เปิดโปรเจ็กต์ภาพยนตร์แตะคลิปในไทม์ไลน์ค้างไว้ จากนั้นปัดไปทางซ้ายหรือขวาเพื่อค้นหาเฟรมที่คุณต้องการหยุดภาพ
แตะที่คลิปวิดีโอในไทม์ไลน์เพื่อแสดงตัวตรวจสอบที่ด้านล่างสุดของหน้าจอ
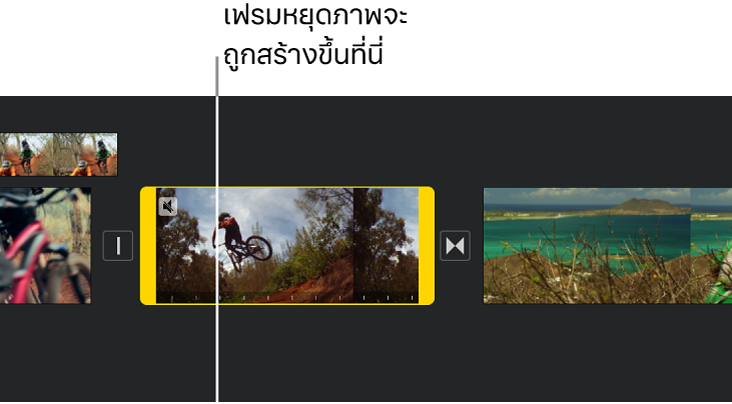
แตะปุ่มความเร็ว

แถบสีเหลืองจะแสดงที่ด้านล่างสุดของคลิป โดยมีขอบจับช่วงที่ปลายแต่ละข้าง
ในตัวตรวจสอบ ให้แตะ หยุดภาพ
เฟรมที่ตัวชี้ตำแหน่งจะหยุดภาพ และยังคงยึดกับคลิปต้นฉบับทั้งสองด้าน ลากขอบจับช่วงสีเหลืองเพื่อปรับความยาวของเฟรมหยุดภาพ
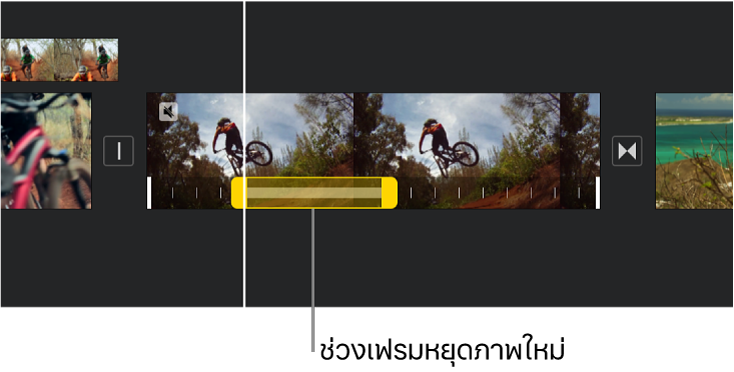
ในการเอาเฟรมหยุดภาพออก ให้แตะที่ใดก็ได้ในช่วงเฟรมหยุดภาพของคลิป จากนั้นแตะ หยุดภาพ ในตัวตรวจสอบ
เมื่อคุณทำเสร็จแล้ว ให้แตะที่ใดก็ได้นอกตัวตรวจสอบเพื่อปิดทิ้ง
หมายเหตุ: ส่วนเฟรมหยุดภาพของคลิปจะไม่มีเสียง