
ปรับคลิปวิดีโอที่ใช้โหมดแบบภาพยนตร์ใน iMovie บน iPad
เมื่อคุณอัดวิดีโอในโหมดแบบภาพยนตร์บน iPhone ของคุณ แอปกล้องจะสร้างจุดโฟกัสอัตโนมัติสำหรับใบหน้า สัตว์ และวัตถุที่แอปจำได้ คุณยังสามารถแตะวัตถุในระหว่างที่อัดเพื่อสร้างจุดโฟกัสของคุณเองได้อีกด้วย ใน iMovie จุดโฟกัสที่แอปกล้องสร้างโดยอัตโนมัติจะแสดงเป็นจุดสีขาว และจุดโฟกัสที่คุณเพิ่มด้วยตนเองจะแสดงเป็นจุดสีเหลืองโดยมีวงแหวนล้อมรอบ ในการเรียนรู้เพิ่มเติมเกี่ยวกับการถ่ายวิดีโอในโหมดแบบภาพยนตร์ ให้ดูที่คู่มือผู้ใช้ iPhone
เมื่อคุณเพิ่มคลิปวิดีโอจากคลังรูปภาพของคุณที่อัดโดยใช้โหมดแบบภาพยนตร์ คุณสามารถใช้ iMovie เพื่อปรับระยะชัดลึกของคลิป เพิ่มและเอาจุดโฟกัสออก และเปลี่ยนวัตถุหรือพื้นที่ในโฟกัสได้
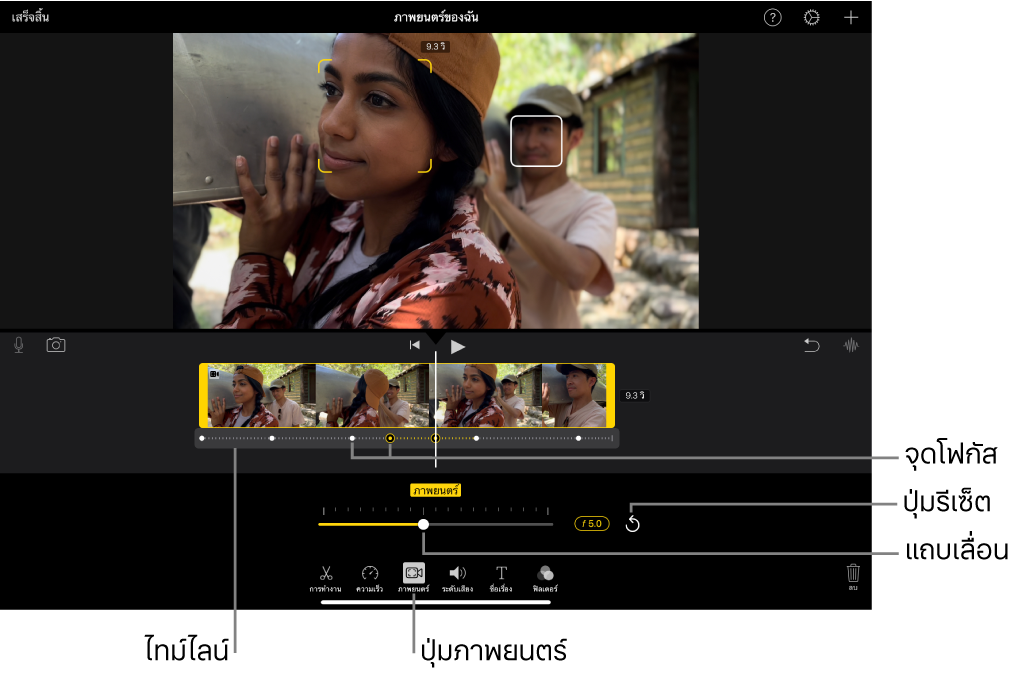
ปรับระยะชัดลึกของเอฟเฟ็กต์แบบภาพยนตร์
ใน แอป iMovie บน iPad ของคุณให้เปิดโปรเจ็กต์ของคุณ จากนั้นแตะคลิปแบบภาพยนตร์ที่คุณต้องการปรับ
แตะปุ่มภาพยนตร์
 ที่ด้านล่างสุดของหน้าจอหากตัวควบคุมแบบภาพยนตร์ยังไม่แสดงขึ้นมา
ที่ด้านล่างสุดของหน้าจอหากตัวควบคุมแบบภาพยนตร์ยังไม่แสดงขึ้นมาลากแถบเลื่อนเพื่อปรับระยะชัดลึกของเอฟเฟ็กต์แบบภาพยนตร์
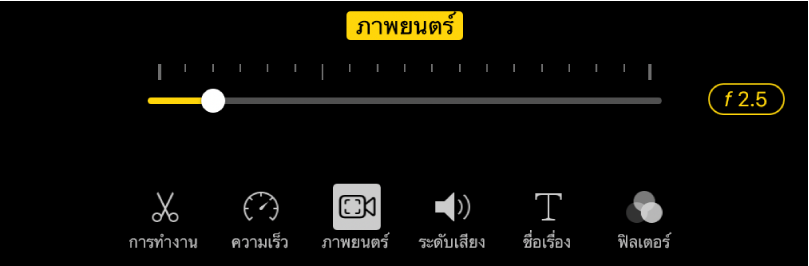
ระยะชัดตื้นที่มากขึ้นจะเพิ่มเอฟเฟ็กต์แบบภาพยนตร์ และระยะชัดลึกที่มากขึ้นจะลดเอฟเฟ็กต์
เพิ่มจุดโฟกัส
ใน แอป iMovie บน iPad ของคุณให้เปิดโปรเจ็กต์ของคุณ จากนั้นแตะคลิปแบบภาพยนตร์ที่คุณต้องการปรับ
แตะปุ่มภาพยนตร์
 ที่ด้านล่างสุดของหน้าจอหากตัวควบคุมแบบภาพยนตร์ยังไม่แสดงขึ้นมา
ที่ด้านล่างสุดของหน้าจอหากตัวควบคุมแบบภาพยนตร์ยังไม่แสดงขึ้นมาเลื่อนเส้นเวลาเพื่อให้ตัวชี้ตำแหน่ง (เส้นตรงสีขาว) แสดงที่ตำแหน่งที่คุณต้องการเพิ่มจุดโฟกัส
ในหน้าต่างแสดง วงเล็บเหลี่ยมสีเหลืองจะแสดงวัตถุที่ติดตามอยู่ในโฟกัส สี่เหลี่ยมผืนผ้าสีขาวระบุวัตถุเพิ่มเติมที่จำได้ซึ่งไม่ได้อยู่ในโฟกัส
แตะวัตถุที่ติดตาม (เช่น ใบหน้า คน หรือสัตว์) ในหน้าต่างแสดง
จุดโฟกัสที่กำหนดเอง (สีเหลือง) จะถูกเพิ่มลงในเส้นเวลาตรงจุดที่คุณแตะ พร้อมกับโฟกัสบนวัตถุที่แตะ
หมายเหตุ: ถ้าคุณสร้างจุดโฟกัสใหม่โดยแตะวัตถุที่อยู่ในโฟกัสแล้ว (ในวงเล็บเหลี่ยมสีเหลือง) วงเล็บเหลี่ยมจะเปลี่ยนเป็นกล่องสีเหลืองทึบและข้อความ “ล็อคการติดตาม AF” แสดงขึ้น ให้ดูที่ล็อคโฟกัสบนวัตถุที่ติดตาม
ล็อคโฟกัสบนวัตถุที่ติดตาม
เมื่อคุณอัดในโหมดแบบภาพยนตร์บน iPhone แอปกล้องจะโฟกัสที่วัตถุที่คุณต้องการให้อยู่ในโฟกัสมากที่สุดโดยอัตโนมัติ อย่างไรก็ตาม คุณสามารถล็อคโฟกัสบนวัตถุใดๆ ที่ติดตามเพื่อให้วัตถุในคลิปเคลื่อนที่ได้ แต่โฟกัสจะยังคงอยู่บนวัตถุที่คุณเลือก คุณสามารถทำการทำงานนี้ได้โดยใช้ล็อคการติดตาม AF
ใน แอป iMovie บน iPad ของคุณให้เปิดโปรเจ็กต์ของคุณ จากนั้นแตะคลิปแบบภาพยนตร์ที่คุณต้องการปรับ
แตะปุ่มภาพยนตร์
 ที่ด้านล่างสุดของหน้าจอหากตัวควบคุมแบบภาพยนตร์ยังไม่แสดงขึ้นมา
ที่ด้านล่างสุดของหน้าจอหากตัวควบคุมแบบภาพยนตร์ยังไม่แสดงขึ้นมาปฏิบัติตามวิธีใดวิธีหนึ่งต่อไปนี้:
ล็อคโฟกัสบนวัตถุที่อยู่ในโฟกัส: แตะวัตถุในหน้าต่างแสดง
ล็อคโฟกัสบนวัตถุที่ไม่ได้อยู่ในโฟกัส: แตะวัตถุในหน้าต่างแสดงเพื่อให้วงเล็บเหลี่ยมสีเหลืองล้อมรอบวัตถุ จากนั้นแตะวัตถุนั้นอีกครั้ง
วงเล็บเหลี่ยมสีเหลืองรอบๆ วัตถุที่โฟกัสจะเปลี่ยนเป็นกล่องสีเหลืองทึบ ซึ่งระบุว่าล็อคการติดตาม AF เปิดอยู่ โฟกัสจะยังคงอยู่บนวัตถุจนกว่าจะไปยังจุดโฟกัสที่กำหนดเองจุดถัดไปหรือสิ้นสุดคลิป
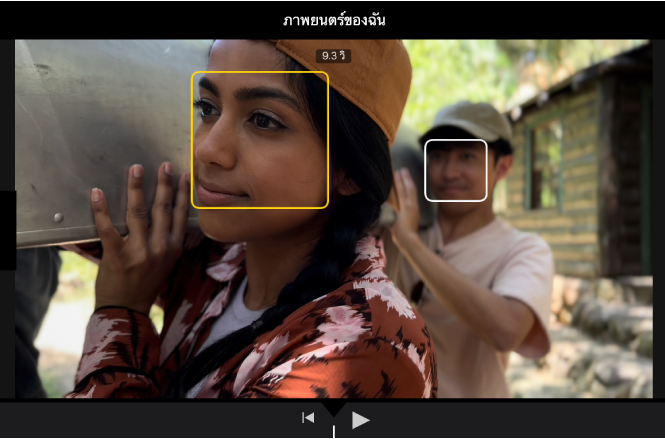
ในการปิดใช้ล็อคการติดตาม AF ให้แตะกล่องสีเหลืองทึบ
ล็อคโฟกัสบนจุดใดก็ได้ในวิดีโอของคุณ
คุณสามารถล็อคโฟกัสบนจุดใดก็ได้ในวิดีโอของคุณ นอกเหนือจากวัตถุที่ติดตาม การตั้งค่านี้เรียกว่าล็อค AF ตัวอย่างเช่น คุณอาจต้องการล็อคโฟกัสบนพื้นที่เฉพาะในวิดีโอของคุณที่อยู่ในระยะกลาง (เรียกว่าฉากกลาง) เพื่อให้ตัวแบบที่เบลอในฉากหลังเข้ามาอยู่ในโฟกัสในขณะที่ตัวแบบเคลื่อนที่เข้าสู่ฉากกลาง จากนั้นเบลออีกครั้งในขณะที่เคลื่อนที่เข้าหากล้อง (เรียกว่าฉากหน้า)
ใน แอป iMovie บน iPad ของคุณให้เปิดโปรเจ็กต์ของคุณ จากนั้นแตะคลิปแบบภาพยนตร์ที่คุณต้องการปรับ
แตะปุ่มภาพยนตร์
 ที่ด้านล่างสุดของหน้าจอหากตัวควบคุมแบบภาพยนตร์ยังไม่แสดงขึ้นมา
ที่ด้านล่างสุดของหน้าจอหากตัวควบคุมแบบภาพยนตร์ยังไม่แสดงขึ้นมาในหน้าต่างแสดง ให้แตะวัตถุที่ไม่ได้ติดตามอยู่
ในหน้าต่างแสดง สี่เหลี่ยมสีเหลืองขนาดเล็กที่มีเครื่องหมายขีดระบุว่าล็อค AF เปิดอยู่ และจุดโฟกัสที่กำหนดเอง (สีเหลือง) จะถูกสร้างขึ้นในเส้นเวลา โฟกัสจะยังคงอยู่บนวัตถุหรือพื้นที่ที่คุณเลือกจนกว่าจะไปยังจุดโฟกัสที่กำหนดเองจุดถัดไปหรือสิ้นสุดคลิป
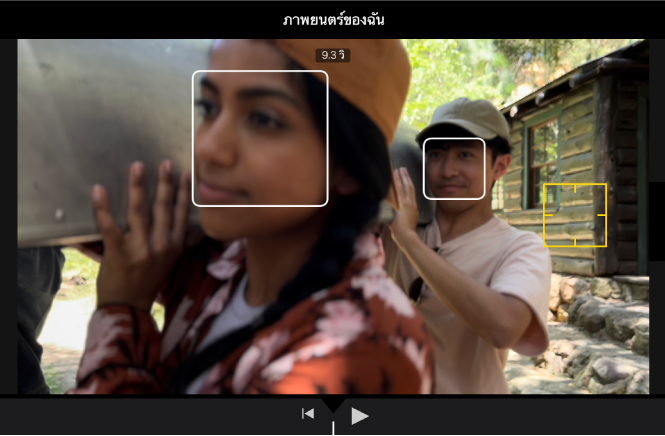
ในการปิดใช้ล็อค AF ให้แตะกล่องสีเหลือง
เอาจุดโฟกัสที่กำหนดเอง (สีเหลือง) ออก
ใน แอป iMovie บน iPad ของคุณให้เปิดโปรเจ็กต์ของคุณ จากนั้นแตะคลิปแบบภาพยนตร์ที่คุณต้องการปรับ
แตะปุ่มภาพยนตร์
 ที่ด้านล่างสุดของหน้าจอหากตัวควบคุมแบบภาพยนตร์ยังไม่แสดงขึ้นมา
ที่ด้านล่างสุดของหน้าจอหากตัวควบคุมแบบภาพยนตร์ยังไม่แสดงขึ้นมาแตะจุดโฟกัสสีเหลืองด้านล่างคลิปในเส้นเวลา
แตะปุ่มลบ (ถังขยะ) ที่แสดงด้านบนคลิปแบบภาพยนตร์ในเส้นเวลา
รีเซ็ตจุดโฟกัสที่กำหนดเองทั้งหมด
ใน แอป iMovie บน iPad ของคุณให้เปิดโปรเจ็กต์ของคุณ จากนั้นแตะคลิปแบบภาพยนตร์ที่คุณต้องการปรับ
แตะปุ่มภาพยนตร์
 ที่ด้านล่างสุดของหน้าจอหากตัวควบคุมแบบภาพยนตร์ยังไม่แสดงขึ้นมา
ที่ด้านล่างสุดของหน้าจอหากตัวควบคุมแบบภาพยนตร์ยังไม่แสดงขึ้นมาแตะ รีเซ็ต ทางด้านขวาด้านบนแถบเลื่อน
การปรับระยะชัดลึกและจุดโฟกัสที่กำหนดเอง (สีเหลือง) ที่สร้างใน iMovie จะหายไปจากเส้นเวลา จุดโฟกัสอัตโนมัติ (สีขาว) และจุดโฟกัสที่กำหนดเอง (สีเหลือง) ที่สร้างในแอปกล้องจะยังคงมีอยู่
หมายเหตุ: ถ้าคุณปรับความเร็ววิดีโอของคลิปแบบภาพยนตร์ คุณจะไม่สามารถแก้ไขเอฟเฟ็กต์แบบภาพยนตร์ได้อีกต่อไป