
เพิ่มคลิปวิดีโอและรูปภาพใน iMovie บน iPad
เพิ่มคลิปวิดีโอ
เมื่อโปรเจ็กต์ของคุณเปิดอยู่ ให้เลื่อนเส้นเวลาเพื่อให้ตัวชี้ตำแหน่ง (เส้นตรงสีขาว) แสดงที่ตำแหน่งที่คุณต้องการเพิ่มคลิปวิดีโอ
คลิปใหม่จะถูกเพิ่มไม่ก่อนก็หลังคลิปที่มีอยู่ใดก็ตามที่อยู่ใกล้ตัวชี้ตำแหน่งที่สุด
แตะปุ่มเพิ่มสื่อ
 ที่มุมขวาบน แล้วแตะ วิดีโอ
ที่มุมขวาบน แล้วแตะ วิดีโอแตะเพื่อเลือกหมวดหมู่วิดีโอจากรายการ
ในการแสดงตัวอย่างคลิปก่อนที่จะเพิ่มไปยังโปรเจ็กต์ของคุณ ให้แตะเพื่อเลือกคลิป แล้วแตะปุ่มเล่น

คุณยังสามารถปัดไปทางซ้ายและขวาเหนือคลิปเพื่อแสดงตัวอย่างคลิปนั้นด้วยตนเองได้ด้วย ซึ่งจะสามารถช่วยให้คุณระบุส่วนของคลิปที่คุณต้องการใช้ได้อย่างถูกต้อง
ถ้าคุณใช้ “รูปภาพ iCloud” สื่อบางรายการอาจถูกจัดเก็บบน iCloud แต่ไม่ได้จัดเก็บบนอุปกรณ์ของคุณ ถ้าปุ่มดาวน์โหลด
 แสดงขึ้นเมื่อคุณแตะคลิป ให้แตะปุ่มเพื่อดาวน์โหลดสื่อไปยังอุปกรณ์ของคุณ
แสดงขึ้นเมื่อคุณแตะคลิป ให้แตะปุ่มเพื่อดาวน์โหลดสื่อไปยังอุปกรณ์ของคุณปฏิบัติตามวิธีใดวิธีหนึ่งต่อไปนี้:
เพิ่มทั้งคลิปไปยังโปรเจ็กต์ภาพยนตร์ของคุณ: แตะคลิป จากนั้นแตะปุ่มเพิ่มไปที่โปรเจ็กต์

ตัดต่อคลิปก่อนที่คุณจะเพิ่ม: แตะคลิป ลากขอบจับการตัดต่อสีเหลืองเพื่อเลือกแค่ส่วนของคลิปที่คุณต้องการเพิ่ม แล้วแตะปุ่มเพิ่มไปที่โปรเจ็กต์

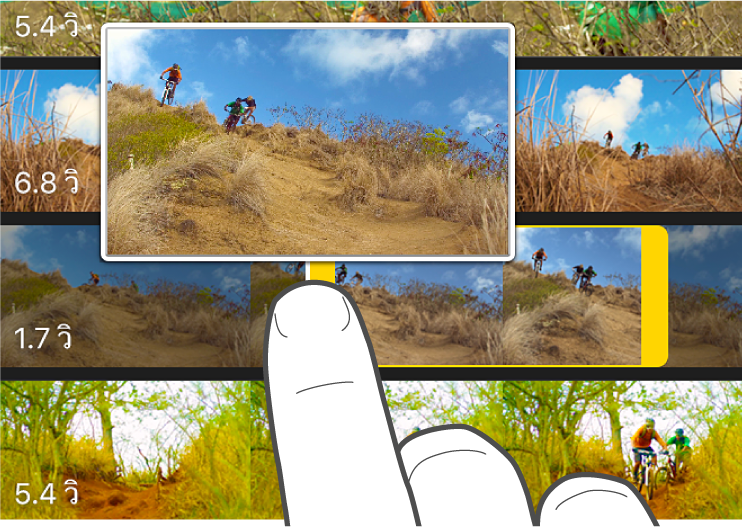
คุณยังสามารถ ตัดต่อคลิปวิดีโอ ได้หลังจากคุณเพิ่มไปยังโปรเจ็กต์แล้ว
ส่วนที่เพิ่มของคลิปจะแสดงในหน้าต่างเลือกหาสื่อโดยมีเส้นสีส้มที่ด้านล่างสุดเพื่อระบุว่าคลิปนั้นได้ถูกใช้อยู่ในโปรเจ็กต์แล้ว คุณสามารถใช้ส่วนใดๆ ของวิดีโอกี่ครั้งก็ได้ตามที่คุณต้องการในโปรเจ็กต์
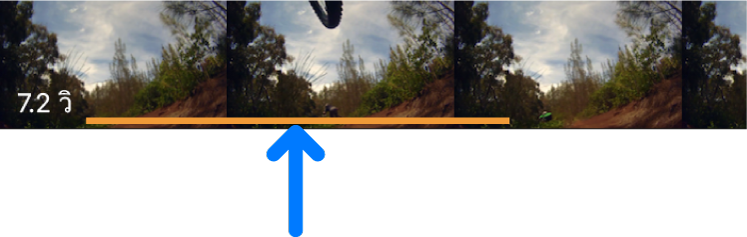
เพิ่มรูปภาพ
คุณสามารถเพิ่มรูปภาพที่อยู่ในคลังรูปภาพของคุณหรือที่เชื่อมข้อมูลกับอุปกรณ์ของคุณจากคอมพิวเตอร์อยู่ไปยังโปรเจ็กต์ iMovie ใดก็ได้
ในการเรียนรู้วิธีถ่ายรูปเข้าไปที่ iMovie โดยตรง ให้ดูที่อัดวิดีโอและถ่ายรูปใน iMovie บน iPad
เมื่อโปรเจ็กต์ของคุณเปิดอยู่ ให้เลื่อนเส้นเวลาเพื่อให้ตัวชี้ตำแหน่ง (เส้นตรงสีขาว) แสดงที่ตำแหน่งที่คุณต้องการเพิ่มรูปภาพ
ถ้าตัวชี้ตำแหน่งอยู่เหนือคลิปวิดีโอ รูปภาพจะถูกเพิ่มเข้าไปไม่ก่อนก็หลังคลิปใดก็ตามที่อยู่ใกล้ตัวชี้ตำแหน่งที่สุด
แตะปุ่มเพิ่มสื่อ
 ที่มุมขวาบน แล้วแตะ รูปภาพ หรือ อัลบั้ม
ที่มุมขวาบน แล้วแตะ รูปภาพ หรือ อัลบั้มแตะอัลบั้ม จากนั้นแตะรูปภาพที่คุณต้องการเพิ่ม
หมายเหตุ: ถ้าคุณใช้ “รูปภาพ iCloud” สื่อบางรายการอาจถูกจัดเก็บบน iCloud แต่ไม่ได้จัดเก็บบนอุปกรณ์ของคุณ ถ้าปุ่มดาวน์โหลด
 แสดงขึ้นเมื่อคุณแตะรูปภาพ ให้แตะปุ่มเพื่อดาวน์โหลดรูปภาพไปยังอุปกรณ์ของคุณ
แสดงขึ้นเมื่อคุณแตะรูปภาพ ให้แตะปุ่มเพื่อดาวน์โหลดรูปภาพไปยังอุปกรณ์ของคุณในการแสดงตัวอย่างรูปภาพก่อนที่จะเพิ่ม ให้ตรวจสอบให้แน่ใจว่า iPad อยู่ในแนวนอน จากนั้นแตะค้างไว้ที่รูปภาพจนกว่ารูปภาพจะแสดงขึ้นในหน้าต่างแสดงที่แสดงขึ้น
แตะรูปภาพ จากนั้นแตะปุ่มเพิ่มไปที่โปรเจ็กต์

รูปภาพที่เพิ่มจะแสดงอยู่เป็นเวลา 3 ถึง 6 วินาที ขึ้นอยู่กับช่วงเวลาของลักษณะเปลี่ยนผ่านที่แสดงก่อนและหลังรูปภาพ แต่คุณสามารถ ย่อหรือขยายระยะเวลาการใช้ขอบจับการตัดต่อ ได้ เอฟเฟ็กต์ Ken Burns จะถูกปรับใช้กับรูปภาพด้วย ซึ่งหมายความว่ากล้องจะแสดงเพื่อถ่ายกวาดไปตามแนวนอนและซูมเข้าไปในรูปภาพ ในการปรับเอฟเฟ็กต์นี้ ให้ดูที่ปรับเอฟเฟ็กต์ซูมใน iMovie บน iPad