
เพิ่มชื่อเรื่องและเสียงไปยังคลิปภาพยนตร์อัตโนมัติและคลิปสตอรี่บอร์ดใน iMovie บน iPad
คุณสามารถเพิ่มข้อความ เลือกเค้าโครงชื่อเรื่อง และเพิ่มเพลงและเสียงพากย์ทับไปยังคลิปแต่ะละคลิปในภาพยนตร์อัตโนมัติและโปรเจ็กต์สตอรี่บอร์ดได้
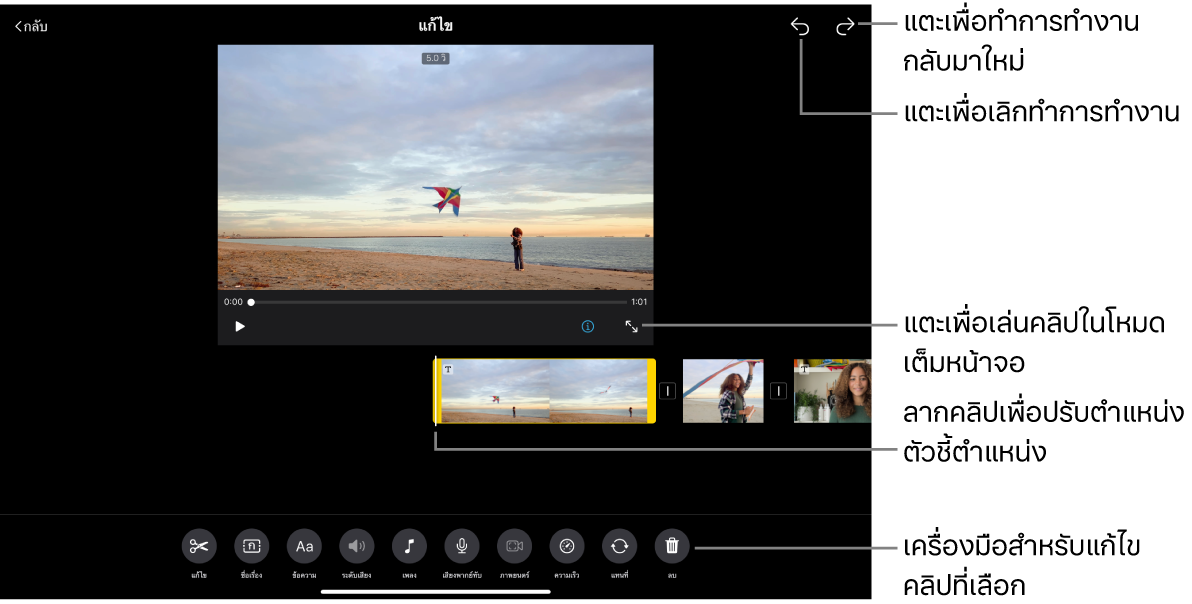
เพิ่มเค้าโครงชื่อเรื่องไปยังคลิป
ในแอป iMovie
 บน iPad ของคุณ ให้เปิดภาพยนตร์อัตโนมัติหรือโปรเจ็กต์สตอรี่บอร์ด แตะคลิปที่คุณต้องการแก้ไข แล้วแตะ
บน iPad ของคุณ ให้เปิดภาพยนตร์อัตโนมัติหรือโปรเจ็กต์สตอรี่บอร์ด แตะคลิปที่คุณต้องการแก้ไข แล้วแตะ 
แตะคลิป จากนั้นแตะปุ่มชื่อเรื่อง
 ที่ด้านล่างสุดของหน้าจอ
ที่ด้านล่างสุดของหน้าจอแตะเค้าโครงชื่อเรื่อง จากนั้นแตะ เสร็จสิ้น
เพิ่มข้อความไปยังคลิป
ในแอป iMovie
 บน iPad ของคุณ ให้เปิดภาพยนตร์อัตโนมัติหรือโปรเจ็กต์สตอรี่บอร์ด แตะคลิปที่คุณต้องการแก้ไข แล้วแตะ
บน iPad ของคุณ ให้เปิดภาพยนตร์อัตโนมัติหรือโปรเจ็กต์สตอรี่บอร์ด แตะคลิปที่คุณต้องการแก้ไข แล้วแตะ 
แตะคลิป จากนั้นแตะปุ่มข้อความ
 ที่ด้านล่างสุดของหน้าจอ
ที่ด้านล่างสุดของหน้าจอป้อนข้อความของคุณโดยใช้แป้นพิมพ์บนหน้าจอ จากนั้นแตะ เสร็จสิ้น
เพิ่มเพลงไปยังคลิป
ในแอป iMovie
 บน iPad ของคุณ ให้เปิดภาพยนตร์อัตโนมัติหรือโปรเจ็กต์สตอรี่บอร์ด แตะคลิปที่คุณต้องการแก้ไข แล้วแตะ
บน iPad ของคุณ ให้เปิดภาพยนตร์อัตโนมัติหรือโปรเจ็กต์สตอรี่บอร์ด แตะคลิปที่คุณต้องการแก้ไข แล้วแตะ 
แตะคลิป จากนั้นแตะปุ่มเพลง
 ที่ด้านล่างสุดของหน้าจอ
ที่ด้านล่างสุดของหน้าจอปฏิบัติตามวิธีใดวิธีหนึ่งต่อไปนี้:
เลือกเสียงประกอบที่มีอยู่ใน iMovie: แตะ เสียงประกอบ จากนั้นแตะเสียงประกอบที่คุณต้องการเพิ่ม ถ้าคุณเห็นไอคอนดาวน์โหลด
 เสียงประกอบนั้นจะต้องถูกดาวน์โหลดก่อน
เสียงประกอบนั้นจะต้องถูกดาวน์โหลดก่อนเลือกเพลงจากคลังเพลงของคุณ: แตะ เพลงของฉัน แล้วแตะตำแหน่งของเพลงที่คุณต้องการเพิ่ม (เพลย์ลิสต์ อัลบั้ม ศิลปิน หรือเพลง) จากนั้นแตะเพลง
หมายเหตุ: ในการใช้เพลงที่คุณซื้อจาก iTunes Store ในโปรเจ็กต์ของคุณ คุณจะต้องเป็นผู้ถือลิขสิทธิ์ของเพลงหรือได้รับอนุญาตอย่างชัดแจ้งจากผู้ถือลิขสิทธิ์ โปรดดูที่ข้อตกลงใบอนุญาตการใช้ซอฟต์แวร์ iMovie สำหรับ iOS และ iPadOS สำหรับข้อมูลเพิ่มเติม
เลือกไฟล์เพลงที่จัดเก็บอยู่ในอุปกรณ์ของคุณ: แตะ ไฟล์ เลือกตำแหน่งของไฟล์เพลงโดยใช้หน้าต่างเลือกหาไฟล์ จากนั้นแตะ เสร็จสิ้น
แตะปุ่มเพิ่มเพลง

เครื่องหมายถูกจะแสดงขึ้นทางด้านซ้าย และชื่อเพลงพร้อมศิลปินจะแสดงขึ้นทางด้านขวา
หมายเหตุ: ถ้าคุณเลือกไฟล์เพลงบนอุปกรณ์ของคุณ วิธีการนี้จะไม่สามารถใช้ได้
แตะ เสร็จสิ้น ที่ด้านบนสุดของหน้าจอ
เพิ่มเสียงพากย์ทับไปยังคลิป
ในแอป iMovie
 บน iPad ของคุณ ให้เปิดภาพยนตร์อัตโนมัติหรือโปรเจ็กต์สตอรี่บอร์ด แตะคลิปที่คุณต้องการแก้ไข แล้วแตะ
บน iPad ของคุณ ให้เปิดภาพยนตร์อัตโนมัติหรือโปรเจ็กต์สตอรี่บอร์ด แตะคลิปที่คุณต้องการแก้ไข แล้วแตะ 
แตะคลิป จากนั้นแตะปุ่มเสียงพากย์ทับ
 ที่ด้านล่างสุดของหน้าจอ
ที่ด้านล่างสุดของหน้าจอลากคลิปเพื่อวางตำแหน่งตัวชี้ตำแหน่งตรงจุดที่คุณต้องการเริ่มต้นเสียงพากย์ทับของคุณ จากนั้นแตะ เริ่มเสียงพากย์ทับใหม่
ตรวจสอบระดับการอัดในตัววัดระดับบนหน้าจอ เมื่อระดับคงที่อยู่ที่สีเขียวหรือสีเหลืองในขณะที่คุณพูดอยู่ ให้แตะ อัด
หลังจากนับถอยหลัง 3 วินาที การอัดจะเริ่มขึ้น
ถ้าต้องการหยุดอัด ให้แตะ หยุด
ปฏิบัติตามวิธีใดวิธีหนึ่งต่อไปนี้:
ลบรายการอัดและยกเลิกการควบคุมการอัด: แตะยกเลิก
เริ่มนับถอยหลังอีกครั้งและอัดคลิปเสียงใหม่: แตะ บันทึกใหม่
ฟังรายการอัด: แตะ ตรวจทาน
เก็บรายการอัดและเพิ่มไปยังโปรเจ็กต์ของคุณ: แตะ ยอมรับ
ปรับระดับเสียงของคลิป
ในแอป iMovie
 บน iPad ของคุณ ให้เปิดภาพยนตร์อัตโนมัติหรือโปรเจ็กต์สตอรี่บอร์ด แตะคลิปที่คุณต้องการแก้ไข แล้วแตะ
บน iPad ของคุณ ให้เปิดภาพยนตร์อัตโนมัติหรือโปรเจ็กต์สตอรี่บอร์ด แตะคลิปที่คุณต้องการแก้ไข แล้วแตะ 
แตะคลิปที่มีเสียง จากนั้นแตะปุ่มปรับเสียง
 ที่ด้านล่างสุดของหน้าจอ
ที่ด้านล่างสุดของหน้าจอลากแถบเลื่อนเพื่อเพิ่มหรือลดระดับเสียง
หมายเหตุ: ถ้าคลิปมีเสียงและภาพยนตร์โดยรวมมีเสียงประกอบ แถบเลื่อนที่สองจะแสดงขึ้น ใช้แถบเลื่อนเสียง
 เพื่อเพิ่มหรือลดระดับเสียงของเสียงของคลิป แล้วใช้แถบเลื่อนเสียงประกอบ
เพื่อเพิ่มหรือลดระดับเสียงของเสียงของคลิป แล้วใช้แถบเลื่อนเสียงประกอบ  เพื่อเพิ่มหรือลดระดับเสียงของเสียงประกอบสำหรับระยะเวลาของคลิป
เพื่อเพิ่มหรือลดระดับเสียงของเสียงประกอบสำหรับระยะเวลาของคลิป
เมื่อคุณเพิ่มชื่อเรื่องและเสียงเสร็จแล้ว ให้แตะปุ่มย้อนกลับที่ด้านบนสุดของหน้าจอ