 ข้อความ
ข้อความ
แอปข้อความทำให้การติดต่อกันอย่างสม่ำเสมอเป็นเรื่องง่ายไม่ว่าคุณจะใช้อุปกรณ์ใดก็ตาม จัดการข้อความกลุ่ม ปักหมุดรายการโปรดไปที่ด้านบนสุด ดูเนื้อหาที่คนอื่นแชร์กับคุณแบบง่ายๆ และอื่นๆ อีกมากมาย คุณสามารถส่งข้อความตัวอักษรถึงคนที่มี Mac, iPhone, iPad, iPod touch หรือ Apple Watch ได้โดยใช้ iMessage และส่งข้อความถึงคนอื่นๆ โดยใช้ SMS/MMS ดูบทความบริการช่วยเหลือของ Apple ความแตกต่างระหว่าง iMessage และ SMS/MMS คืออะไร
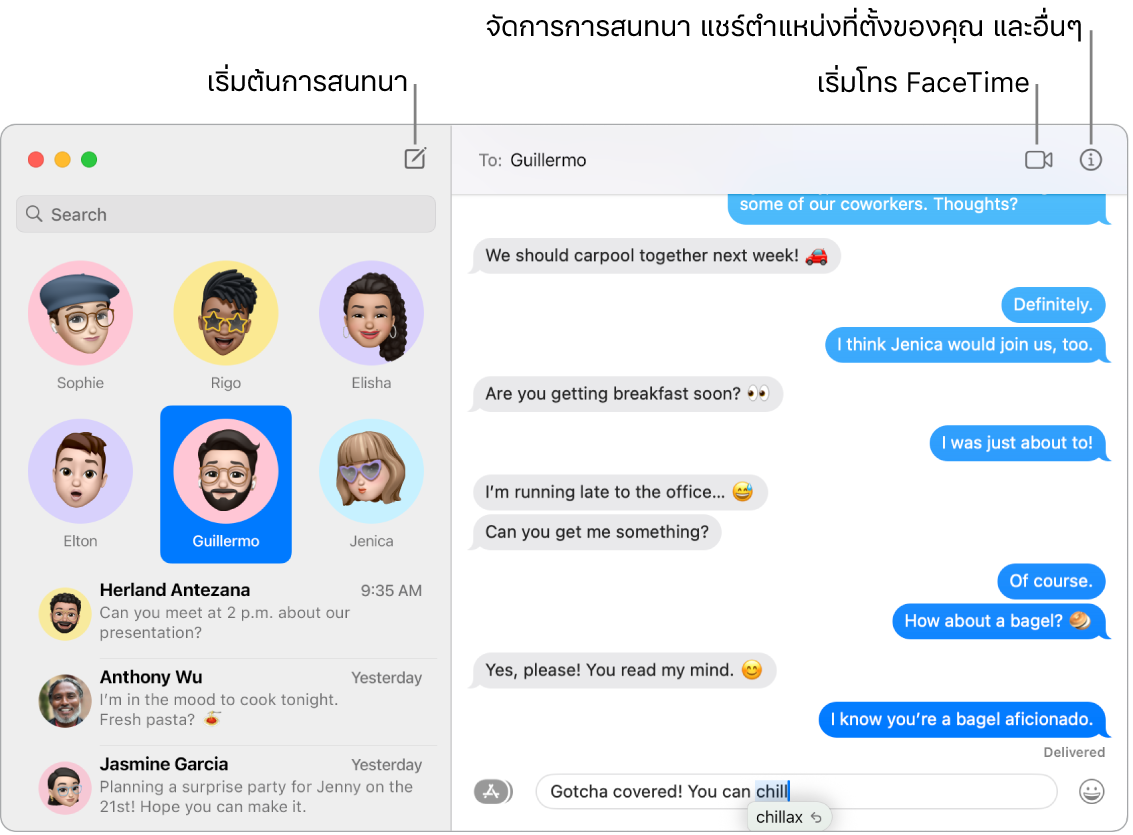
ข้อความแบบไม่จำกัดด้วย iMessage เมื่อคุณลงชื่อเข้าด้วย Apple ID ของคุณ คุณจะสามารถแลกเปลี่ยนข้อความได้ไม่จำกัด ซึ่งรวมถึงข้อความ, รูปภาพ, Live Photos, วิดีโอ และอื่นๆ กับทุกคนที่ใช้ Mac, iPhone, iPad, iPod touch หรือ Apple Watch แอปข้อความใช้ iMessage เพื่อส่งข้อความที่เข้ารหัสไปยังอุปกรณ์เหล่านี้ที่แสดงในฟองสีน้ำเงินในการสนทนาของคุณ สำหรับข้อมูลการตั้งค่า ให้ดูบทความบริการช่วยเหลือของ Apple ใช้ข้อความบน Mac ของคุณ
ส่ง SMS/MMS ถ้าคุณไม่ได้ใช้ iMessage คุณสามารถส่งและรับข้อความ SMS และ MMS บน Mac ของคุณได้หาก iPhone ของคุณ (ที่ใช้ iOS 8.1 ขึ้นไป) ลงชื่อเข้าข้อความไว้ด้วย Apple ID เดียวกันกับ Mac ของคุณ บน iPhone ของคุณ ให้ไปที่ การตั้งค่า > ข้อความ แตะ การส่งต่อข้อความ แล้วแตะชื่อของ Mac ของคุณเพื่อเปิดใช้การส่งต่อข้อความ บน Mac ของคุณ คุณจะเห็นรหัสการเปิดใช้งาน หากคุณไม่ได้ใช้การตรวจสอบสิทธิ์สองปัจจัยสำหรับ Apple ID ของคุณ ป้อนรหัสบน iPhone ของคุณ แล้วแตะ อนุญาต ข้อความ SMS และ MMS จะไม่เข้ารหัสและจะแสดงในฟองสีเขียวในการสนทนาของคุณ
Siri: พูดบางอย่าง เช่น: “ส่งข้อความบอกแม่ว่าฉันจะไปสาย”
ยกเลิกการส่งและแก้ไขข้อความ เมื่อสื่อสารในแอปข้อความ คุณสามารถยกเลิกการส่งข้อความที่ส่งล่าสุดได้สูงสุด 2 นาทีหลังจากส่งไปแล้ว หรือแก้ไขข้อความที่ส่งล่าสุดได้สูงสุดห้าครั้งภายใน 15 นาทีหลังจากการส่ง กดปุ่ม Control ค้างไว้แล้วคลิกข้อความที่ส่ง จากนั้นคลิก ยกเลิกการส่ง หรือ แก้ไข
ทำเครื่องหมายการสนทนาว่าไม่ได้อ่าน คุณสามารถทำเครื่องหมายข้อความว่าไม่ได้อ่าน เพื่อให้คุณกลับมาอ่านได้ในภายหลังเมื่อคุณมีเวลาตอบกลับ กดปุ่ม Control ค้างไว้แล้วคลิกข้อความที่อ่านแล้วในรายการข้อความ จากนั้นคลิก ทำเครื่องหมายว่าไม่ได้อ่าน
จัดเรียงการสนทนาโปรดไว้ด้านบนสุด ปักหมุดการสนทนาโปรดของคุณไว้ที่ด้านบนสุดของรายการสนทนาด้วยการลากการสนทนาเหล่านั้นไปที่ด้านบนสุด ข้อความใหม่, Tapback และตำแหน่งป้อนจะแสดงขึ้นเหนือการสนทนาที่ปักหมุด เมื่อมีข้อความที่ยังไม่ได้อ่านในการสนทนากลุ่ม ผู้เข้าร่วมล่าสุดจะแสดงขึ้นบริเวณการสนทนาที่ปัดหมุด
จัดการการสนทนากลุ่ม ทำให้การระบุกลุ่มง่ายขึ้นด้วยการตั้งค่ารูปภาพ, Memoji หรืออิโมจิเป็นภาพกลุ่ม ในการสนทนากลุ่ม คุณสามารถส่งข้อความโดยตรงให้กับแต่ละบุคคลได้โดยการป้อนชื่อของคนนั้นหรือการปัดไปทางขวาบนข้อความ และคุณสามารถตอบคำถามหรือข้อความก่อนหน้าในการสนทนาได้โดยการเพิ่มความคิดเห็นของคุณเป็นคำตอบแบบแทรก เมื่อการสนทนามีการเตือนถี่เกินไป คุณสามารถซ่อนการเตือนสำหรับการสนทนาได้ ในการตั้งค่าภาพกลุ่มและดูตัวเลือกสำหรับการจัดการการสนทนา ให้เลือกการสนทนาในรายการ แล้วคลิกปุ่มรายละเอียด ![]() ที่มุมขวาบนของหน้าต่างแอปข้อความ ในการรับการแจ้งเตือนเมื่อคุณถูกกล่าวถึง ให้ไปที่ ข้อความ > การตั้งค่า แล้วคลิก ทั่วไป จากนั้นเลือกกล่องกาเครื่องหมาย “แจ้งเตือนฉันเมื่ออ้างถึงชื่อของฉัน”
ที่มุมขวาบนของหน้าต่างแอปข้อความ ในการรับการแจ้งเตือนเมื่อคุณถูกกล่าวถึง ให้ไปที่ ข้อความ > การตั้งค่า แล้วคลิก ทั่วไป จากนั้นเลือกกล่องกาเครื่องหมาย “แจ้งเตือนฉันเมื่ออ้างถึงชื่อของฉัน”
ทำให้ข้อความมีสีสัน ทำให้การพูดคุยน่าสนใจยิ่งขึ้นด้วยการตอบข้อความด้วยสติกเกอร์, Tapback, GIF ที่อิงตามเทรนด์ หรือเอฟเฟ็กต์พิเศษ เช่น กระดาษโปรยปลิว ลูกโป่ง และอื่นๆ สติกเกอร์ที่คุณสร้างบน iPhone ของคุณสามารถเชื่อมข้อมูลกับ iCloud เพื่อให้มีบน iPhone, iPad และ Mac ของคุณได้ ในการเพิ่มสติกเกอร์ไปยังการสนทนา ให้คลิกปุ่มแอป ![]() แล้วคลิก สติกเกอร์ จากนั้นคลิกสติกเกอร์ที่สื่ออารมณ์ของคุณได้ดีที่สุด คุณยังสามารถลากแล้วปล่อยสติกเกอร์ลงในข้อความที่เฉพาะเจาะจงในการสนทนาได้อีกด้วย ในการเพิ่ม Tapback เช่น นิ้วโป้งชี้ขึ้นหรือนิ้วโป้งชี้ลง ให้คลิกที่ข้อความค้างไว้ จากนั้นเลือก Tapback ในการเพิ่ม GIF หรือเอฟเฟ็กต์พิเศษ ให้คลิกปุ่มแอป
แล้วคลิก สติกเกอร์ จากนั้นคลิกสติกเกอร์ที่สื่ออารมณ์ของคุณได้ดีที่สุด คุณยังสามารถลากแล้วปล่อยสติกเกอร์ลงในข้อความที่เฉพาะเจาะจงในการสนทนาได้อีกด้วย ในการเพิ่ม Tapback เช่น นิ้วโป้งชี้ขึ้นหรือนิ้วโป้งชี้ลง ให้คลิกที่ข้อความค้างไว้ จากนั้นเลือก Tapback ในการเพิ่ม GIF หรือเอฟเฟ็กต์พิเศษ ให้คลิกปุ่มแอป ![]() แล้วเลือก #ภาพ หรือ เอฟเฟ็กต์ข้อความ จากนั้นคลิกรายการที่คุณต้องการใช้ คุณยังอาจได้รับ Digital Touch, หมึกล่องหน และข้อความลายมือที่เพื่อนๆ ส่งมาให้จาก iPhone, iPad หรือ Apple Watch อีกด้วย
แล้วเลือก #ภาพ หรือ เอฟเฟ็กต์ข้อความ จากนั้นคลิกรายการที่คุณต้องการใช้ คุณยังอาจได้รับ Digital Touch, หมึกล่องหน และข้อความลายมือที่เพื่อนๆ ส่งมาให้จาก iPhone, iPad หรือ Apple Watch อีกด้วย
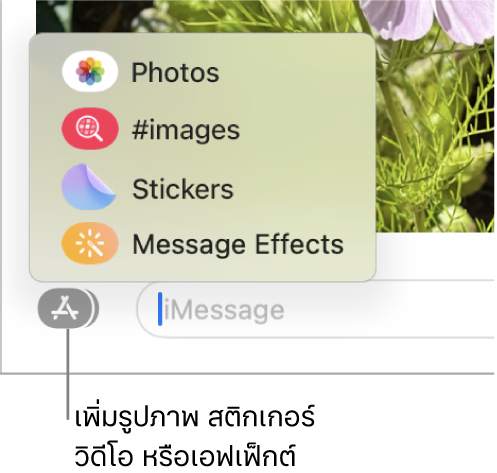
สร้าง Memoji ของคุณเอง ออกแบบ Memoji สำหรับคุณโดยเฉพาะ โดยเลือกสีผิวและกระ ทรงผมและสีผม คุณสมบัติใบหน้า และอื่นๆ ในการใช้ Memoji สำหรับคุณโดยเฉพาะเป็นรูปภาพข้อความของคุณ ให้ไปที่ข้อความ > การตั้งค่า คลิก “ตั้งชื่อและตั้งค่าการแชร์รูปภาพ” แล้วคลิก ดำเนินการต่อ จากนั้นคลิก กำหนดเอง คลิกปุ่ม Memoji ใหม่ ![]() แล้วคลิกคุณสมบัติแต่ละรายการเพื่อออกแบบลักษณะของคุณ เมื่อคุณทำเสร็จแล้ว ให้คลิก เสร็จสิ้น เพื่อเพิ่ม Memoji ไปยังคอลเลกชั่นสติกเกอร์ของคุณ ในการเพิ่ม Memoji เพิ่มเติมไปยังคอลเลกชั่นของคุณ ให้เปิดการสนทนา แล้วคลิกปุ่มแอป
แล้วคลิกคุณสมบัติแต่ละรายการเพื่อออกแบบลักษณะของคุณ เมื่อคุณทำเสร็จแล้ว ให้คลิก เสร็จสิ้น เพื่อเพิ่ม Memoji ไปยังคอลเลกชั่นสติกเกอร์ของคุณ ในการเพิ่ม Memoji เพิ่มเติมไปยังคอลเลกชั่นของคุณ ให้เปิดการสนทนา แล้วคลิกปุ่มแอป ![]() คลิก สติกเกอร์ คลิกปุ่ม Memoji ใหม่
คลิก สติกเกอร์ คลิกปุ่ม Memoji ใหม่ ![]() จากนั้นก็สนุกกับการออกแบบได้เลย
จากนั้นก็สนุกกับการออกแบบได้เลย
ส่งไฟล์ รูปภาพ หรือวิดีโอ แชร์ไฟล์ได้ง่ายๆ โดยลากไฟล์ไปยังแอปข้อความ หรือค้นหาและส่งรูปภาพและวิดีโออย่างรวดเร็วจากคลังรูปภาพของคุณ ในการสนทนา ให้คลิกปุ่มแอป ![]() แล้วคลิก รูปภาพ จากนั้นคลิกรูปภาพเพื่อเพิ่ม ป้อนคำสำคัญ ตัวอย่างเช่น ชื่อของบุคคล วันที่ หรือตำแหน่งที่ตั้ง ในช่องค้นหาเพื่อช่วยคุณค้นหารูปภาพเฉพาะ
แล้วคลิก รูปภาพ จากนั้นคลิกรูปภาพเพื่อเพิ่ม ป้อนคำสำคัญ ตัวอย่างเช่น ชื่อของบุคคล วันที่ หรือตำแหน่งที่ตั้ง ในช่องค้นหาเพื่อช่วยคุณค้นหารูปภาพเฉพาะ
การจัดการรูปภาพที่ง่ายดาย เมื่อมีคนส่งรูปภาพหลายๆ รูปให้กับคุณ รูปภาพสองหรือสามรูปจะแสดงเป็นภาพตัดปะที่คุณสามารถดูได้อย่างรวดเร็ว และรูปภาพอย่างน้อยสี่รูปจะซ้อนรวมกันเป็นสแต็ค ถ้าคุณมีแทร็คแพดหรือ Magic Mouse ให้ใช้สองนิ้วปัดไปทางซ้ายหรือขวาบนสแต็คเพื่อดูรูปภาพแต่ละรูปโดยไม่ต้องเปิด กดปุ่ม Control ค้างไว้แล้วคลิกรูปภาพเพื่อเปิด ตอบกลับ หรือเพิ่ม Tapback ในการบันทึกรูปภาพไปยังแอปรูปภาพอย่างรวดเร็ว ให้คลิกปุ่มบันทึกรูปภาพ ![]() ถัดจากรูปภาพ ในการเปิดรูปภาพทั้งหมดในสแต็ค ให้คลิกสองครั้งที่สแต็ค
ถัดจากรูปภาพ ในการเปิดรูปภาพทั้งหมดในสแต็ค ให้คลิกสองครั้งที่สแต็ค
ค้นหาข้อความที่ถูกต้อง ค้นหาข้อความที่คุณต้องการได้รวดเร็วยิ่งขึ้นโดยรวมฟิลเตอร์การค้นหาเพื่อจำกัดการค้นหาของคุณให้แคบลงอย่างรวดเร็ว ค้นหาการสนทนาของคุณอย่างรวดเร็วตามเกณฑ์ต่างๆ เช่น คนหรือคำสำคัญ และดูผลการค้นหาที่จัดระเบียบตามหมวดหมู่ เช่น การสนทนา ข้อความ และรูปภาพ
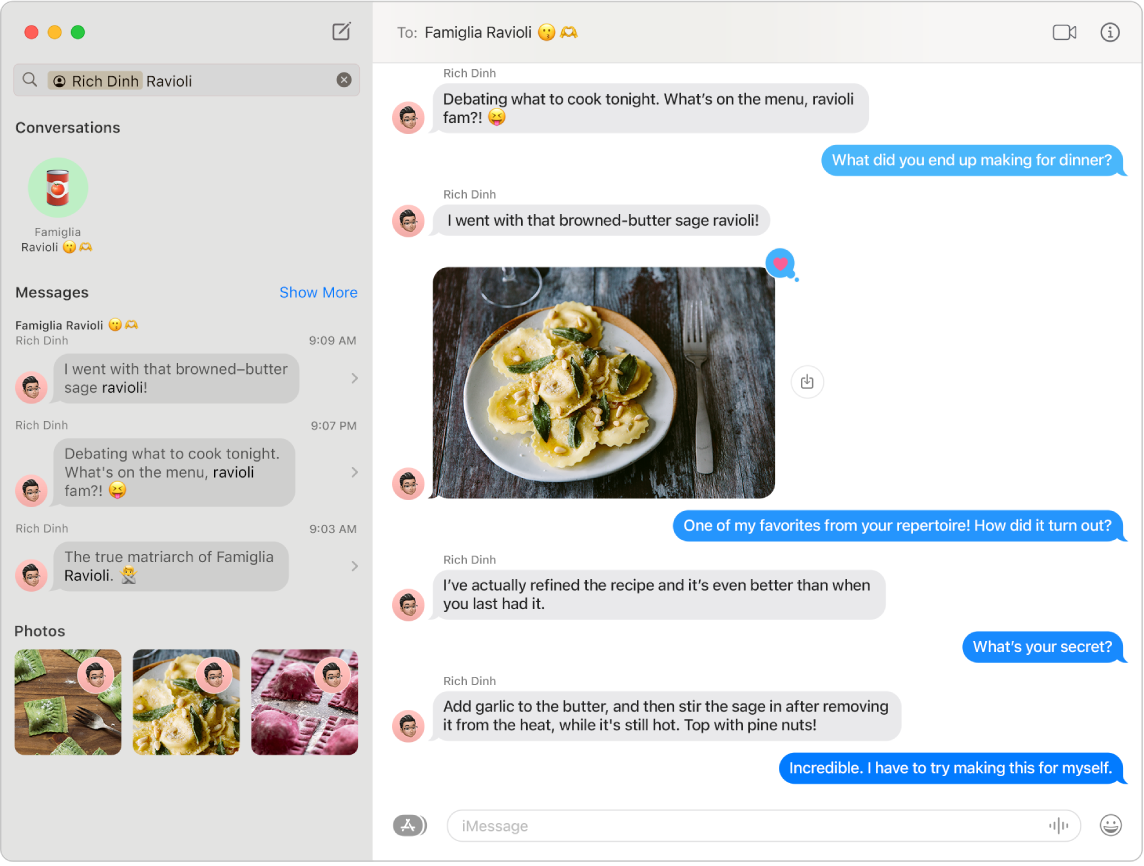
แชร์กับคุณ เนื้อหาที่ส่งถึงคุณผ่านแอปข้อความโดยคนที่อยู่ในแอปรายชื่อของคุณจะแสดงขึ้นโดยอัตโนมัติในส่วนแชร์กับคุณแบบใหม่ในแอปที่เกี่ยวข้อง คุณจึงสามารถเพลิดเพลินกับเนื้อหานั้นได้เมื่อคุณสะดวก เนื้อหาแชร์กับคุณจะแสดงในแอปรูปภาพ, Safari, Apple News, พ็อดคาสท์ และ Apple TV ใกล้กับเนื้อหาที่แชร์ในแอปที่เกี่ยวข้อง คุณสามารถดูคนที่ส่งเนื้อหานั้นได้ และเมื่อคลิก ก็จะเปิดการสนทนาที่เกี่ยวข้องขึ้นในข้อความ คุณจึงสามารถสนทนาต่อจากเดิมขณะที่เพลิดเพลินกับเนื้อหาที่แชร์กับคุณได้
เคล็ดลับ: ในการดูรูปภาพทั้งหมดในการสนทนา ให้คลิกปุ่มรายละเอียด ![]()
ใช้งานร่วมกันในโปรเจ็กต์ คุณสามารถส่งคำเชิญให้ใช้งานร่วมกันในไฟล์, งานนำเสนอ Keynote, สเปรดชีต Numbers, เอกสาร Pages, โน้ต และอื่นๆ ได้ ในแอปที่คุณต้องการที่จะใช้ในการใช้งานร่วมกัน ให้คลิกปุ่มแชร์ แล้วตรวจสอบให้แน่ใจว่าการใช้งานร่วมกันถูกเลือกอยู่ จากนั้นคลิก ข้อความ เลือกชื่อกลุ่มที่คุณต้องการเพิ่มเป็นผู้เข้าร่วม และทุกคนในกลุ่มชื่อเรื่องจะถูกเพิ่มลงในเอกสาร สเปรดชีต หรือไฟล์ที่แชร์อื่นๆ โดยอัตโนมัติ เมื่อมีคนทำการแก้ไข คุณจะเห็นการอัปเดตกิจกรรมที่ด้านบนสุดของกลุ่มชื่อเรื่องของข้อความ
แชร์หน้าจอของคุณ คุณและเพื่อนๆ สามารถแชร์หน้าจอกันได้ และยังสามารถเปิดโฟลเดอร์ สร้างเอกสาร และคัดลอกไฟล์โดยลากไปที่เดสก์ท็อปในหน้าจอที่แชร์ได้อีกด้วย คลิกปุ่มรายละเอียด ![]() แล้วคลิกปุ่มแชร์หน้าจอ
แล้วคลิกปุ่มแชร์หน้าจอ ![]()
ดูและฟังไปพร้อมกัน เข้าร่วมเซสชั่น SharePlay ผ่านข้อความเพื่อดูและฟังด้วยกันบน Mac คุณยังสามารถแชร์หน้าจอของคุณในระหว่างการโทร FaceTime ได้อีกด้วย ให้ดูที่ติดต่อกับคนอื่น
หมายเหตุ: บางแอปที่รองรับ SharePlay ต้องใช้การสมัครรับเพื่อเข้าร่วม คุณสมบัติและเนื้อหาบางประการมีให้ใช้ในบางประเทศหรือภูมิภาคเท่านั้น
ฟิลเตอร์ข้อความของคุณด้วยโฟกัส ดูเฉพาะข้อความที่คุณต้องการในระหว่างการโฟกัสเฉพาะ ตัวอย่างเช่น สำหรับโฟกัสในเวลาเล่นเกม ก็เพียงแค่ดูการสนทนากับเพื่อนๆ ที่คุณมักเล่นด้วยในเกมที่เล่นได้หลายคน เลือกเมนู Apple > การตั้งค่าระบบ จากนั้นคลิก โฟกัส ในแถบด้านข้าง เลือกโฟกัสทางด้านขวา แล้วคลิก ![]() จากนั้นเลือก เพิ่มฟิลเตอร์ ใต้ฟิลเตอร์โฟกัส ในการเรียนรู้เพิ่มเติมเกี่ยวกับการเพิ่มหรือกำหนดโฟกัส ให้ดูที่ตั้งค่าโฟกัสบน Mac
จากนั้นเลือก เพิ่มฟิลเตอร์ ใต้ฟิลเตอร์โฟกัส ในการเรียนรู้เพิ่มเติมเกี่ยวกับการเพิ่มหรือกำหนดโฟกัส ให้ดูที่ตั้งค่าโฟกัสบน Mac
เรียนรู้เพิ่มเติม ให้ดูที่คู่มือผู้ใช้ข้อความ