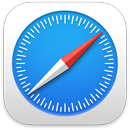 Safari
Safari
Safari เป็นวิธีที่รวดเร็วและมีประสิทธิภาพมากที่สุดในการท่องเว็บบน Mac ของคุณ หน้าเริ่มต้นที่กำหนดเองได้สามารถประกอบด้วยภาพพื้นหลังโปรดของคุณและส่วนที่คุณต้องการดู เช่น รายการโปรด, เว็บไซต์ที่เยี่ยมชมบ่อย, คำแนะนำโดย Siri, รายการอ่านของคุณ, แถบ iCloud และรายงานความเป็นส่วนตัว ขณะนี้แถบมี Favicon เพื่อการระบุเว็บไซต์อย่างง่ายๆ พร้อมทั้งการแสดงตัวอย่างเมื่อคุณวางตัวชี้ไว้เหนือแถบ ถ้ารองรับ คุณสามารถรับการแปลเว็บไซต์ในภาษาอื่นได้อย่างรวดเร็ว
หมายเหตุ: คุณสมบัติการแปลไม่มีให้ใช้ได้ครบทุกภูมิภาคหรือภาษา
เริ่มต้นค้นหา เริ่มป้อนคำหรือที่อยู่เว็บไซต์ แล้ว Safari จะแสดงเว็บไซต์ที่ตรงกัน รวมถึงเว็บไซต์ที่แนะนำ หรือเลือกรายการโปรดหรือรายการที่เยี่ยมชมบ่อยจากหน้าเริ่มต้นของ Safari
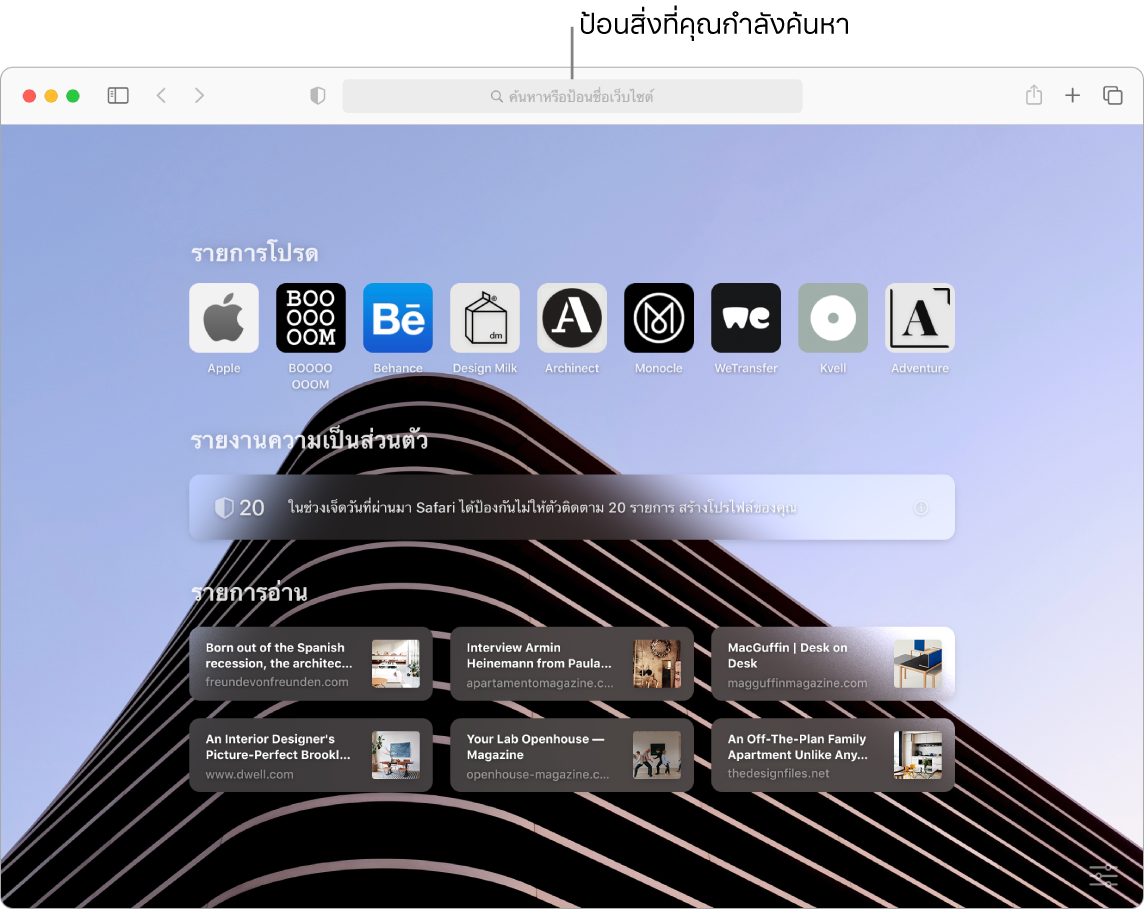
กำหนดหน้าเริ่มต้น Safari ของคุณเอง หน้าเริ่มต้นของคุณสามารถแสดง รายการโปรด รายการอ่าน รายงานความเป็นส่วนตัว และอื่นๆ ได้ คุณสามารถนำเข้ารูปภาพสุดพิเศษเพื่อใช้เป็นภาพพื้นหลัง หรือเลือกภาพใดภาพหนึ่งจากพื้นหลังที่มีให้ได้ คลิก ![]() ที่มุมขวาล่างของหน้าเริ่มต้นของคุณเพื่อตั้งค่าตัวเลือกสำหรับหน้าเริ่มต้นของคุณ
ที่มุมขวาล่างของหน้าเริ่มต้นของคุณเพื่อตั้งค่าตัวเลือกสำหรับหน้าเริ่มต้นของคุณ
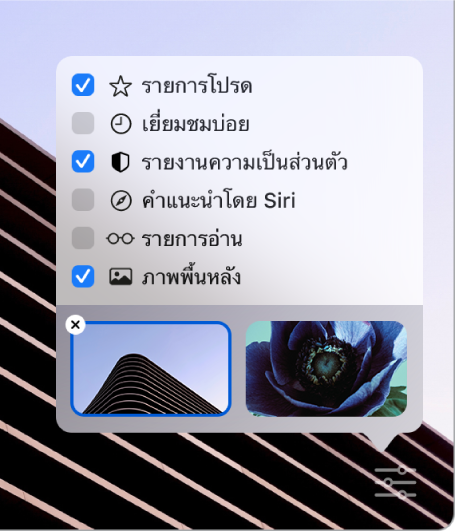
ค้นพบส่วนขยาย ส่วนขยายเพิ่มฟังก์ชั่นการทำงานให้กับ Safari เพื่อปรับประสบการณ์การท่องอินเทอร์เน็ตสำหรับคุณโดยเฉพาะ คุณสามารถค้นหาคำสั่งลัดและข้อมูลที่เป็นประโยชน์ แสดงพาดหัวข่าว และแชร์เนื้อหาจากแอพและบริการโปรดของคุณได้อย่างรวดเร็ว หมวดหมู่ส่วนขยายใหม่ใน App Store มีส่วนขยาย Safari พร้อมรายการแนะนำจากบรรณาธิการและอันดับยอดนิยมเพื่อช่วยคุณค้นพบและดาวน์โหลดรายการที่มีประโยชน์ ให้ดูที่ App Store หลังจากคุณรับส่วนขยาย ให้เปิดใช้ส่วนขยายนั้นในการตั้งค่า Safari เลือกแถบส่วนขยาย แล้วคลิกกล่องกาเครื่องหมายเพื่อเปิดใช้ส่วนขยาย
ดูหลายหน้าเว็บในหน้าต่างเดียว คลิก ![]() ที่ปลายด้านขวาของรายการแถบหรือกด Command-T เพื่อเปิดแถบใหม่ แล้วป้อนที่อยู่ ในการทำให้ใช้งานหน้าเว็บได้อย่างสะดวก ให้ลากแถบไปทางซ้ายเพื่อปักหมุด แล้วหน้าเว็บนั้นจะอยู่ในรายการแถบของคุณ
ที่ปลายด้านขวาของรายการแถบหรือกด Command-T เพื่อเปิดแถบใหม่ แล้วป้อนที่อยู่ ในการทำให้ใช้งานหน้าเว็บได้อย่างสะดวก ให้ลากแถบไปทางซ้ายเพื่อปักหมุด แล้วหน้าเว็บนั้นจะอยู่ในรายการแถบของคุณ
ดูเนื้อหาของแถบอย่างรวดเร็ว Favicon ซึ่งก็คือไอคอนหรือโลโก้ที่เกี่ยวข้องกับเว็บไซต์ บนแถบจะช่วยให้คุณระบุเว็บไซต์ได้ด้วยการมองเพียงครั้งเดียว วางตัวชี้ไว้เหนือแถบเพื่อดูการแสดงตัวอย่างของเนื้อหาหน้าเว็บ
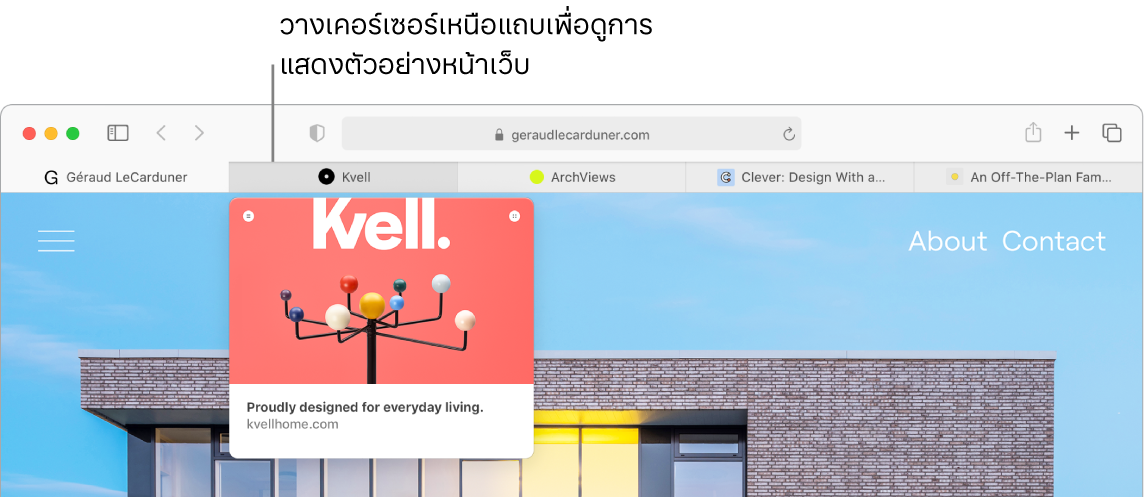
รหัสผ่านที่ปลอดภัยสูง เมื่อคุณสมัครใช้งานบัญชีใหม่บนเว็บ Safari จะสร้างรหัสผ่านใหม่ที่ปลอดภัยสูงและป้อนอัตโนมัติให้คุณโดยอัตโนมัติ ถ้าคุณเลือก ใช้รหัสผ่านที่ปลอดภัยสูง รหัสผ่านจะถูกบันทึกในพวงกุญแจ iCloud ของคุณและจะป้อนอัตโนมัติบนอุปกรณ์ทุกเครื่องที่คุณเข้าสู่ระบบด้วย Apple ID เดียวกัน Safari จะตรวจสอบรหัสผ่านของคุณอย่างปลอดภัย ระบุรหัสผ่านที่บันทึกไว้ซึ่งอาจเกี่ยวข้องกับข้อมูลรั่วไหลที่มีการเผยแพร่ และทำให้การอัพเกรดเป็นบัญชี “ลงชื่อเข้าด้วย Apple” ทำได้ง่ายเมื่อมีให้ใช้งาน (ให้ดูที่ ใช้ลงชื่อเข้าด้วย Apple บน Mac ในคู่มือผู้ใช้ macOS)
ท่องเว็บอย่างปลอดภัยและเป็นส่วนตัว Safari จะเตือนคุณเมื่อคุณเยี่ยมชมเว็บไซต์ที่ไม่ปลอดภัย หรือเว็บไซต์ที่อาจพยายามหลอกให้คุณแชร์ข้อมูลส่วนบุคคลของคุณ นอกจากนี้ยังปกป้องคุณจากการติดตามข้ามไซต์โดยอัตโนมัติอีกด้วย โดยจะระบุและเอาข้อมูลที่ตัวติดตามทิ้งไว้ออก Safari จะขออนุญาตจากคุณก่อนที่จะอนุญาตให้เครือข่ายสังคมดูสิ่งที่คุณกำลังทำอยู่บนไซต์ของบริษัทอื่น และ Safari จะปกป้องคุณจากการติดตามบนเว็บโดยการทำให้ระบุตัวตนของเครื่อง Mac ของคุณได้ยากขึ้น
ดูรายงานความเป็นส่วนตัว คุณสามารถคลิกปุ่มรายงานความเป็นส่วนตัว ![]() ในแถบเครื่องมือ Safari เพื่อดูตัวติดตามข้ามไซต์ที่ Safari ปิดกั้นอยู่บนแต่ละเว็บไซต์ และเพื่อให้เข้าใจวิธีที่เว็บไซต์ปฏิบัติต่อความเป็นส่วนตัวของคุณดียิ่งขึ้นได้ คลิก
ในแถบเครื่องมือ Safari เพื่อดูตัวติดตามข้ามไซต์ที่ Safari ปิดกั้นอยู่บนแต่ละเว็บไซต์ และเพื่อให้เข้าใจวิธีที่เว็บไซต์ปฏิบัติต่อความเป็นส่วนตัวของคุณดียิ่งขึ้นได้ คลิก ![]() เพื่อดูรายงานความเป็นส่วนตัวพร้อมรายละเอียดเพิ่มเติมเกี่ยวกับตัวติดตามที่ใช้งานอยู่ของเว็บไซต์
เพื่อดูรายงานความเป็นส่วนตัวพร้อมรายละเอียดเพิ่มเติมเกี่ยวกับตัวติดตามที่ใช้งานอยู่ของเว็บไซต์
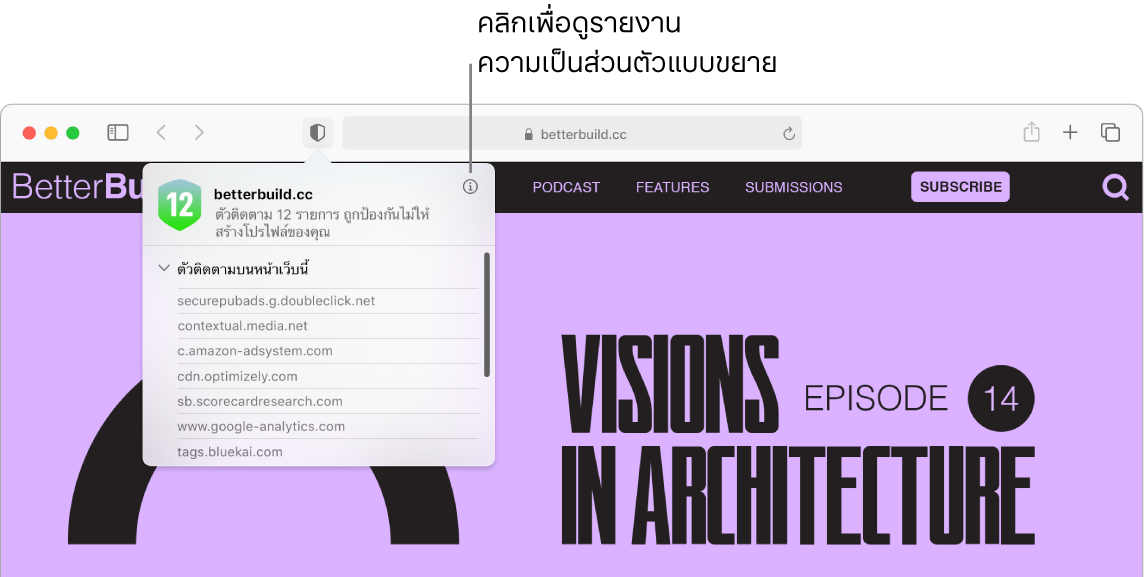
แปลหน้าเว็บ (เบต้า) คุณสามารถแปลทั้งหน้าเว็บได้ทันทีใน Safari เมื่อคุณพบหน้าที่ Safari สามารถแปลได้ คุณจะเห็นปุ่มแปล ![]() ในช่องที่อยู่เว็บไซต์ คลิกเพื่อแปลระหว่างภาษาใดๆ ต่อไปนี้: อังกฤษ สเปน จีนตัวย่อ ฝรั่งเศส เยอรมัน รัสเซีย และบราซิล-โปรตุเกส ปุ่มจะเปลี่ยนสี
ในช่องที่อยู่เว็บไซต์ คลิกเพื่อแปลระหว่างภาษาใดๆ ต่อไปนี้: อังกฤษ สเปน จีนตัวย่อ ฝรั่งเศส เยอรมัน รัสเซีย และบราซิล-โปรตุเกส ปุ่มจะเปลี่ยนสี ![]() เพื่อแสดงเมื่อหน้าเว็บได้รับการแปล
เพื่อแสดงเมื่อหน้าเว็บได้รับการแปล
เปิดหน้าต่างย่อยในหน้าต่างหลัก เมื่อคุณเล่นวิดีโอ ให้คลิกค้างไว้ที่ปุ่มเสียง ![]() บนแถบแล้วเลือก เข้าสู่หน้าต่างย่อยในหน้าต่างหลัก จากเมนูย่อย วิดีโอของคุณจะแสดงขึ้นในหน้าต่างลอยที่คุณสามารถลากและปรับขนาดได้ คุณจึงสามารถดูในระหว่างที่ทำสิ่งอื่นอยู่บน Mac ของคุณได้ คุณยังสามารถตั้งค่าตัวเลือกการเล่นอัตโนมัติในเมนูย่อยนี้ได้อีกด้วย ในการปิดเสียงของวิดีโอ ให้คลิก
บนแถบแล้วเลือก เข้าสู่หน้าต่างย่อยในหน้าต่างหลัก จากเมนูย่อย วิดีโอของคุณจะแสดงขึ้นในหน้าต่างลอยที่คุณสามารถลากและปรับขนาดได้ คุณจึงสามารถดูในระหว่างที่ทำสิ่งอื่นอยู่บน Mac ของคุณได้ คุณยังสามารถตั้งค่าตัวเลือกการเล่นอัตโนมัติในเมนูย่อยนี้ได้อีกด้วย ในการปิดเสียงของวิดีโอ ให้คลิก ![]()
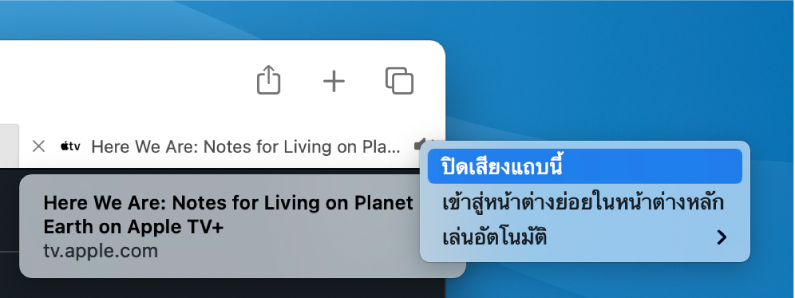
เรียนรู้เพิ่มเติม ให้ดูที่ คู่มือผู้ใช้ Safari