
เพิ่มท่อนเพลงใน GarageBand สำหรับ iPhone
เพลงหลายเพลงจะถูกจัดเป็นท่อนๆ เช่น เริ่มต้น กลอนและเสียงประสาน โดยปกติแล้วแต่ละท่อนจะมีความยาวแปดห้อง หรือมากกว่าแปดห้อง เมื่อคุณสร้างเพลงบน GarageBand เพลงนั้นๆ จะประกอบด้วยท่อนหนึ่งๆ ที่ซ้ำกัน คุณสามารถเพิ่มท่อนเพิ่มเติม ตั้งค่าความยาวของแต่ละท่อน และเล่นท่อนเดียวหรือทุกท่อนได้
เปิดการควบคุมส่วนของเพลง
แตะปุ่มท่อนเพลง
 ที่ขอบด้านขวาของไม้บรรทัด
ที่ขอบด้านขวาของไม้บรรทัด
เพิ่มท่อนเพลง
เปิดแถบควบคุมส่วนของเพลง แล้วแตะเพิ่ม
ท่อนใหม่ที่ว่างเปล่าจะถูกเพิ่มต่อจากท่อนสุดท้าย
แตะเสร็จสิ้นเพื่อปิดตัวควบคุมท่อนเพลง
เพิ่มสำเนาของท่อน
เปิดแถบควบคุมท่อนเพลง เลือกส่วนที่คุณต้องการคัดลอก แล้วแตะทำซ้ำ
สำเนาจะถูกเพิ่มต่อจากท่อนสุดท้าย
แตะเสร็จสิ้นเพื่อปิดตัวควบคุมท่อนเพลง
ตั้งค่าท่อนให้พอดีกับความยาวของรายการอัดของคุณโดยอัตโนมัติ
เมื่อคุณอัดเสียงเครื่องดนตรีสัมผัส ความยาวท่อนจะกำหนดความยาวของการอัด อย่างไรก็ตาม คุณสามารถตั้งค่าท่อนให้พอดีกับความยาวของรายการอัดของคุณโดยอัตโนมัติได้ การทำเช่นนี้จะมีประโยชน์เมื่อคุณอัดบางอย่างที่ไม่ได้กำหนดความยาว (เช่น การแสดงแบบอิมโพรไวส์หรือคำพูด) หรือเมื่อคุณนำเข้าไฟล์เสียงหรือไฟล์ MIDI ไปที่เพลงของคุณ
เปิดตัวควบคุมท่อนเพลง
แตะปุ่มตัวตรวจสอบ
 ถัดจากชื่อท่อนเพลง ถ้ามีคุณมีมากกว่าหนึ่งท่อน ให้แตะปุ่มตัวตรวจสอบถัดจากท่อนสุดท้าย
ถัดจากชื่อท่อนเพลง ถ้ามีคุณมีมากกว่าหนึ่งท่อน ให้แตะปุ่มตัวตรวจสอบถัดจากท่อนสุดท้ายแตะสวิตช์อัตโนมัติเพื่อเปิดใช้
แตะเสร็จสิ้นเพื่อปิดตัวควบคุมท่อนเพลง
เปลี่ยนความยาวของท่อน
เปิดตัวควบคุมท่อนเพลง
แตะปุ่มตัวตรวจสอบ
 ถัดจากชื่อท่อนเพลง
ถัดจากชื่อท่อนเพลงถ้าท่อนนั้นตั้งค่าเป็น อัตโนมัติ ให้แตะสวิตช์อัตโนมัติเพื่อปิดใช้
แตะลูกศรขึ้นหรือลงถัดจากกำหนดเอง เพื่อเพิ่มหรือลดการเพิ่มของท่อนที่เพิ่มขึ้นด้วยห้อง คุณสามารถปัดตามแนวตั้งเพื่อเปลี่ยนการปรับให้กว้างขึ้น
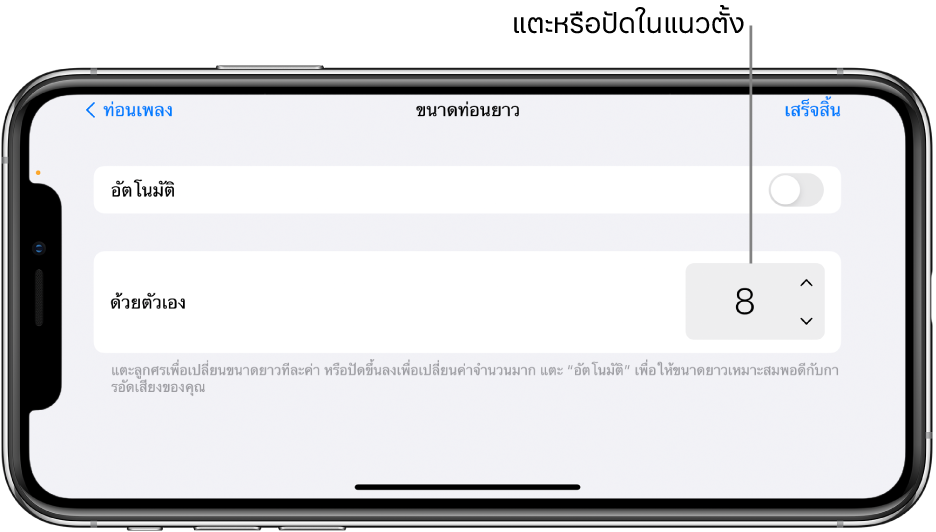
แตะเสร็จสิ้นเพื่อปิดตัวควบคุมท่อนเพลง
เมื่อคุณลดท่อนเพลง แถบต่างๆ ที่ยาวกว่าท่อนเพลงนั้นจะถูกลดสัดส่วน เมื่อคุณเพิ่มความยาวท่อนเพลง แถบทั้งหมดที่ขยายจากเริ่มต้นไปจนจบของท่อนลูปปัจจุบันจะไปยังตำแหน่งสุดท้ายของท่อนใหม่ ท่อนอาจเป็นจำนวนห้องใดๆ และอาจมีความยาวของเพลงได้ถึง 2000 ห้อง
เล่นท่อนอื่น
เปิดการควบคุมท่อนเพลง แล้วเลือกท่อนที่ต้องการเล่น เพื่อเล่นท่อนทั้งหมดของเพลง ให้เลือกทั้งหมดทุกท่อน
มุมมองแทร็คเปลี่ยนเพื่อแสดงส่วนของเพลง และไม้บรรทัดแสดงจำนวนห้องสำหรับท่อนเพลง
ในมุมมองแทร็ค คุณยังสามารถสลับระหว่างท่อนเพลงที่อยู่ใกล้โดยปัดไปทางซ้ายหรือขวาจนกระทั่งพบส่วนถัดไป
ถ้าคุณตั้งค่าการแบ่งบันหรือค่าการเปลี่ยนตำแหน่งที่แตกต่างสำหรับแทร็คในส่วนที่แตกต่าง ค่าการแชร์หรือค่าการเปลี่ยนตำแหน่งสำหรับแทร็คแสดงในลักษณะหลายแทร็คเมื่อคุณเลือกส่วนทั้งหมด
แตะเสร็จสิ้นเพื่อปิดตัวควบคุมท่อนเพลง
กรณีต้องการเล่นส่วนปัจจุบันหรือหลายๆ ส่วน แตะปุ่มเล่น
 ในแถบควบคุม
ในแถบควบคุม
เปลี่ยนลำดับของท่อน
เปิดการควบคุมท่อนเพลง แล้วแตะแก้ไข
ลากท่อนขึ้นหรือลงในรายการโดยจับที่ขอบด้านขวา
เมื่อคุณทำเสร็จแล้ว ให้แตะ เสร็จสิ้น
แตะเสร็จสิ้นเพื่อปิดตัวควบคุมท่อนเพลง
ขยายแถบผ่านหลายๆ ส่วน
เปิดแถบควบคุมท่อนเพลง แล้วแตะท่อนทั้งหมด
แตะเสร็จสิ้นเพื่อปิดตัวควบคุมท่อนเพลง
ย้าย ปรับขนาด หรือลูปแถบเพื่อขยายในหลายๆ ท่อน คุณยังสามาถอัดเสียงแถบใหม่ผ่านหลายๆ ท่อน
ลบท่อน
เปิดการควบคุมท่อนเพลง แล้วแตะแก้ไข
แตะวงกลมสีแดงที่ด้านซ้ายท่อนที่คุณต้องการลบ
ถ้าเพลงมีท่อนเดียวเท่านั้น ท่อนนั้นจะไม่สามารถลบได้
แตะเสร็จสิ้นเพื่อปิดตัวควบคุมท่อนเพลง
ตั้งค่าส่วนแรกของเพลงใหม่ให้ตรงกันกับความยาวของการอัดเสียงของคุณ
ตามค่าเริ่มต้น ส่วนแรกของเพลงใหม่จะยาว 8 ห้อง คุณสามารถตั้งค่าความยาวของส่วนแรกของเพลงใหม่เป็น อัตโนมัติ ได้ในกรณีที่การตั้งค่าเข้ากันกับความยาวของการอัดเสียงของคุณ
ในหน้าจอโฮม ให้แตะ การตั้งค่า
ในแอปการตั้งค่า เลื่อนลง จากนั้นแตะ GarageBand
แตะสวิตช์ ความยาวการบันทึกอัตโนมัติ