
เล่นคีย์บอร์ดใน GarageBand สำหรับ iPhone
ในการใช้เครื่องดนตรีสัมผัสคีย์บอร์ด คุณสามารถเล่นคีย์บอร์ดที่แตกต่างกันได้ ซึ่งได้แก่ แกรนด์เปียโน เปียโนไฟฟ้า ออร์แกน เคลวิเน็ต และซินธิไซเซอร์ โดยการแตะคีย์
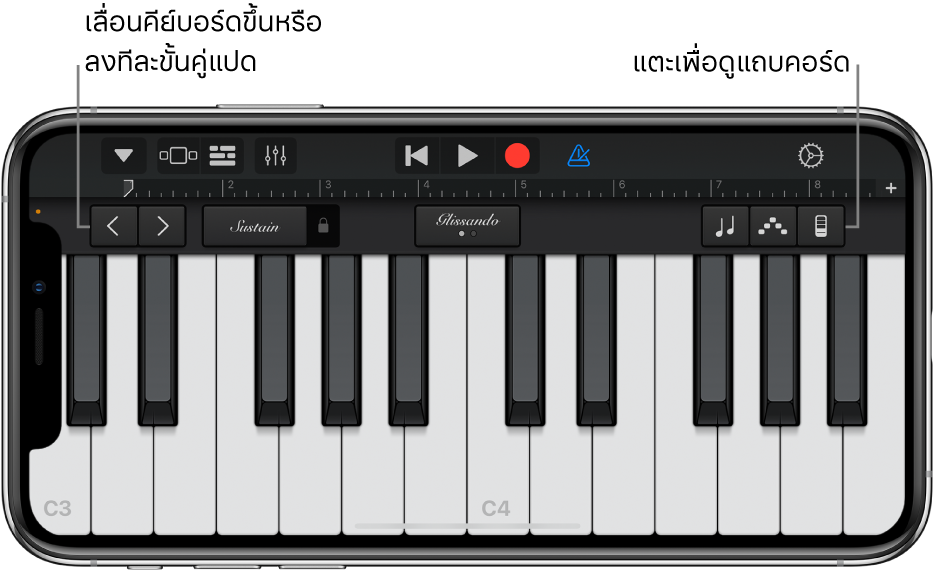
คุณสามารถเลือกเสียงคีย์บอร์ด ปรับเสียงบนคีย์บอร์ดให้สูงขึ้นหรือต่ำลง ลากเสียงโน้ต และปรับตัวแปรคีย์บอร์ดอื่นๆ ได้ เสียงซินธ์ของ Alchemy มีชุดตัวควบคุมเพิ่มเติมที่คุณสามารถใช้เพื่อปรับแต่งเสียงได้ด้วยตัวเอง
ตอนนี้คุณสามารถใช้แถบคอร์ด (เคยมีให้ใช้ใน Smart Keyboard ก่อนหน้านี้) ที่มีเสียงคีย์บอร์ดทั้งหมดเพื่อเล่นคอร์ด โน้ตเบส และรูปแบบเคาะได้
เลือกเสียงคีย์บอร์ด
แตะปุ่มการนำทาง
 ในแถบควบคุม แตะปุ่มเสียง จากนั้นแตะเสียงที่คุณต้องการเล่น คุณยังสามารถปัดไปทางซ้ายหรือขวาบนปุ่มเสียงเพื่อเปลี่ยนเป็นเสียงก่อนหน้าหรือเสียงถัดไปได้อีกด้วย ในการดูเสียงคีย์บอร์ดในหมวดหมู่อื่น ให้แตะชื่อหมวดหมู่ชื่อใดชื่อหนึ่ง
ในแถบควบคุม แตะปุ่มเสียง จากนั้นแตะเสียงที่คุณต้องการเล่น คุณยังสามารถปัดไปทางซ้ายหรือขวาบนปุ่มเสียงเพื่อเปลี่ยนเป็นเสียงก่อนหน้าหรือเสียงถัดไปได้อีกด้วย ในการดูเสียงคีย์บอร์ดในหมวดหมู่อื่น ให้แตะชื่อหมวดหมู่ชื่อใดชื่อหนึ่ง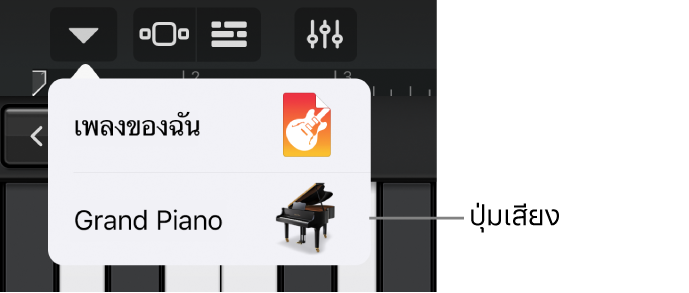
เล่นเสียงสูงขึ้นหรือต่ำลงบนคีย์บอร์ด
ในการปรับเสียงของคีย์บอร์ดตามขั้นคู่แปด ให้แตะปุ่มขั้นคู่แปดต่ำ
 หรือขั้นคู่แปดสูง
หรือขั้นคู่แปดสูง 
ลากเสียงโน้ตให้ยาวขึ้น
แตะการควบคุมยืดเสียงค้างไว้ขณะที่คุณเล่น คุณยังสามารถลากตัวควบคุมการยืดเสียงไปทางขวาเพื่อล็อคได้อีกด้วย
เสียงออร์แกนมีสวิตช์การหมุนมาแทนที่ตัวควบคุมการยืดเสียง
ปรับความไวสัมผัสของคีย์
คุณสามารถตั้งค่าความไวสัมผัสสำหรับคีย์บอร์ดได้ถึงสี่ระดับ การเพิ่มความไวสัมผัสทำให้เสียงโน้ตดังขึ้นหรือเบาลง ซึ่งขึ้นอยู่กับความแรงในการแตะคีย์ ถ้าคุณปิดความไวการสัมผัสคีย์บอร์ด เสียงตัวโน้ตทั้งหมดจะเหมือนกันถึงแม้ว่าจะออกแรงแตะคีย์มากแค่ไหนก็ตาม
แตะปุ่มตัวควบคุมแทร็ค
 แล้วแตะ การตั้งค่าแทร็ค
แล้วแตะ การตั้งค่าแทร็คบน iPhone SE หรือ iPhone 8 ให้แตะปุ่มการตั้งค่า
 ในแถบควบคุม แล้วแตะ ตัวควบคุมแทร็ค จากนั้นแตะ การตั้งค่าแทร็ค
ในแถบควบคุม แล้วแตะ ตัวควบคุมแทร็ค จากนั้นแตะ การตั้งค่าแทร็คแตะความไวต่ออัตราเร็ว แล้วแตะระดับความไวที่คุณต้องการใช้สำหรับคีย์บอร์ด
เล่นคีย์บอร์ดโดยการปัดไปทางด้านซ้ายหรือขวา
คุณสามารถควบคุมคีย์บอร์ดได้หลายวิธีโดยการปัดซ้ายหรือขวาผ่านคีย์ ตามค่าเริ่มต้น การปัดแนวนอนจะเล่นตัวโน้ตบนคีย์บอร์ดอย่างนุ่มนวล คุณสามารถเปลี่ยนลักษณะของการปัดได้โดยใช้ปุ่มรูด
ในการปรับเสียงบนคีย์บอร์ดให้สูงขึ้นหรือต่ำลงโดยการปัดผ่านคีย์ต่างๆ ให้แตะปุ่มจนกว่าจะเห็นคำว่า เลื่อน
ในการย้อนกลับไปยังลักษณะการทำงานเริ่มต้น ให้แตะปุ่มจนกว่าจะเห็นคำว่า รูด
เครื่องดนตรีบางอย่าง อย่างเช่น ซินธิไซเซอร์จะมีการตั้งค่าที่สาม ในการทำให้เครื่องดนตรีเหล่านี้สไลด์อย่างราบรื่นระหว่างตัวโน้ต (เรียกว่า พอร์ทาเมนโต) ให้แตะปุ่มจนกว่าจะเห็นคำว่า ระดับเสียง
ปรับเสียง
เสียงคีย์บอร์ดบางเสียงรวมถึงเปียโนไฟฟ้าและออร์แกน มีลูกบิดหรือตัวควบคุมอื่นๆ ที่คุณสามารถใช้เพื่อเปลี่ยนเสียงขณะที่คุณเล่นได้ เมื่อพร้อมใช้งาน ลูกบิดจะอยู่ที่บริเวณควบคุม โดยมีป้ายแสดงถึงพารามิเตอร์เสียงที่ลูกบิดควบคุม เมื่อคุณอัดเสียงคีย์บอร์ด การเคลื่อนไหวใดๆ ที่มีตัวควบคุมจะถูกอัดด้วย
3D Touch บน iPhone ที่รองรับ 3D Touch คุณสามารถปรับเสียงบางชนิดได้โดยการเปลี่ยนแรงกดบนคีย์บอร์ดในขณะที่กำลังเล่น
แตะปุ่มตัวควบคุม
 จากนั้นหมุนลูกบิดขณะคุณเล่นคีย์บอร์ด และฟังเสียงที่เปลี่ยนแปลง
จากนั้นหมุนลูกบิดขณะคุณเล่นคีย์บอร์ด และฟังเสียงที่เปลี่ยนแปลง
ปรับเสียงซินธ์ของ Alchemy
เสียงซินธ์ของ Alchemy จะมีลูกบิดพารามิเตอร์, Transform Pad และแป้น XY เพิ่มเติม คุณสามารถดูตัวควบคุมซินธ์อื่นๆ ของ Alchemy ได้โดยแตะลูกศรซ้ายหรือลูกศรขวาในบริเวณควบคุม
Transform Pad จะแบ่งออกเป็นแปดส่วน (ซึ่งเรียกว่า สแนปช็อต) ที่แสดงถึงกลุ่มของการตั้งค่าสำหรับเสียงเครื่องดนตรี คุณสามารถปรับเสียงได้โดยแตะที่สแนปช็อต หรือลากกล่องจัดเฟรมรูปสี่เหลี่ยมผืนผ้าไปมาระหว่างสแนปช็อต เมื่อกล่องจัดเฟรมอยู่เหนือสแนปช็อตหนึ่ง คุณจะได้ยินเสียงของสแนปช็อตนั้น เมื่อกล่องจัดเฟรมครอบคลุมบางส่วนบนสแนปช็อตหลายตัว เสียงของสแนปช็อตเหล่านั้นจะถูกแปลงเพื่อสร้างเป็นเสียงใหม่ สแนปช็อตแต่ละรายการที่ถูกครอบคลุมจะส่งผลต่อเสียง ซึ่งปริมาณที่ส่งผลจะกำหนดโดยปริมาณที่กล่องจัดเฟรมครอบคลุมสแนปช็อต
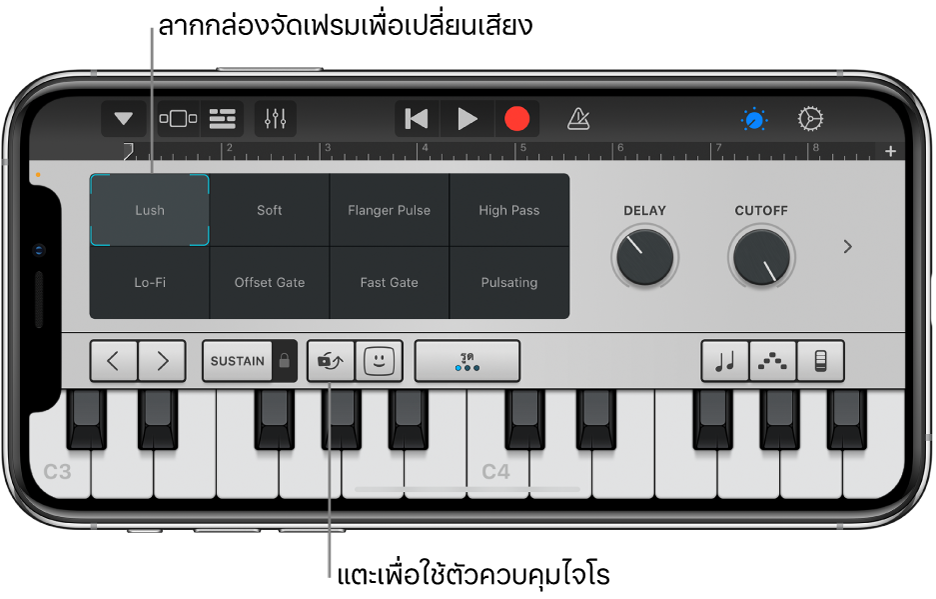
ปฏิบัติตามวิธีใดวิธีหนึ่งต่อไปนี้:
เล่นโดยใช้สแนปช็อตเดียว: แตะสแนปช็อตเพื่อวางกล่องจัดเฟรมไว้เหนือสแนปช็อต
แปลงเสียงระหว่างสแนปช็อตหลายตัว: ให้ลากกล่องจัดเฟรมเพื่อให้กล่องครอบคลุมสแนปช็อตเพียงบางส่วน
แปลงเสียงโดยใช้ตัวควบคุมไจโร: แตะปุ่มตัวควบคุมไจโร
 ที่อยู่เหนือคีย์บอร์ดแล้วเอียง iPhone ของคุณเพื่อย้ายกล่องจัดเฟรม
ที่อยู่เหนือคีย์บอร์ดแล้วเอียง iPhone ของคุณเพื่อย้ายกล่องจัดเฟรมแปลงเสียงโดยใช้แป้น XY: แตะลูกศรซ้ายหรือลูกศรขวาในบริเวณควบคุม เพื่อดูแป้น XY จากนั้นลากปุ่มแพนบนแป้น XY ทั้งสองแป้น การเลื่อนปุ่มแพนจะเปลี่ยนค่าแกน X และ Y บนแป้น
ปรับเสียงออร์แกน
จากเสียงออร์แกน คุณสามารถควบคุมความเร็วของการหมุนลำโพงจากการใช้สวิตซ์การหมุน
ทำให้ลำโพงหมุนเร็วขึ้นหรือช้าลง: แตะปุ่มตัวควบคุม
 จากนั้นลากสวิตช์การหมุนไปด้านขวาหรือซ้าย
จากนั้นลากสวิตช์การหมุนไปด้านขวาหรือซ้าย
ปรับเสียงด้วยการควบคุมด้วยใบหน้า
ถ้า iPhone ของคุณรองรับการจำใบหน้า คุณสามารถเพิ่มเสียงสั่น เสียงกังวาน หรือการเปลี่ยนแปลงอื่นๆ ให้กับเสียงคีย์บอร์ดบางเสียงได้โดยการขยับปากในขณะที่คุณเล่น
ถือ iPhone ของคุณให้ห่างจากใบหน้า 25–50 ซม. (10–20 นิ้ว) แล้วแตะปุ่มการควบคุมด้วยใบหน้า

ครั้งแรกที่คุณใช้การควบคุมด้วยใบหน้า GarageBand จะขอสิทธิ์เข้าถึงกล้องบน iPhone.
ขณะที่คุณเล่น ให้อ้าและหุบปากของคุณเพื่อเปลี่ยนเสียง
ในการปิดการควบคุมด้วยใบหน้า ให้แตะปุ่มการควบคุมด้วยใบหน้าอีกครั้ง
ขณะที่กำลังเล่นเสียงซินธ์ของ Alchemy คุณจะไม่สามารถใช้ตัวควบคุมไจโรและการควบคุมด้วยใบหน้าพร้อมกันได้
หมายเหตุ: GarageBand ใช้คุณสมบัติการติดตามใบหน้า ARKit เพื่อแปลงการแสดงออกทางใบหน้าของคุณให้เป็นการควบคุมเอฟเฟ็กต์ของเครื่องดนตรี ข้อมูลใบหน้าของคุณจะถูกประมวลผลบนอุปกรณ์ของคุณ และจะมีเพียงดนตรีเท่านั้นที่ถูกบันทึกในระหว่างการแสดงของคุณ
เล่นคีย์บอร์ดโดยการใช้บันไดเสียงเฉพาะ
แตะปุ่มบันไดเสียง
 แล้วแตะบันไดเสียงที่คุณต้องการเล่น
แล้วแตะบันไดเสียงที่คุณต้องการเล่นหลังจากเลือกบันไดเสียง คีย์บอร์ดจะเปลี่ยนเพื่อแสดงถึงห้องตัวโน้ตแทนที่จะเป็นคีย์ แตะห้องเสียงเพื่อเล่นตัวโน้ตของบันไดเสียง
ดูป้ายโน้ตบนคีย์บอร์ด
คุณสามารถดูป้ายโน้ตสำหรับคีย์ต่างๆ บนคีย์บอร์ดของคุณได้
ปิด GarageBand
เปิดแอปการตั้งค่า เลื่อนลง จากนั้นแตะ GarageBand
แตะป้ายโน้ตบนคีย์บอร์ด
เล่นอาร์เพจจิโอโดยอัตโนมัติ
เครื่องดนตรีคีย์บอร์ดสัมผัสจะมีอาร์เพจจิเอเตอร์ เมื่อคุณเปิดใช้ตัวกระจายคอร์ด คอร์ดที่คุณเล่นบนคีย์บอร์ดจะกระจายคอร์ด หรือเล่นโน้ตทีละตัวแทนที่จะเล่นพร้อมๆ กัน
หมายเหตุ: ตัวกระจายคอร์ดไม่มีให้ใช้สำหรับเสียงซินธ์ของ Alchemy ที่ระบุอยู่ใต้กระจายคอร์ด
แตะปุ่มตัวกระจายคอร์ด
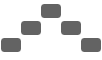 แล้วแตะสวิตช์ทำงาน
แล้วแตะสวิตช์ทำงานเมื่อคุณเปิดใช้ตัวกระจายคอร์ด ตัวควบคุมอื่นๆ จะแสดงที่ด้านล่างของสวิตช์ทำงาน เพื่อให้คุณตั้งค่าลำดับ อัตรา และช่วงขั้นคู่แปดของโน้ตที่กระจายคอร์ด
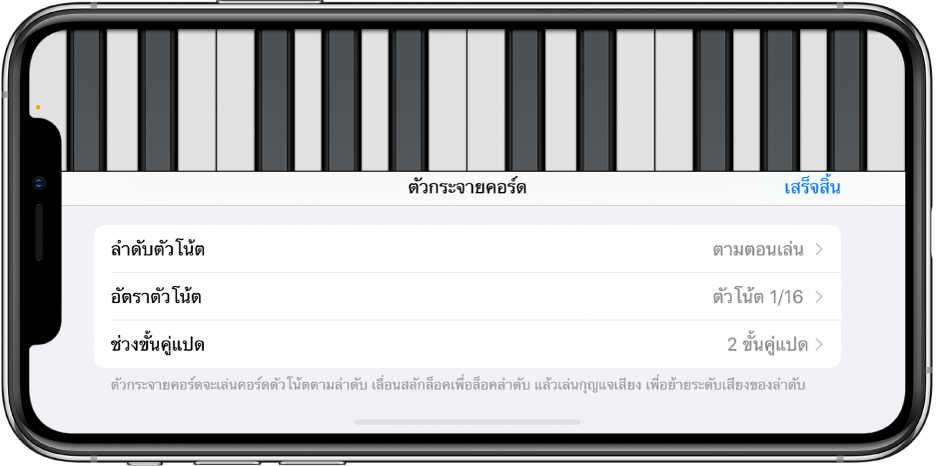
แตะ ลำดับตัวโน้ต แล้วเลือกทิศทางของโน้ตที่กระจายคอร์ด
แตะ อัตราตัวโน้ต แล้วเลือกค่าของตัวโน้ตสำหรับโน้ตที่กระจายคอร์ด บนพื้นฐานของเทมโปของเพลง
แตะ ช่วงขั้นคู่แปด แล้วเลือกจำนวนขั้นคู่แปดที่การไล่คอร์ดเปียโนครอบคลุม
ในการปิดการควบคุมตัวกระจายคอร์ด ให้แตะ เสร็จสิ้น
เมื่อเปิดใช้ตัวกระจายคอร์ด ตัวควบคุมการยืดเสียงจะเปลี่ยนเป็นตัวควบคุมการยืดหางเสียง หากคุณสัมผัสและแตะค้างหรือล็อคแถบควบคุมการยืดหางเสียง อาร์เพจจิโอในปัจจุบันจะเล่นต่อไป แตะคีย์อื่นจะย้ายระดับเสียงของอาร์เพจจิโอปัจจุบันไปเริ่มที่โน้ตที่แตะ
เล่นคีย์บอร์ดโดยใช้แถบคอร์ด
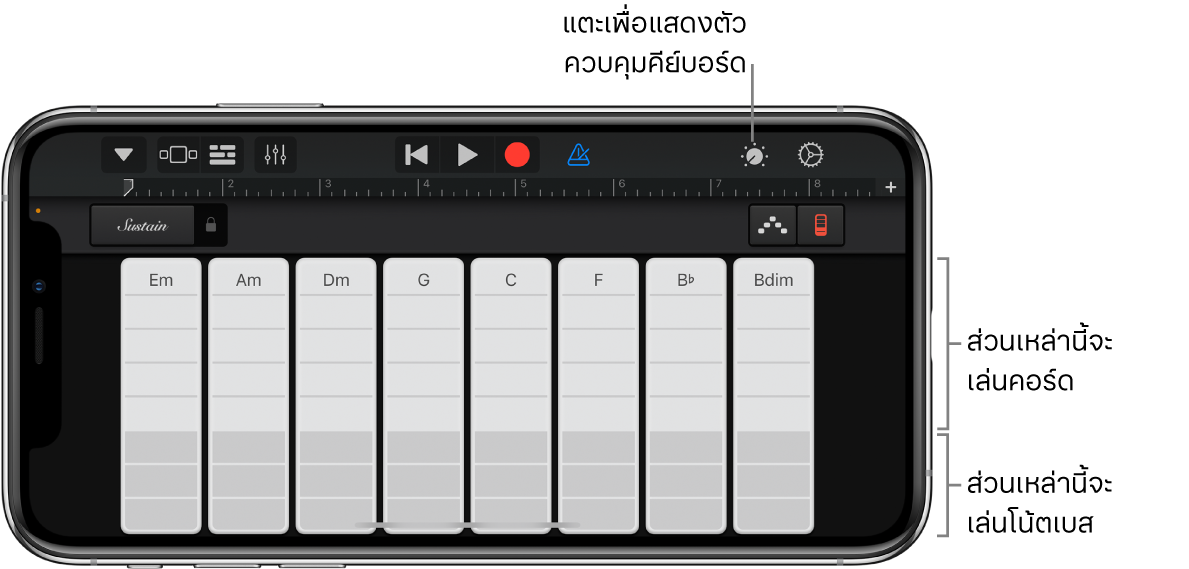
แตะปุ่มแถบคอร์ด
 เพื่อดูแถบคอร์ด
เพื่อดูแถบคอร์ด
เล่นคอร์ดหรือโน้ตเบสด้วยแถบคอร์ด
เล่นคอร์ดให้สูงขึ้นหรือต่ำลง: แตะส่วนหนึ่งจากห้าส่วนบนของแถบคอร์ด
เล่นโน้ตเบสหรือชุดโน้ตเบส: แตะส่วนหนึ่งจากสามส่วนล่างของแถบคอร์ด
เล่นคอร์ดและโน้ตเบสพร้อมกัน: แตะส่วนบนและส่วนล่างพร้อมกัน
คุณสามารถเพิ่ม คอร์ดแบบกำหนดเอง ของคุณเองเพื่อเล่นได้
เล่นรูปแบบเคาะ
แตะปุ่มตัวควบคุม
 หมุนลูกบิดเล่นอัตโนมัติไปยังตำแหน่งตัวเลขตำแหน่งหนึ่ง แล้วแตะปุ่มตัวควบคุมอีกครั้ง
หมุนลูกบิดเล่นอัตโนมัติไปยังตำแหน่งตัวเลขตำแหน่งหนึ่ง แล้วแตะปุ่มตัวควบคุมอีกครั้งแตะส่วนหนึ่งของแถบคอร์ด
ส่วนด้านบน (แสดงชื่อคอร์ด) เล่นคอร์ดและตัวโน้ตเบสพร้อมกัน
ส่วนตรงกลางจะเล่นคอร์ดเท่านั้น แตะด้วยสองหรือสามนิ้วเพื่อเล่นหลายๆ รูปแบบ
ส่วนล่างเล่นตัวโน้ตเบสเท่านั้น
ในการเข้าถึงแถบคอร์ดทั้งหมด ให้แตะปุ่มตัวควบคุม
 อีกครั้ง
อีกครั้งแตะส่วนนั้นอีกครั้งเพื่อหยุดเล่นรูปแบบ
แถบคอร์ดสำหรับเสียงคีย์บอร์ดโมโนโฟนิคจะไม่ถูกแบ่งออกเป็นส่วนๆ หมุนลูกบิดเล่นอัตโนมัติเพื่อเลือกรูปแบบที่จะให้เล่นเมื่อคุณแตะแถบคอร์ด การแตะแถบคอร์ดต่างๆ จะเล่นรูปแบบเดียวกันด้วยโน้ตของคอร์ดนั้น
บันทึกเสียงที่กำหนดเองของคุณ
ปรับเปลี่ยนเสียงคีย์บอร์ดที่มีอยู่โดยการปรับที่ตัวควบคุมคีย์บอร์ด
แตะปุ่มการนำทาง
 ในแถบควบคุม แตะปุ่มเสียง จากนั้นแตะ บันทึก
ในแถบควบคุม แตะปุ่มเสียง จากนั้นแตะ บันทึกป้อนชื่อสำหรับเสียงแบบกำหนดเอง แล้วแตะเสร็จสิ้น
ครั้งแรกที่คุณสร้างเสียงแบบกำหนดเอง หมวดหมู่ กำหนดเอง ใหม่จะแสดงขึ้น คุณสามารถเปลี่ยนชื่อหรือลบเสียงโดยแตะปุ่มแก้ไข แล้วแตะไอคอน (เพื่อเปลี่ยนชื่อเสียง) หรือวงกลมสีแดง (เพื่อลบเสียง)