
ใช้แซมเพลอร์ใน GarageBand สำหรับ iPhone
คุณสามารถอัด (หรือหรือสร้างตัวอย่าง) เสียงได้โดยใช้ไมโครโฟน หรือเพิ่มไฟล์เสียง จากนั้นเล่นเป็นทำนองบนคีย์บอร์ดแซมเพลอร์ คุณสามารถบันทึกตัวอย่างที่ใช้ในเพลงอื่นบน GarageBand และแก้ไขได้หลายแบบ
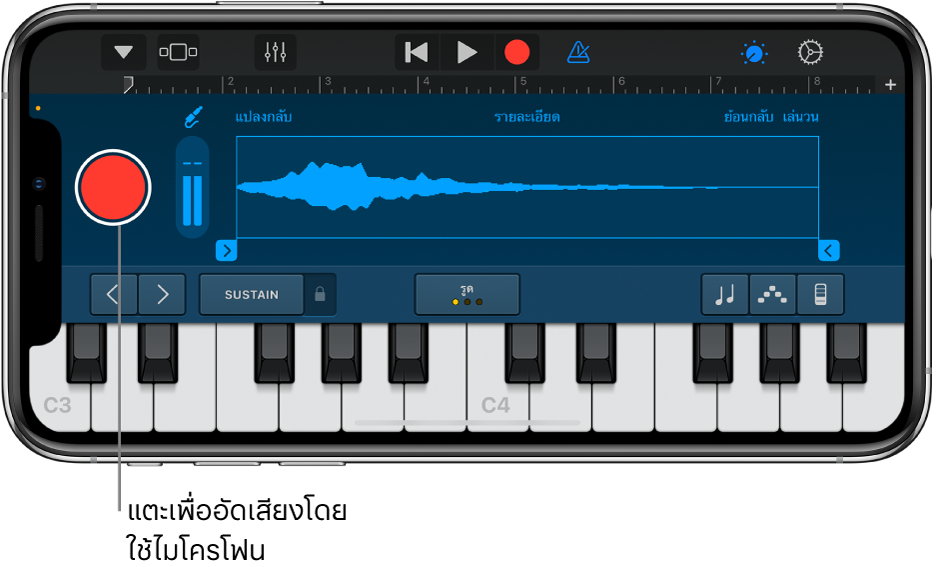
เปิดแซมเพลอร์
แตะปุ่มหน้าต่างเลือก
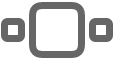 แล้วปัดไปที่คีย์บอร์ด จากนั้นแตะปุ่มแซมเพลอร์
แล้วปัดไปที่คีย์บอร์ด จากนั้นแตะปุ่มแซมเพลอร์
อัดเสียงตัวอย่าง
แตะปุ่มตัวควบคุม
 เพื่อเข้าถึงตัวควบคุมแซมเพลอร์ จากนั้นแตะปุ่มอัดทางด้านซ้ายของแซมเพลอร์
เพื่อเข้าถึงตัวควบคุมแซมเพลอร์ จากนั้นแตะปุ่มอัดทางด้านซ้ายของแซมเพลอร์เล่น ร้องเพลง หรือสร้างเสียงผ่านไมโครโฟนภายในหรือไมโครโฟนที่เชื่อมต่อ
เมื่อคุณทำเสร็จแล้ว ให้แตะปุ่มหยุดเพื่อหยุดอัด
ปรับระดับสัญญาณเข้าของไมโครโฟน
เมื่อคุณสร้างเสียง เครื่องวัดระดับสัญญาณนำเข้าจะแสดงว่าแซมเพลอร์ได้รับสัญญาณเข้าจากไมโครโฟน ถ้าอุปกรณ์เสียงของคุณรองรับการควบคุมระดับเสียงหรือการตรวจรับสัญญาณเสียงของซอฟต์แวร์ ปุ่มการตั้งค่าสัญญาณเข้า ![]() จะแสดงในหน้าต่างของแซมเพลอร์
จะแสดงในหน้าต่างของแซมเพลอร์
แตะปุ่มการตั้งค่าสัญญาณเข้า
 แล้วลากแถบเลื่อนระดับสัญญาณเข้าไปทางซ้ายหรือขวาเพื่อตั้งค่าระดับสัญญาณเข้า
แล้วลากแถบเลื่อนระดับสัญญาณเข้าไปทางซ้ายหรือขวาเพื่อตั้งค่าระดับสัญญาณเข้าแถบเลื่อนระดับสัญญาณเข้าจะใช้ได้หากแหล่งสัญญาณเข้าของคุณรองรับการควบคุมระดับเสียงของซอฟต์แวร์
ในการตั้งค่าระดับอัตโนมัติ ให้แตะสวิตช์อัตโนมัติถัดจากแถบเลื่อนระดับสัญญาณเข้า
ถ้าอุปกรณ์ของคุณมีสัญญาณเข้าหลายช่อง ให้แตะ ช่องสัญญาณ จากนั้นเลือกช่องสัญญาณเข้า
เมื่อคุณทำเสร็จแล้ว ให้แตะ เสร็จสิ้น
เปิดการตรวจรับสัญญาณเสียงสำหรับไมโครโฟนภายนอก
เมื่อไมโครโฟนภายนอกหรืออุปกรณ์เสียงอื่น (เช่น ชุดหูฟัง หรืออินเทอร์เฟซเสียง เป็นต้น) เชื่อมต่อกับ iPhone ของคุณ สวิตช์ตรวจรับสัญญาณเสียงจะแสดงขึ้นในการตั้งค่าสัญญาณเข้า เมื่อการตรวจรับสัญญาณเสียงเปิดอยู่ เสียงที่ไมโครโฟนได้ของคุณได้รับจะถูกส่งไปที่หูฟังหรืออินเทอร์เฟซเสียงของคุณ
แตะปุ่มการตั้งค่าสัญญาณเข้า

แตะสวิตช์ตรวจรับสัญญาณเสียงเพื่อเปิดใช้การตรวจรับสัญญาณเสียง แตะสวิตช์อีกครั้งเพื่อปิดใช้การตรวจรับสัญญาณเสียง
เล่นเสียงตัวอย่าง
แตะปุ่มตัวควบคุม
 เพื่อเข้าถึงคีย์บอร์ดแซมเพลอร์แบบเต็ม จากนั้นแตะโน้ตบนคีย์บอร์ด
เพื่อเข้าถึงคีย์บอร์ดแซมเพลอร์แบบเต็ม จากนั้นแตะโน้ตบนคีย์บอร์ดเสียงจะดังมากขึ้นหรือเบาลงตามที่คุณเล่นเสียงสูงหรือต่ำบนคีย์บอร์ด คุณสามารถเล่นหลายๆ คีย์เพื่อสร้าง “คอร์ด” ด้วยเสียง
นอกจากนี้เครื่องแซมเพลอร์ยังมีตัวควบคุมที่ทำให้คุณสามารถเปลี่ยนช่วงคีย์บอร์ด ลากเสียงโน้ต ปรับความไวสัมผัส กระจายคอร์ด หรือเล่นโดยใช้บันไดเสียงเฉพาะได้อีกด้วย การควบคุมเหล่านี้เหมือนกับการควบคุมสำหรับ เครื่องดนตรีคีย์บอร์ดสัมผัส
เลือกตัวอย่างต่างๆ เพื่อเล่นหรือแก้ไข
แตะปุ่มการนำทาง
 ในแถบควบคุม แล้วแตะ คลังตัวอย่าง แตะ เพลงนี้ หรือ คลัง แล้วแตะชื่อของตัวอย่างที่คุณต้องการเล่น
ในแถบควบคุม แล้วแตะ คลังตัวอย่าง แตะ เพลงนี้ หรือ คลัง แล้วแตะชื่อของตัวอย่างที่คุณต้องการเล่น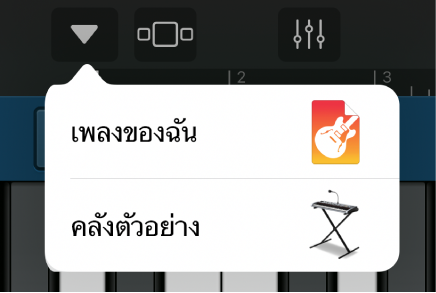
เมื่อคุณทำเสร็จแล้ว ให้แตะ เสร็จสิ้น
เพิ่มไฟล์เสียงไปยังแซมเพลอร์
คุณสามารถเพิ่ม Apple Loops, ไฟล์เสียง และแถบเสียงไปที่แซมเพลอร์ได้
ในมุมมองแทร็ค:
ลากแถบสีน้ำเงินจากแทร็คเครื่องอัดเสียงหรือแทร็คแอมป์ไปที่แทร็คแซมเพลอร์
ลาก Apple Loop หรือไฟล์เสียงจากหน้าต่างเลือกลูปไปที่แทร็คแซมเพลอร์
ในแซมเพลอร์:
แตะปุ่มการนำทาง
 ในแถบควบคุม แล้วแตะ คลังตัวอย่าง แตะ นำเข้า จากนั้นค้นหาไฟล์เสียงที่คุณต้องการนำเข้า
ในแถบควบคุม แล้วแตะ คลังตัวอย่าง แตะ นำเข้า จากนั้นค้นหาไฟล์เสียงที่คุณต้องการนำเข้าแตะปุ่มนำเข้า

ไฟล์จะถูกเพิ่มไปยังแซมเพลอร์
เมื่อคุณทำเสร็จแล้ว ให้แตะ เสร็จสิ้น
แก้ไขเสียงตัวอย่าง
ปฏิบัติตามวิธีใดๆ ต่อไปนี้:
ตัดต่อจุดเริ่มต้นหรือจุดสิ้นสุดของตัวอย่าง: ลากขอบจับสีน้ำเงินที่ขอบด้านซ้ายหรือขวาของรูปคลื่นเสียง คุณสามารถแตะด้ามจับอันใดอันหนึ่งค้างไว้เพื่อซูมเข้าสำหรับการแก้ไขอย่างละเอียด

เล่นเสียงตัวอย่างถอยหลัง: แตะ ย้อนกลับ
ลูปตัวอย่างเพื่อให้เล่นซ้ำ: แตะ ลูป ลากขอบจับสีเหลืองด้านซ้ายและด้านขวาของลูปเพื่อเปลี่ยนส่วนของตัวอย่างที่จะให้ลูป

แก้ไขระดับเสียงของตัวอย่างเมื่อเวลาผ่านไป: แตะ รายละเอียด แล้วลากจุดรูปร่างบนเส้นโค้ง
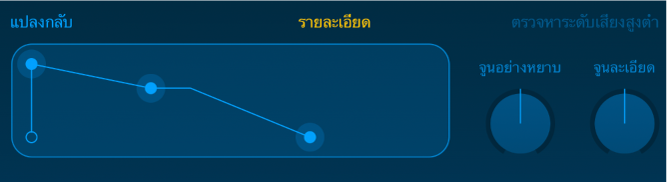
ถ้าคุณแก้ไขระดับเสียงโดยการลากจุดรูปร่าง การแก้ไขระดับเสียงจะถูกบันทึกพร้อมกับตัวอย่าง
ปรับระดับเสียงสูงต่ำของตัวอย่าง: แตะ รายละเอียด แล้วหมุนลูกบิดจูนอย่างหยาบ (สำหรับการปรับจูนอย่างกว้างๆ) หรือลูกบิดจูนละเอียด (สำหรับการปรับจูนเล็กน้อย)
เมื่อคุณอัดตัวอย่างใหม่ GarageBand จะตรวจจับระดับเสียงสูงต่ำของรายการอัดแล้วจับคู่กับโน้ตดนตรีที่ใกล้เคียงกันมากที่สุด ถ้าคุณเปลี่ยนการตั้งค่าระดับเสียงสูงต่ำ ให้แตะ ตรวจหาระดับเสียงสูงต่ำ เพื่อเปลี่ยนการตั้งค่าเหล่านั้นกลับเป็นค่าดั้งเดิม
เลิกทำการแก้ไขแล้วเริ่มต้นใหม่: แตะ แปลงกลับ
บันทึกตัวอย่างลงในคลัง
คุณสามารถบันทึกตัวอย่างของคุณเพื่อใช้ตัวอย่างเหล่านั้นในเพลงอื่นๆ ได้
แตะปุ่มการนำทาง
 ในแถบควบคุม แล้วแตะ คลังตัวอย่าง แตะ เพลงนี้ แล้วแตะตัวอย่างที่คุณต้องการบันทึก
ในแถบควบคุม แล้วแตะ คลังตัวอย่าง แตะ เพลงนี้ แล้วแตะตัวอย่างที่คุณต้องการบันทึกแตะ บันทึกไปยังคลัง
ป้อนชื่อใหม่สำหรับตัวอย่างนั้น จากนั้นแตะ เสร็จสิ้น
ตัวอย่างจะถูกเพิ่มไปยังคลัง
เมื่อคุณทำเสร็จแล้ว ให้แตะ เสร็จสิ้น
เปลี่ยนชื่อตัวอย่าง
ในคลังตัวอย่าง ให้แตะตัวอย่างเพื่อเลือก แตะ แก้ไข แล้วแตะตัวอย่างอีกครั้ง
ป้อนชื่อใหม่ จากนั้นแตะ เสร็จสิ้น