
เปลี่ยนการตั้งค่าเพลงใน GarageBand สำหรับ iPhone
ทุกเพลงบน GarageBand มีการตั้งค่าสำหรับเมโทรโนมและจังหวะนับเข้า เช่นเดียวกับเพลงที่มีเทมโป (ความเร็ว) คีย์ และ ตัวเลขกำหนดจังหวะ ซึ่งคุณสามารถเปลี่ยนได้ตลอดเวลา คุณยังสามารถเพิ่มเสียงค่อยๆ เบาอัตโนมัติได้
เปิดการตั้งค่าเพลง
แตะปุ่มการตั้งค่า
 ในแถบควบคุม
ในแถบควบคุมบน iPhone SE ให้แตะปุ่มการตั้งค่า
 ในแถบควบคุม จากนั้นแตะ การตั้งค่าเพลง
ในแถบควบคุม จากนั้นแตะ การตั้งค่าเพลง
เปลี่ยนการตั้งค่าเมโทรโนม
GarageBand มีเมโทรโนมเพื่อช่วยให้คุณเล่นและอัดเสียงได้ตรงเวลา เมโทรโนมจะเล่นจังหวะนับเข้าก่อนการอัดเสียงจะเริ่มขึ้นเพื่อช่วยเตรียมความพร้อมให้กับคุณ เมื่อจังหวะนับเข้าแบบภาพเปิดอยู่ เมโทรโนมจะแสดงจังหวะของจังหวะนับเข้า ในการตั้งค่าเพลง คุณสามารถเปิดใช้หรือปิดใช้จังหวะนับเข้า และเปลี่ยนเสียงของเมโทรโนมได้
เปิดการตั้งค่าเพลง แล้วแตะ เมโทรโนมและจังหวะนับเข้า
สำหรับเปิดใช้หรือปิดใช้จังหวะนับเข้า แตะสวิตซ์จังหวะนับ เมื่อจังหวะนับเข้าเปิดอยู่ คุณสามารถเปิดใช้หรือปิดใช้จังหวะนับเข้าแบบภาพได้โดยแตะสวิตช์จังหวะนับเข้าแบบภาพ
ในการเปลี่ยนเสียงของเมโทรโนม ให้เลือกเสียงเมโทรโนมจากรายการ
ในการเปลี่ยนความดังของเมโทรโนม ให้ลากแถบระดับเมโทรโนมไปด้านซ้ายหรือขวา
เปลี่ยนเทมโปของเพลง
แต่ละเพลงมีเทมโป (ความเร็ว) ที่ครอบคลุมทั้งเพลง คุณสามารถเปลี่ยนเทมโปเมื่อเครื่องเล่นดนเตรีสัมผัสหรือมุมมองแทร็กถูกเปิดได้
เปิดการตั้งค่าเพลง แล้วแตะเทมโปเพื่อแสดงแถบควบคุมเทมโป
ปฏิบัติตามวิธีใดวิธีหนึ่งต่อไปนี้:
ตั้งค่าเทมโป: แตะเทมโปซ้ำๆ
เพิ่มหรือลดเทมโป: แตะลูกศรขึ้นหรือลงถัดจากค่าเทมโป คุณสามารถปัดตามแนวตั้งเพื่อเปลี่ยนขั้นให้กว้างขึ้น
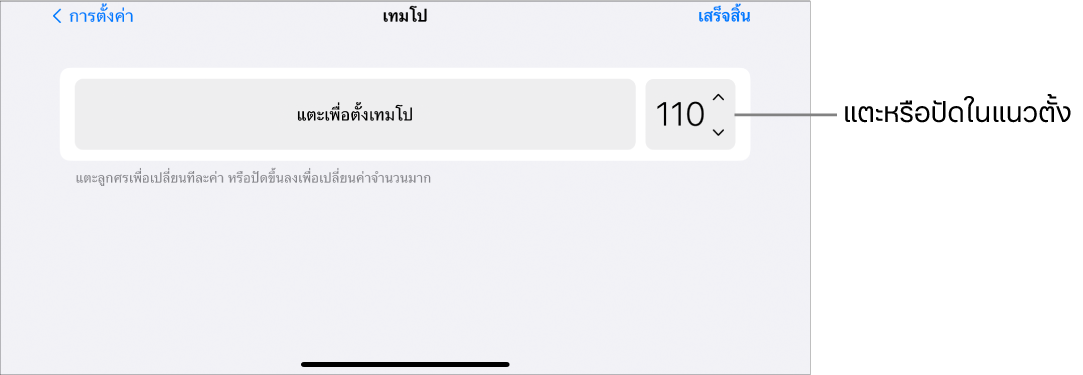
เมื่อคุณเปลี่ยนเทมโปของเพลง การอัดเสียงจากเครื่องดนตรีแบบสัมผัส (ยกเว้นเครื่องอัดเสียงและแอมป์) จะเปลี่ยนเพื่อให้เข้ากับเทมโปใหม่ Apple Loop ก็จะเปลี่ยนเพื่อให้เข้ากับเทมโปใหม่
เปลี่ยนตัวเลขกำหนดจังหวะของเพลง
แต่ละเพลงจะมีตัวเลขกำหนดจังหวะที่ส่วนท้ายตลอดทั้งเพลง คุณสามารถเปลี่ยนตัวเลขกำหนดจังหวะในเครื่องดนตรีแบบสัมผัสหรือในมุมมองแทร็กได้
เปิดการตั้งค่าเพลง แตะตัวเลขกำหนดจังหวะ แล้วแตะตัวเลขกำหนดจังหวะใหม่
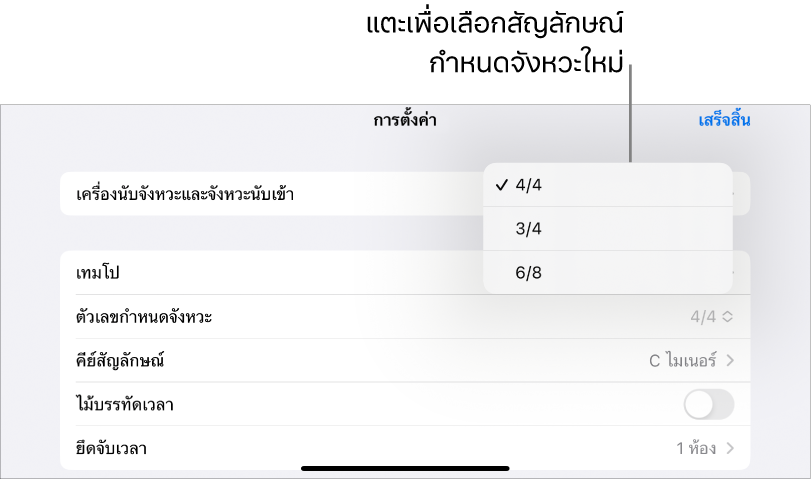
เมื่อคุณเปลี่ยนตัวเลขกำหนดจังหวะของเพลง การอัดเสียงและลูปที่มีอยู่ในเพลงจะไม่มีการเปลี่ยนแปลง
เปลี่ยนคีย์ของเพลง
แต่ละเพลงมีคีย์ตลอดทั้งเพลง คุณสามารถเปลี่ยนคีย์ในเครื่องดนตรีแบบสัมผัสไหนก็ได้หรือในมุมมองแทร็ก
เปิดการตั้งค่าเพลง แล้วแตะ สัญลักษณ์กำหนดคีย์เพลง จากนั้นแตะคีย์ใหม่ คุณยังสามารถเลือกบันไดเสียงต่างๆ ได้ (เมเจอร์หรือไมเนอร์)
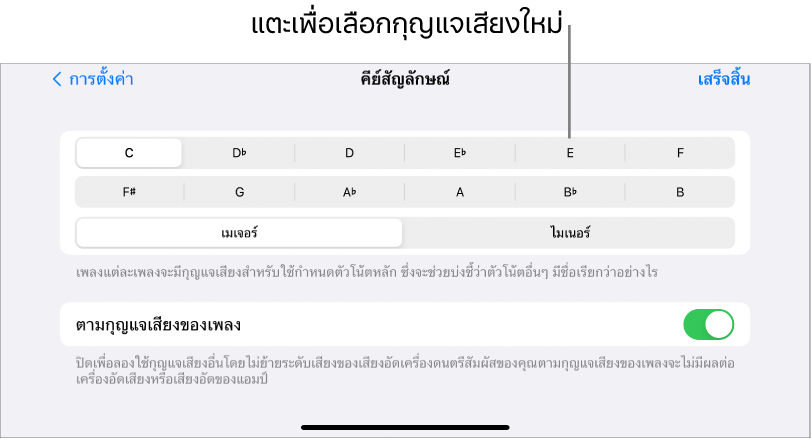
เมื่อคุณเปลี่ยนคีย์ของเพลง การอัดเสียงของเครื่องดนตรีแบบสัมผัส (ยกเว้นเครื่องอัดเสียงหรือแอมป์) จะเปลี่ยนเพื่อให้เข้ากับคีย์ใหม่ Apple Loop ก็จะเปลี่ยนให้เข้ากับคีย์ใหม่
ปิดใช้การตามคีย์ของเพลงสำหรับการอัดเสียงหรือลูป
ตามค่าเริ่มต้น เมื่อคุณเปลี่ยนคีย์ของเพลง การอัดเสียงและลูปในเพลงจะเปลี่ยนให้เข้ากับคีย์ใหม่ (ยกเว้นเครื่องอัดเสียงและการอัดเสียงแอมป์) คุณสามารถปิดใช้การตั้งค่านี้ได้หากคุณต้องการทดลองใช้คีย์ที่แตกต่างโดยไม่เปลี่ยนการอัดเสียงและลูปในเพลง
เปิดการตั้งค่าเพลง แล้วแตะ คีย์สัญลักษณ์ จากนั้นปิดใช้ ตามกุญแจเสียงของเพลง
แตะตามกุญแจเสียงของเพลงอีกครั้งเพื่อเปิดใช้
แสดงไม้บรรทัดเวลา
คุณสามารถเปลี่ยนไม้บรรทัดให้แสดงนาทีและวินาที (เวลาสัมบูรณ์) แทนการแสดงห้องและจังหวะได้ การทำเช่นนี้อาจมีประโยชน์หากคุณต้องการอัดเสียงในระยะเวลาที่กำหนด หรืออัดเสียงสำหรับการสัมภาษณ์หรือพ็อดคาสท์ เมื่อไม้บรรทัดเวลาเปิดอยู่ การยึดจับแถบและโน้ตกับห้องและจังหวะจะถูกปิดใช้งาน
เปิดการตั้งค่าเพลง แล้วเปิดใช้ ไม้บรรทัดเวลา
เพิ่มเสียงค่อยๆ เบา
คุณสามารถเพิ่มเสียงค่อยๆ เบาอัตโนมัติที่ตอนท้ายของเพลงได้ เมื่อคุณเปิดใช้เสียงค่อยๆ เบา สิบวินาทีสุดท้ายของเพลงจะค่อยๆ เบาลงจนเงียบ ถ้าคุณขยายส่วนสุดท้ายของเพลงโดยการเพิ่มหรือย้ายแถบ เสียงค่อยๆ เบาจะปรับเปลี่ยนตอนท้ายของเพลง คุณจะได้ยินเสียงค่อยๆ เบาเมื่อคุณเล่นหรือแชร์เพลง แต่ไม่ใช่ขณะอัดเสียง
เปิดการตั้งค่าเพลง
เปิดใช้เสียงค่อยๆ เบา
แตะเสียงค่อยๆ เบาอีกครั้งเพื่อปิดใช้เสียงค่อยๆ เบาโดยอัตโนมัติ
ใช้เสียง 24 บิต
เมื่อเสียง 24 บิตเปิดใช้อยู่ GarageBand จะอัดเสียง มิกซ์ และส่งออกเสียงแบบความละเอียด 24 บิต เสียง 24 บิตใช้พื้นที่จัดเก็บข้อมูลมากกว่า แต่ให้ความละเอียดสูงกว่าสำหรับการแก้ไขเสียง
เปิดการตั้งค่าเพลง แล้วแตะ ขั้นสูง
เปิดใช้ความละเอียดเสียง 24 บิต
ส่งข้อมูลเทมโปไปยังแอปเพลงและอุปกรณ์ MIDI
คุณสามารถใช้นาฬิกา MIDI เพื่อเชื่อมข้อมูลแอปเพลงหรืออุปกรณ์ MIDI อื่นๆ ให้เข้ากับเทมโปที่ใช้ใน GarageBand ขณะที่เล่นหรืออัดได้
เปิดการตั้งค่าเพลง แล้วแตะ ขั้นสูง
เปิดใช้ ส่งนาฬิกา MIDI
เมื่อคุณใช้ Live Loop นาฬิกา MIDI จะถูกส่งเฉพาะเมื่ออัดหรือเล่นการแสดง Live Loop เท่านั้น