
เปลี่ยนเอฟเฟ็กต์วิดีโอสำหรับสายโทร FaceTime บน Mac
ในระหว่างสายโทร FaceTime แบบวิดีโอ คุณสามารถใช้เอฟเฟ็กต์วิดีโอบน Mac ที่ใช้งานร่วมกันได้เพื่อดึงดูดความสนใจให้อยู่ที่คุณ
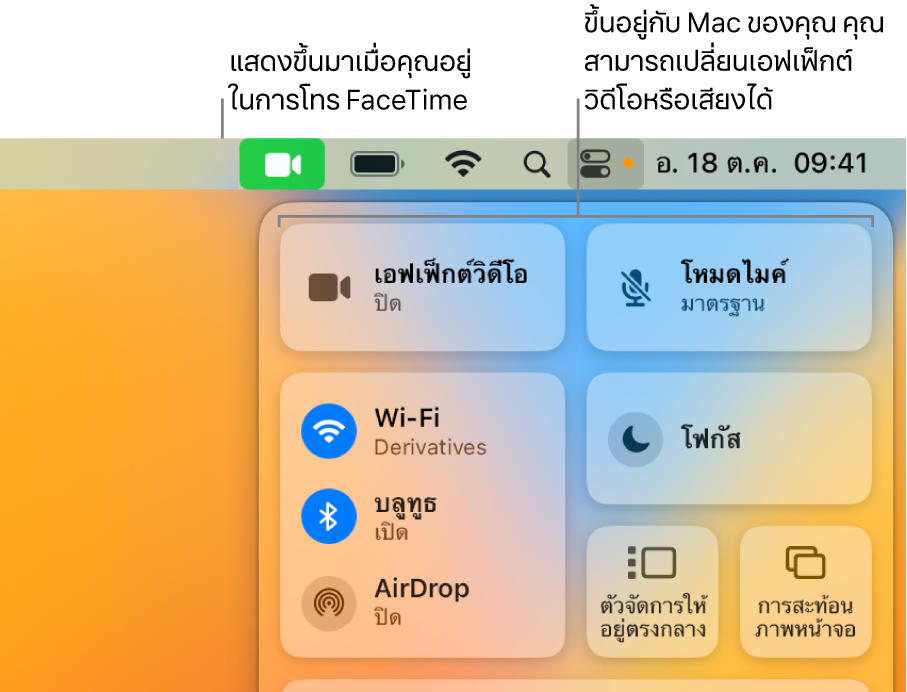
เปิดใช้หรือปิดใช้โหมดภาพถ่ายบุคคล
เมื่อใช้ macOS 12 ขึ้นไปและ Mac ที่มี Apple Silicon คุณสามารถเปิดใช้โหมดภาพถ่ายบุคคลเพื่อเบลอพื้นหลังและโฟกัสภาพที่คุณโดยอัตโนมัติได้
ในแอป FaceTime ![]() บน Mac ของคุณ ในระหว่างสายโทรแบบวิดีโอ ให้ปฏิบัติตามวิธีใดวิธีหนึ่งต่อไปนี้:
บน Mac ของคุณ ในระหว่างสายโทรแบบวิดีโอ ให้ปฏิบัติตามวิธีใดวิธีหนึ่งต่อไปนี้:
คลิก ศูนย์ควบคุม
 ในแถบเมนู แล้วคลิก เอฟเฟ็กต์วิดีโอ จากนั้นเลือก ภาพถ่ายบุคคล
ในแถบเมนู แล้วคลิก เอฟเฟ็กต์วิดีโอ จากนั้นเลือก ภาพถ่ายบุคคลในการปิดใช้โหมดภาพถ่ายบุคคล ให้เลิกเลือก ภาพถ่ายบุคคล
คลิกช่องสี่เหลี่ยมของคุณ จากนั้นคลิกปุ่มเอฟเฟ็กต์วิดีโอ

ในการปิดใช้โหมดภาพถ่ายบุคคล ให้คลิกที่ปุ่มเดิมอีกครั้ง
เปิดใช้หรือปิดใช้การจัดให้อยู่ตรงกลาง
เมื่อใช้ macOS 12.3 ขึ้นไป คุณจะสามารถใช้การจัดให้อยู่ตรงกลางได้เมื่อมี Apple Studio Display ที่เชื่อมต่อกับ Mac ของคุณ การจัดให้อยู่ตรงกลางจะทำให้คุณและคนอื่นๆ ที่อยู่กับคุณอยู่ตรงกลางกรอบในขณะที่คุณเคลื่อนไหวไปรอบๆ ระหว่างการโทรแบบวิดีโอ
ในแอป FaceTime
 บน Mac ของคุณในระหว่างการโทรแบบวิดีโอ ให้คลิก ศูนย์ควบคุม
บน Mac ของคุณในระหว่างการโทรแบบวิดีโอ ให้คลิก ศูนย์ควบคุม  ในแถบเมนู
ในแถบเมนูคลิก เอฟเฟ็กต์วิดีโอ แล้วคลิก จัดให้อยู่ตรงกลาง (หรือเลือก ภาพถ่ายบุคคล เพื่อใช้เอฟเฟ็กต์วิดีโอทั้งสองพร้อมกัน)
ในการปิดใช้การจัดให้อยู่ตรงกลาง ให้เลิกเลือก จัดให้อยู่ตรงกลาง
เมื่อใช้ macOS Ventura คุณยังสามารถเปิดใช้งานเอฟเฟ็กต์วิดีโอในขณะที่ใช้กล้องบน iPhone ที่ใช้งานร่วมกันได้ของคุณได้อีกด้วย ให้ดูที่ใช้ iPhone ของคุณเป็นเว็บแคม