
เข้ารหัสและปกป้องอุปกรณ์จัดเก็บข้อมูลด้วยรหัสผ่านในยูทิลิตี้ดิสก์บน Mac
เมื่อคุณฟอร์แมตอุปกรณ์จัดเก็บข้อมูลภายในหรือภายนอก คุณจะสามารถเข้ารหัสและปกป้องอุปกรณ์จัดเก็บข้อมูลนั้นด้วยรหัสผ่านได้ ถ้าคุณเข้ารหัสอุปกรณ์ภายใน คุณต้องป้อนรหัสผ่านเพื่อเข้าถึงอุปกรณ์และข้อมูลของอุปกรณ์นั้น หากคุณเข้ารหัสอุปกรณ์ภายนอก คุณต้องป้อนรหัสผ่านเมื่อคุณเชื่อมต่ออุปกรณ์กับคอมพิวเตอร์ของคุณ
ถ้าคุณเข้ารหัสอุปกรณ์จัดเก็บข้อมูลภายนอก คุณจะไม่สามารถเชื่อมต่ออุปกรณ์เข้ากับสถานีฐาน AirPort สำหรับข้อมูลสำรอง Time Machine ได้
คำเตือน: ในการเข้ารหัสและปกป้องอุปกรณ์ด้วยรหัสผ่านโดยใช้ยูทิลิตี้ดิสก์ คุณต้องลบข้อมูลอุปกรณ์นั้นก่อน
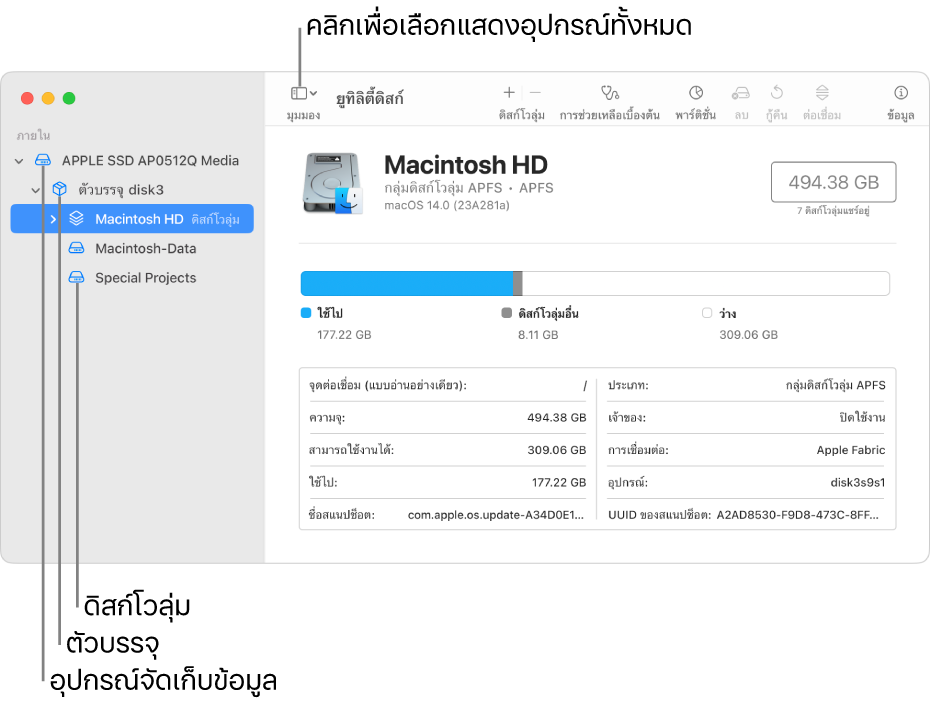
ถ้าอุปกรณ์มีไฟล์ใดๆ ที่คุณต้องการบันทึก ให้คัดลอกไฟล์เหล่านั้นไปยังอุปกรณ์จัดเก็บข้อมูลหรือดิสก์โวลุ่มอื่น
ในแอปยูทิติลิตี้ดิสก์
 บน Mac ของคุณ ให้เลือก มุมมอง > แสดงอุปกรณ์ทั้งหมด
บน Mac ของคุณ ให้เลือก มุมมอง > แสดงอุปกรณ์ทั้งหมดถ้ายูทิลิตี้ดิสก์ไม่เปิดขึ้น ให้คลิกไอคอน Launchpad
 บน Dock แล้วป้อน ยูทิลิตี้ดิสก์ ในช่องค้นหา จากนั้นคลิกไอคอนยูทิลิตี้ดิสก์
บน Dock แล้วป้อน ยูทิลิตี้ดิสก์ ในช่องค้นหา จากนั้นคลิกไอคอนยูทิลิตี้ดิสก์ 
ในแถบด้านข้าง ให้เลือกอุปกรณ์จัดเก็บข้อมูลที่คุณต้องการเข้ารหัส
คลิกปุ่มลบ
 ในแถบเครื่องมือ
ในแถบเครื่องมือป้อนชื่อสำหรับดิสก์โวลุ่ม
คลิกเมนูแบบแผนที่แสดงขึ้น จากนั้นเลือก ผังพาร์ติชั่น GUID
คลิกเมนูรูปแบบที่แสดงขึ้น แล้วเลือกรูปแบบระบบไฟล์ที่เข้ารหัส
ป้อนและตรวจสอบยืนยันรหัสผ่านแล้วคลิก เลือก
ในการเปลี่ยนรหัสผ่านในภายหลัง ให้เลือกดิสก์โวลุ่มนั้นในแถบด้านข้าง จากนั้นเลือก ไฟล์ > เปลี่ยนรหัสผ่าน
(ไม่บังคับ) ถ้ามี ให้คลิก ตัวเลือกการรักษาความปลอดภัย แล้วใช้แถบเลื่อนเพื่อเลือกจำนวนครั้งที่จะเขียนทับข้อมูลที่ลบไปแล้ว แล้วคลิก ตกลง
ตัวเลือกลบอย่างปลอดภัยมีให้ใช้งานเฉพาะอุปกรณ์จัดเก็บข้อมูลบางประเภท ถ้าปุ่มตัวเลือกความปลอดภัยไม่พร้อมใช้งาน คุณจะไม่สามารถใช้ยูทิลิตี้ดิสก์ในการดำเนินการลบอย่างปลอดภัยบนอุปกรณ์จัดเก็บข้อมูลนั้นได้
คลิก ลบ แล้วคลิก เสร็จสิ้น
คุณสามารถเข้ารหัสข้อมูลของคุณโดยไม่ต้องลบข้อมูลนั้นได้โดยเปิดใช้ FileVault ในการตั้งค่าความเป็นส่วนตัวและความปลอดภัย (ให้ดูที่เข้ารหัสข้อมูล Mac ด้วย FileVault)
คุณยังสามารถเข้ารหัสดิสก์และปกป้องดิสก์ด้วยรหัสผ่านได้โดยที่ไม่ต้องลบข้อมูลดิสก์นั้นได้อีกด้วย ให้ดูที่ปกป้องข้อมูล Mac ของคุณด้วยการเข้ารหัส