
ทำพาร์ติชั่นดิสก์จริงในยูทิลิตี้ดิสก์บน Mac
การทำพาร์ติชั่นดิสก์จะแบ่งดิสก์ออกเป็นส่วนๆ ที่เรียกว่าตัวบรรจุ
อย่างไรก็ตาม ในกรณีส่วนใหญ่ คุณไม่ควรทำพาร์ติชั่นดิสก์ของคุณเมื่อคุณใช้ APFS แต่คุณสามารถสร้างดิสก์โวลุ่ม APFS หลายดิสก์ภายในหนึ่งพาร์ติชั่นแทนได้ การจัดการพื้นที่ว่างที่ยืดหยุ่นซึ่งเป็นคุณสมบัติของ APFS ยังทำให้คุณสามารถติดตั้ง macOS เวอร์ชั่นอื่นได้อีกด้วย ดูบทความบริการช่วยเหลือของ Apple ใช้ macOS มากกว่าหนึ่งเวอร์ชั่น
สิ่งสำคัญ: ถ้าคุณกำลังทำพาร์ติชั่นดิสก์จริงภายในของคุณเนื่องจากคุณต้องการติดตั้ง Windows ให้ใช้ผู้ช่วย Boot Camp แทน อย่าใช้ยูทิลิตี้ดิสก์เพื่อเอาพาร์ติชั่นที่ถูกสร้างโดยการใช้ผู้ช่วย Boot Camp ออก ใช้ผู้ช่วย Boot Camp เพื่อเอาพาร์ติชั่นออกจาก Mac ของคุณแทน
เพิ่มพาร์ติชั่น
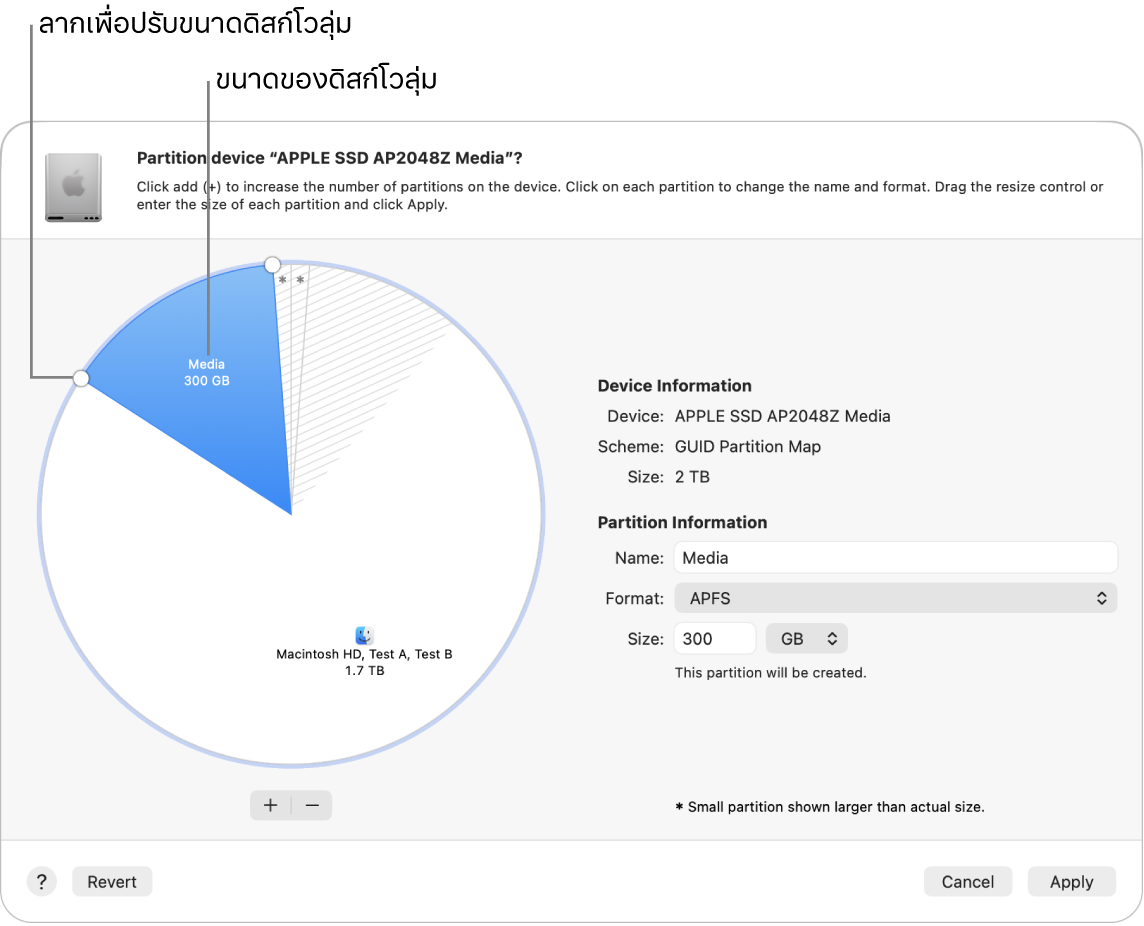
สิ่งสำคัญ: เพื่อเป็นการป้องกันล่วงหน้า ทางที่ดีที่สุดคือให้สำรองข้อมูลของคุณก่อนที่จะสร้างพาร์ติชั่นใหม่บนอุปกรณ์ของคุณ
ไปที่แอปยูทิลิตี้ดิสก์
 บน Mac ของคุณ
บน Mac ของคุณถ้ายูทิลิตี้ดิสก์ไม่เปิดขึ้น ให้คลิก
 บน Dock แล้วป้อน ยูทิลิตี้ดิสก์ ในช่องค้นหา จากนั้นคลิก
บน Dock แล้วป้อน ยูทิลิตี้ดิสก์ ในช่องค้นหา จากนั้นคลิก 
เลือกดิสก์โวลุ่มในแถบด้านข้าง จากนั้นคลิก
 ในแถบเครื่องมือ
ในแถบเครื่องมือถ้าคุณมีอุปกรณ์จัดเก็บข้อมูลหลายเครื่องที่เชื่อมต่ออยู่กับ Mac ของคุณ ตรวจสอบให้แน่ใจว่าคุณเลือกดิสก์โวลุ่มที่อยู่บนอุปกรณ์ที่คุณต้องการทำพาร์ติชั่น
เมื่อคุณเลือกดิสก์โวลุ่มที่มีข้อมูลอยู่แล้ว แผนภูมิวงกลมจะแสดงพื้นที่ที่มีเงาซึ่งเป็นตัวแทนปริมาณข้อมูลและพื้นที่ที่ไม่มีเงาซึ่งเป็นตัวแทนปริมาณพื้นที่ว่างที่มีให้ใช้งานได้ของดิสก์โวลุ่มอื่น ยูทิลิตี้ดิสก์ยังจะแสดงอีกด้วยว่าดิสก์โวลุ่มสามารถเอาออกหรือปรับขนาดได้หรือไม่
หมายเหตุ: ถ้าคุณเห็นดิสก์โวลุ่มขนาดเล็กที่มีเครื่องหมายดอกจัน แสดงว่าพาร์ทิชั่นนั้นมีขนาดเล็กเกินกว่าจะสามารถแสดงแทนในแผนภูมิด้วยมาตราส่วนที่ถูกต้องได้
คลิก
 ใต้แผนภูมิวงกลม
ใต้แผนภูมิวงกลมอ่านข้อมูลในหน้าต่างโต้ตอบที่แสดงขึ้นมา แล้วคลิก เพิ่มพาร์ติชั่น
หมายเหตุ: ถ้าคุณคลิก เพิ่มดิสก์โวลุ่ม แทน คุณจะสามารถคลิกปุ่มเพิ่มเพื่อสร้างดิสก์โวลุ่ม APFS เพิ่มเติมในตัวบรรจุ หรือคลิก ยกเลิก เพื่อกลับไปยังหน้าต่างยูทิลิตี้ดิสก์โดยไม่ต้องดำเนินการเปลี่ยนแปลงใดๆ กับอุปกรณ์จัดเก็บข้อมูล
ป้อนชื่อของดิสก์โวลุ่มในช่องชื่อ
สำหรับดิสก์โวลุ่ม MS-DOS (FAT) และ ExFAT ความยาวสูงสุดสำหรับชื่อของดิสก์โวลุ่มคืออักขระ 11 ตัว
คลิกเมนูรูปแบบที่แสดงขึ้น แล้วเลือกรูปแบบระบบไฟล์
ป้อนขนาดหรือลากตัวควบคุมการปรับขนาดใหม่เพื่อเพิ่มหรือลดขนาดของดิสก์โวลุ่ม
คลิก ปรับใช้
อ่านข้อมูลในหน้าต่างโต้ตอบพาร์ติชั่นอุปกรณ์ แล้วคลิก พาร์ติชั่น
ถ้าหน้าต่างโต้ตอบแสดงขึ้นโดยระบุว่าการปรับขนาดดิสก์โวลุ่มเริ่มต้นระบบจะใช้เวลานาน ให้อ่านข้อมูลในหน้าต่างโต้ตอบ แล้วปฏิบัติตามวิธีใดวิธีหนึ่งต่อไปนี้:
ถ้าคุณต้องการดำเนินการต่อด้วยการแบ่งพาร์ติชั่นของดิสก์ ให้คลิก ดำเนินการต่อ
ถ้าคุณไม่ต้องการดำเนินการต่อด้วยการแบ่งพาร์ติชั่นของดิสก์ ให้คลิก ยกเลิก
หลังจากการดำเนินการสิ้นสุดแล้ว ให้คลิก เสร็จสิ้น
หลังจากที่คุณทำพาร์ติชั่นอุปกรณ์จัดเก็บแล้ว จะมีไอคอนของดิสก์โวลุ่มแต่ละโวลุ่มปรากฏขึ้นทั้งในแถบด้านข้างของยูทิลิตี้ดิสก์และแถบด้านข้างของ Finder
ลบพาร์ติชั่น
คำเตือน: เมื่อคุณลบพาร์ติชั่น ข้อมูลทั้งหมดบนนั้นจะถูกลบ ดูให้แน่ใจว่าได้สำรองข้อมูลของคุณแล้วก่อนที่คุณจะเริ่ม
ไปที่แอปยูทิลิตี้ดิสก์
 บน Mac ของคุณ
บน Mac ของคุณถ้ายูทิลิตี้ดิสก์ไม่เปิดขึ้น ให้คลิก
 บน Dock แล้วป้อน ยูทิลิตี้ดิสก์ ในช่องค้นหา จากนั้นคลิก
บน Dock แล้วป้อน ยูทิลิตี้ดิสก์ ในช่องค้นหา จากนั้นคลิก 
เลือกดิสก์โวลุ่มในแถบด้านข้าง จากนั้นคลิก
 ในแถบเครื่องมือ
ในแถบเครื่องมือในแผนภูมิวงกลม ให้คลิกที่พาร์ติชั่นที่คุณต้องการลบ จากนั้นคลิก

ถ้าปุ่มไม่ให้เลือก คุณจะไม่สามารถลบพาร์ติชั่นที่เลือกได้
คลิก ปรับใช้
อ่านข้อมูลในหน้าต่างโต้ตอบพาร์ติชั่นอุปกรณ์ แล้วคลิก พาร์ติชั่น
หลังจากการดำเนินการสิ้นสุดแล้ว ให้คลิก เสร็จสิ้น
ลบข้อมูลพาร์ติชั่น
ไปที่แอปยูทิลิตี้ดิสก์
 บน Mac ของคุณ
บน Mac ของคุณถ้ายูทิลิตี้ดิสก์ไม่เปิดขึ้น ให้คลิก
 บน Dock แล้วป้อน ยูทิลิตี้ดิสก์ ในช่องค้นหา จากนั้นคลิก
บน Dock แล้วป้อน ยูทิลิตี้ดิสก์ ในช่องค้นหา จากนั้นคลิก 
เลือก มุมมอง > แสดงอุปกรณ์ทั้งหมด จากนั้นเลือกตัวบรรจุที่คุณต้องการลบในแถบด้านข้าง
คลิก
 ในแถบเครื่องมือ
ในแถบเครื่องมือถ้าปุ่มไม่ให้เลือก คุณจะไม่สามารถลบตัวบรรจุที่เลือกได้
ป้อนชื่อของดิสก์โวลุ่มในช่องชื่อ
คลิกเมนูรูปแบบที่แสดงขึ้น แล้วเลือกรูปแบบระบบไฟล์
หลังจากการดำเนินการสิ้นสุดแล้ว ให้คลิก เสร็จสิ้น
ขยายพาร์ติชั่นบนอุปกรณ์จัดเก็บข้อมูล
ถ้าคุณมีหลายพาติชั่นบนอุปกรณ์ และพาติชั่นหนึ่งกำลังจะเต็ม คุณอาจสามารถขยายพาติชั่นหนึ่งได้โดยไม่ต้องสูญเสียไฟล์ใดๆ บนพาติชั่นนั้น
ในการขยายดิสก์โวลุ่ม คุณต้องลบดิสก์โวลุ่มที่อยู่หลังดิสก์โวลุ่มที่ต้องการขยายบนอุปกรณ์ จากนั้นย้ายจุดสิ้นสุดของดิสก์โวลุ่มที่คุณต้องการขยายไปที่เนื้อที่ว่าง แต่คุณจะไม่สามารถขยายดิสก์โวลุ่มสุดท้ายบนอุปกรณ์ได้
คำเตือน: เมื่อคุณลบดิสก์โวลุ่มหรือพาร์ติชั่น ข้อมูลทั้งหมดในดิสก์โวลุ่มนั้นจะถูกลบ ดูให้แน่ใจว่าได้สำรองข้อมูลของคุณแล้วก่อนที่คุณจะเริ่ม
ไปที่แอปยูทิลิตี้ดิสก์
 บน Mac ของคุณ
บน Mac ของคุณถ้ายูทิลิตี้ดิสก์ไม่เปิดขึ้น ให้คลิก
 บน Dock แล้วป้อน ยูทิลิตี้ดิสก์ ในช่องค้นหา จากนั้นคลิก
บน Dock แล้วป้อน ยูทิลิตี้ดิสก์ ในช่องค้นหา จากนั้นคลิก 
เลือกดิสก์โวลุ่มในแถบด้านข้าง จากนั้นคลิก

ในแผนภูมิวงกลม ให้เลือกพาร์ติชั่นที่คุณต้องการลบ จากนั้นคลิก

ถ้าปุ่มไม่ให้เลือก คุณจะไม่สามารถลบพาร์ติชั่นที่เลือกได้
คลิก ปรับใช้
อ่านข้อมูลในหน้าต่างโต้ตอบพาร์ติชั่นอุปกรณ์ แล้วคลิก พาร์ติชั่น
หลังจากการดำเนินการสิ้นสุดแล้ว ให้คลิก เสร็จสิ้น