
บันทึกและลบคลิปใน Clips

คุณสามารถบันทึกสำเนาของคลิปไปยังคลังของคุณได้ ซึ่งเป็นวิธีที่มีประโยชน์หากคุณบันทึกคลิปโดยตรงไปยังวิดีโอของคุณและคุณต้องการให้คลิปนั้นสามารถใช้ได้กับวิดีโออื่นๆ คุณยังสามารถลบคลิปในวิดีโอของคุณได้อีกด้วย
หลังจากที่คุณเลือกคลิปในวิดีโอของคุณ ให้ปัดไปทางซ้ายและขวาเพื่อดูเครื่องมือที่คุณสามารถใช้สำหรับแก้ไขคลิปได้
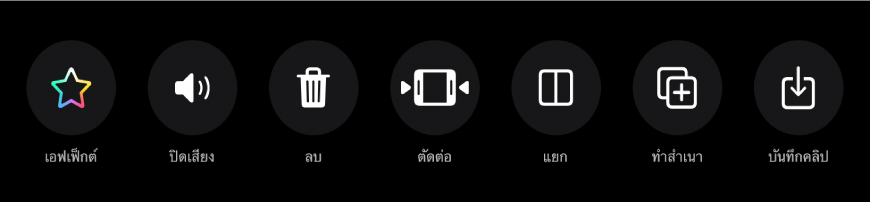
บันทึกสำเนาของคลิปไปยังคลังของคุณ
ขณะที่วิดีโอเปิดอยู่ในแอป Clips
 ให้แตะคลิป
ให้แตะคลิปแตะ บันทึกคลิป

คลิปจะถูกบันทึกไปที่อัลบั้ม Clips ในคลังของคุณ
หมายเหตุ: คลิปที่ถูกคัดลอกไปที่คลังของคุณจะถูกบันทึกโดยไม่มีฟิลเตอร์หรือกราฟิก ในการบันทึกคลิปหรือรูปภาพที่มีรายการที่คุณเพิ่ม ให้ดูที่บันทึกวิดีโอที่มีเอฟเฟ็กต์
ลบคลิป
ขณะที่วิดีโอเปิดอยู่ในแอป Clips
 ให้แตะคลิป
ให้แตะคลิปแตะ ลบ

แตะ ลบ เพื่อยืนยัน
ดูเพิ่มเติมบันทึกวิดีโอที่มีเอฟเฟ็กต์โดยใช้ Clips