
การใช้ตัวควบคุมสวิตช์
ด้วย การควบคุมสวิตช์ คุณสามารถใช้อุปกรณ์ที่ปรับได้ (เช่นสวิตช์ หรือ จอยสติ๊ก) เพื่อป้อนข้อความ โต้ตอบกับรายการบนหน้าจอ และควบคุม Mac ของคุณ คุณใช้ตัวควบคุมต่างๆ ในแผงเริ่มต้นของตัวควบคุมสวิตช์เพื่อสแกนแผงหรืออินเทอร์เฟซผู้ใช้จนกว่าคุณจะใช้สวิตช์เพื่อเลือกรายการหรือดำเนินการกระทำ
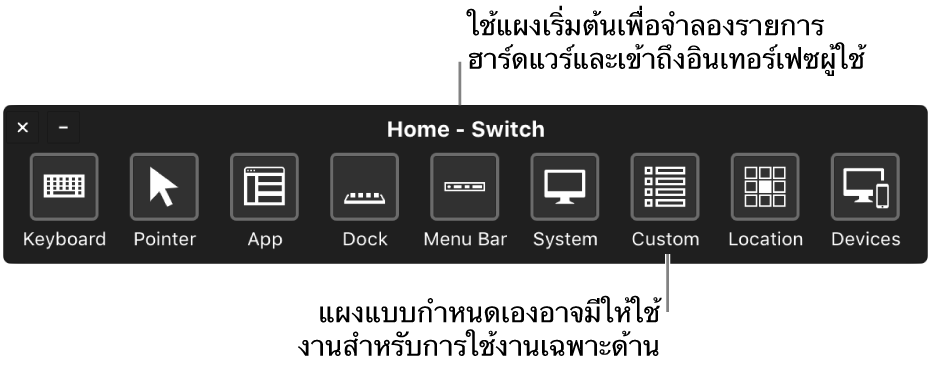
เปิดใช้งานการควบคุมสวิตช์
เลือก เมนู Apple > การตั้งค่าระบบ แล้วคลิก การช่วยการเข้าถึง จากนั้นคลิก การควบคุมสวิตช์
คลิกทั่วไป แล้วเลือกเปิดใช้งานตัวควบคุมสวิตช์
แผงเริ่มต้นการควบคุมจะแสดงบนเดสก์ท็อปของคุณ
ใช้ แผงเริ่มต้น
แป้นพิมพ์: แสดงแป้นพิมพ์เริ่มต้นป้อนข้อความในเอกสารหรือช่องโดยการสแกนแป้นพิมพ์ในแผง เปิดกลุ่มของปุ่ม จากนั้นเลือกปุ่ม ให้สังเกตดูกลุ่มที่อยู่ด้านล่างสุดของแป้นพิมพ์ ซึ่งจะมีคำที่เสนอแนะอิงตามปุ่มที่คุณได้กด คุณอาจประหยัดเวลาการพิมพ์ได้โดยการเลือกคำที่เสนอแนะ
ตัวชี้เมาส์: มีปุ่มต่างๆ เพื่อเลื่อนและคลิกตัวชี้เมาส์ ในการเลื่อนตัวชี้เมาส์ไปยังพื้นที่บนหน้าจอ ให้เลือก เลื่อน เพื่อคลิกตัวชี้เมาส์โดยอัตโนมัติเมื่อคุณเข้าสู่พื้นที่บนหน้าจอ จากนั้นให้เลือก “เลื่อนและคลิก”
สำหรับตัวเลือกทั้งสองแบบดังกล่าว บล็อกแนวตั้งจะเริ่มเลื่อนผ่านหน้าจอเมื่อคุณกดสวิตช์เลือกรายการ บล็อกจะหยุดและเส้นแนวตั้งสีน้ำเงินจะเริ่มเลื่อนผ่านบล็อกเมื่อคุณกดสวิตช์อีกครั้ง เส้นสีนำ้เงินจะหยุดลงหรือ (หากตั้งค่าความแม่นยำของตัวชี้เมาส์ไว้สูงในบานหน้าต่างการนำทางของการตั้งค่าตัวควบคุมสวิตช์) ค่อยๆ ชะลอความเร็วเส้นสีน้ำเงินลงก่อนที่คุณจะกดสวิตช์อีกครั้งเพื่อหยุด
เมื่อคุณทำการกระทำอีกครั้งในแนวนอน ตัวชี้เมาส์จะเลื่อนไปยังจุดตัดของเส้นสีน้ำเงินสองเส้น หากคุณใช้ “เลื่อนและคลิก” รายการที่อยู่ตรงจุดตัดของเส้นสีน้ำเงินสองเส้นจะถูกเลือก
แอพ: สแกนรายการและกลุ่มในหน้าต่างที่เปิดใช้งานอยู่ของแอพปัจจุบัน
Dock: สแกนรายการใน Dock
แถบเมนู: สแกนกลุ่มแถบเมนู แล้วสแกนกลุ่มเมนูพิเศษ
ระบบ: มีปุ่มสำหรับควบคุมความดังหรือความสว่างของจอแสดงผล Mac ของคุณและควบคุมการเล่นสื่อ
หาก Mac ของคุณมี Touch Bar ระบบจะมี สลับเปิดปิด Touch Bar ซึ่งจะแสดง Touch Bar ไปตามด้านล่างสุดของหน้าจอวิธีนี้จะทำให้คุณสามารถใช้ การควบคุมสวิตช์ เพื่อชี้ตำแหน่งและเลือกรายการใน Touch Bar ได้สำหรับข้อมูลเพิ่มเติมเกี่ยวกับ Touch Bar โปรดดูบทความบริการช่วยเหลือของ Apple เรื่องวิธีใช้ Touch Bar บน MacBook Pro ของคุณ
กำหนดเอง: แสดงแผงแบบกำหนดเองที่มีให้ใช้งานคุณสามารถสร้างแผงแบบกำหนดเอง (การใช้ตัวแก้ไขแผงควบคุม) เพื่อทำให้ทำงานและการกระทำทั่วๆ ไปของแอพได้ง่ายมากขึ้น
ตำแหน่งที่ตั้ง: มีปุ่มต่างๆ สำหรับปรับตำแหน่งแผงเริ่มต้นของตัวควบคุมสวิตช์บนหน้าจอ
อุปกรณ์: แสดงอุปกรณ์ Apple ที่พร้อมให้ใช้งาน เช่น อุปกรณ์ iOS หรือ Apple TV ที่คุณสามารถควบคุมได้โดยใช้การควบคุมสวิตช์บน Mac ของคุณ โดยไม่ต้องจับคู่สวิตช์ของคุณกับอุปกรณ์อื่นMac ของคุณ อุปกรณ์ iOS และ Apple TV ต้องอยู่บนเครือข่าย Wi-Fi เดียวกัน และคุณต้องลงชื่อเข้าสู่ iCloud บนอุปกรณ์เหล่านั้น
การสแกนและเลือกรายการ
สแกนรายการด้วยการสแกนอัตโนมัติ: กดสวิตช์ เลือกรายการเพื่อเริ่มการสแกนอัตโนมัติ: สำหรับรายการกลุ่มและอินเทอร์เฟซผู้ใช้ ตัวควบคุมสวิตช์จะทำไฮไลท์แต่ละรายการหรือกลุ่มในขณะที่สแกน สำหรับแผง ตัวควบคุมสวิตช์จะไฮไลท์แต่ละปุ่ม หรือกลุ่ม หรือชุดปุ่มตามลำดับการซ้อนทับ ขึ้นอยู่กับว่าแผงนั้นออกแบบมาอย่างไร
หากคุณเลือกรายการ การสแกนจะหยุดพัก (นอกเสียจากว่าจะตั้งค่าตัวเลือกให้สแกนต่อไปหลังเลือกไว้ในบานหน้าต่างสวิตช์) ในการสแกนต่อ ให้กด สวิตช์ตัวควบคุมสวิตช์จะทำซ้ำ (เล่นวน) การสแกน ตามที่ตั้งค่าไว้ในบานหน้าต่างการนำทาง
สแกนรายการโดยไม่ใช้การสแกนอัตโนมัติ: หากคุณต้องการปิดการสแกนอัตโนมัติ ให้กด สวิตช์ย้ายไปยังรายการถัดไป
การเลือกรายการ: เมื่อรายการมีการไฮไลท์ ให้กดสวิตช์เลือกรายการ หากรายการที่เลือกคือกลุ่มหรือชุด (และตัวเลือกให้สแกนต่อหลังจากเลือกไม่ได้เปิดอยู่) ให้กดสวิตช์เพื่อสแกนกลุ่มหรือชุด จากนั้นกดสวิตช์อีกครั้งเพื่อเลือกรายการ ในการออกจากกลุ่มหรือชุด ให้กดสวิตช์เมื่อกลุ่มหรือชุดมีการไฮไลท์ (หรือเมื่อคุณได้ยินว่า “step out” หากตัวเลือกให้ตัวควบคุมสวิตช์ออกเสียงในขณะนำทางเปิดอยู่)
การใช้แผง
ตั้งค่าตัวเลือกแผง: ในแผง ให้กดสวิตช์เลือกรายการเมื่อไอคอนตัวเลือกแผง
 ตรงมุมขวาบนสุดมีการไฮไลท์ จากนั้นกดสวิตช์อีกครั้งเมื่อตัวเลือกที่คุณต้องการตั้งค่ามีการไฮไลท์ คุณสามารถลดหรือเพิ่มขนาดของแผง และเพิ่มหรือลดความโปร่งใสของแผงได้
ตรงมุมขวาบนสุดมีการไฮไลท์ จากนั้นกดสวิตช์อีกครั้งเมื่อตัวเลือกที่คุณต้องการตั้งค่ามีการไฮไลท์ คุณสามารถลดหรือเพิ่มขนาดของแผง และเพิ่มหรือลดความโปร่งใสของแผงได้ ย้อนกลับไปที่ แผงเริ่มต้น: ในแผง ให้กดสวิตช์เลือกรายการ เมื่อไอคอนหน้าแรก
 ตรงมุมขวาบนสุดถูกทำไฮไลท์ ในอินเทอร์เฟซผู้ใช้ ให้กดสวิตช์เมื่อแผงเริ่มต้นถูกทำไฮไลท์
ตรงมุมขวาบนสุดถูกทำไฮไลท์ ในอินเทอร์เฟซผู้ใช้ ให้กดสวิตช์เมื่อแผงเริ่มต้นถูกทำไฮไลท์
ควบคุมตัวชี้เมาส์
แผงมีวิธีการต่างๆ ที่ช่วยในการเลื่อนและควบคุมตัวชี้เมาส์ ตัวอย่างเช่น แผงตัวชี้เมาส์ในแผงเริ่มต้นจะมี เลื่อน และ “เลื่อนและคลิก” วิธีการต่อไปนี้อาจใช้สำหรับแผงต่างๆ ด้วย:
ลื่นไหล: การกระทำนี้เหมือนกับการเลื่อนในแผงตัวชี้เมาส์
หมุน: เมื่อคุณกดสวิตช์เลือกรายการ เซกเตอร์ (ซึ่งมีรูปร่างเหมือนชิ้นพาย) จะเริ่มหมุนไปรอบๆ หน้าจอจากตำแหน่งปัจจุบันของตัวชี้เมาส์ หรือรอบๆ หน้าต่างด้านหน้าสุดจากกึ่งกลางของหน้าต่าง (ขึ้นอยู่กับว่าขอบนั้นได้ตั้งค่าในตัวแก้ไขแผงไว้อย่างไร)เมื่อคุณกดสวิตช์ในครั้งที่สอง เซกเตอร์จะหยุดบนหน้าจอ จากนั้นเส้นสีน้ำเงินจะเริ่มเลื่อนผ่านเซกเตอร์ เมื่อคุณกดสวิตช์ในครั้งที่สาม เส้นสีน้ำเงินจะหยุด จากนั้นตัวชี้เมาส์จะเริ่มเลื่อนผ่านเส้นสีน้ำเงินกดสวิตช์อีกครั้งเพื่อหยุดตัวชี้เมาส์บนเส้นสีน้ำเงิน
หากตั้งค่าความแม่นยำของตัวชี้เมาส์ไว้สูงในบานหน้าต่างการนำทางของการตั้งค่าตัวควบคุมสวิตช์ ขั้นตอนต่างๆ จะเพิ่มขึ้นโดยทันทีเพื่อช่วยให้ควบคุมตัวชี้เมาส์ได้ดียิ่งขึ้น ตัวอย่างเช่น เมื่อคุณกดสวิตช์เลือกรายการครั้งที่สาม เส้นสีน้ำเงินจะค่อยๆ ชะลอความเร็วลงขณะเลื่อนไปตามเซกเตอร์กดสวิตช์ครั้งที่สี่เพื่อให้ตัวชี้เมาส์เริ่มเลื่อนไปตามเส้นสีน้ำเงินกดครั้งที่ห้าเพื่อค่อยๆ ชะลอความเร็วตัวชี้เมาส์กดสวิตช์ครั้งที่หกเพื่อหยุดตัวชี้เมาส์บนเส้นสีน้ำเงิน
ทิศทางการเลื่อน: เมื่อคุณกด สวิตช์เลือกรายการ ตัวชี้เมาส์จะเลื่อนจากตำแหน่งปัจจุบันไปตามหน้าจอในทิศทางเดียวกัน (ตัวอย่างเช่น ไปทางซ้าย ลงล่าง หรือทแยงมุม) หรือทำซ้ำ หรือถอยกลับในทิศทางการเลื่อนล่าสุดที่กระทำหากคุณกดสวิตช์ ตัวชี้เมาส์จะหยุดเลื่อน หากคุณไม่กด ตัวชี้เมาส์จะเลื่อนต่อไปจนกว่าจะแตะขอบซึ่งสวิตช์จะกระเด้งกลับในทิศทางอื่นหรือหยุด (ขึ้นอยู่กับการตั้งค่า "เมื่อตัวชี้เมาส์แตะขอบ" ในบานหน้าต่างการนำทางของการตั้งค่าตัวควบคุมสวิตช์)
การตั้งค่าสวิตช์
ในบานหน้าต่างสวิตช์ของการตั้งค่าการช่วยการเข้าถึงตัวควบคุมสวิตช์ คุณจะสามารถตั้งค่าสวิตช์ที่ปรับได้หนึ่งรายการหรือมากกว่านั้นเพื่อดำเนินการกระทำเมื่อมีถูกกด และกำหนดการกระทำอื่นให้กับสวิตช์ที่มีอยู่แล้ว
การเพิ่มสวิตช์: คลิกปุ่มเพิ่ม
 แล้วกดสวิตช์ที่ปรับได้ของคุณป้อนชื่อ จากนั้นเลือกการกระทำ เช่น หยุดการสแกนในการตั้งค่าให้สวิตช์เรียกใช้สคริปต์หรือเปิดแอพให้คลิก กำหนดเอง จากนั้นเลือกสคริปต์หรือแอพ
แล้วกดสวิตช์ที่ปรับได้ของคุณป้อนชื่อ จากนั้นเลือกการกระทำ เช่น หยุดการสแกนในการตั้งค่าให้สวิตช์เรียกใช้สคริปต์หรือเปิดแอพให้คลิก กำหนดเอง จากนั้นเลือกสคริปต์หรือแอพการเอาสวิตช์ออก: เลือกสวิตช์ในรายการ จากนั้นคลิกปุ่มเอาออก

การเปลี่ยนสวิตช์: เลือกสวิตช์จากรายการ คลิกเมนูป๊อปอัพการกระทำ
 จากนั้นเปลี่ยนชื่อหรือการกระทำในการใช้สวิตช์อื่นสำหรับการกระทำ ให้คลิก กำหนดใหม่
จากนั้นเปลี่ยนชื่อหรือการกระทำในการใช้สวิตช์อื่นสำหรับการกระทำ ให้คลิก กำหนดใหม่
หากต้องการปรับแต่ง ตัวควบคุมสวิตช์ ด้วยตัวเอง ให้ใช้ตัวเลือกในบานหน้าต่าง สวิตช์และการนำทาง ในการตั้งค่า การควบคุมสวิตช์เพื่อเรียนรู้เพิ่มเติมเกี่ยวกับตัวเลือก คลิกปุ่มวิธีใช้ในบานหน้าต่างเลือก เมนู Apple > การตั้งค่าระบบ แล้วคลิก การช่วยการเข้าถึง จากนั้นคลิก การควบคุมสวิตช์
เปิดบานหน้าต่างการควบคุมสวิตช์ให้ฉัน