หากคุณไม่สามารถรีเซ็ตรหัสผ่านเข้าสู่ระบบ Mac ได้
หากทำตามขั้นตอนมาตรฐานในการรีเซ็ตรหัสผ่านของบัญชีผู้ใช้ Mac แล้วไม่สำเร็จ ให้ลองขั้นตอนเพิ่มเติมเหล่านี้
ก่อนที่คุณจะเริ่ม
ก่อนอื่นให้ลองทำตามขั้นตอนมาตรฐานในการรีเซ็ตรหัสผ่านเข้าสู่ระบบ Mac ของคุณ หากขั้นตอนเหล่านั้นไม่สำเร็จ ให้ทำตามขั้นตอนด้านล่างต่อไป
เริ่มต้นระบบจากการกู้คืน macOS
ทำตามขั้นตอนที่เหมาะสม ทั้งนี้ขึ้นอยู่กับว่าคุณใช้ Mac ที่มี Apple Silicon หรือไม่ หากคุณไม่แน่ใจ คุณสามารถลองชุดขั้นตอนทั้งคู่ได้
หากใช้ Mac ที่มี Apple Silicon
ปิดเครื่อง Mac หากคุณปิดเครื่องไม่ได้ตามปกติ ให้กดปุ่มเปิดปิดค้างไว้เป็นเวลา 10 วินาที จนกว่า Mac ของคุณจะปิด (Mac ทุกเครื่องมีปุ่มเปิดปิด บนคอมพิวเตอร์แล็ปท็อปที่มี Touch ID ให้กด Touch ID ค้างไว้)
กดปุ่มเปิดปิดบน Mac ของคุณค้างไว้ ในขณะที่คุณกดปุ่มเปิดปิดค้างไว้ Mac ของคุณจะเปิดขึ้นและโหลดตัวเลือกการเริ่มต้นระบบ เมื่อคุณเห็นตัวเลือก ให้ปล่อยปุ่มเปิดปิด
คลิกตัวเลือก จากนั้นคลิกปุ่มต่อไปที่ปรากฏข้างใต้
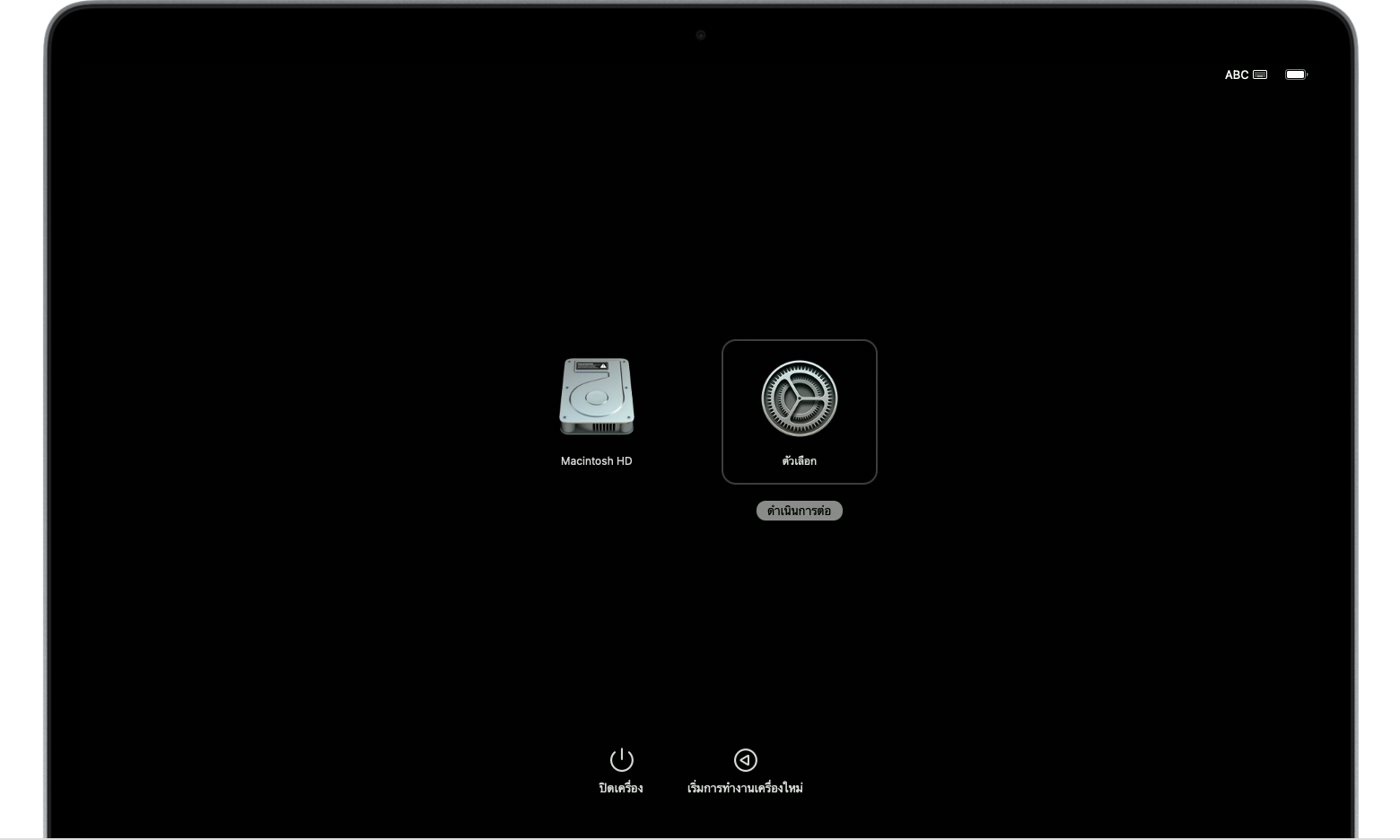
หากใช้ Mac เครื่องอื่น
ปิดเครื่อง Mac หากคุณปิดเครื่องไม่ได้ตามปกติ ให้กดปุ่มเปิดปิดค้างไว้เป็นเวลา 10 วินาที จนกว่า Mac ของคุณจะปิด (Mac ทุกเครื่องมีปุ่มเปิดปิด บนคอมพิวเตอร์แล็ปท็อปที่มี Touch ID ให้กด Touch ID ค้างไว้)
กดปุ่มเปิดปิดแล้วปล่อยเพื่อเปิดเครื่อง Mac
หลังจากปล่อยปุ่มเปิดปิด ให้กด Command (⌘)-R บนแป้นพิมพ์ของคุณค้างไว้ทันที
กดปุ่มค้างไว้จนกว่าคุณจะเห็นโลโก้ Apple หรือลูกโลกหมุน
หาก Mac ของคุณเริ่มต้นระบบไปที่หน้าต่างเข้าสู่ระบบอีกครั้ง ให้ตรวจสอบแนวทางสำหรับการกดปุ่มร่วมกันในการเริ่มต้นระบบ จากนั้นเริ่มต้นใหม่จากขั้นตอนที่ 1
ระบบอาจขอให้คุณเลือกเครือข่ายจาก หรือเชื่อมต่อสายเครือข่าย หากคุณไม่เห็นเมนู Wi-Fi ให้มองหาเมนู Wi-Fi ที่มุมขวาบนของหน้าจอ
หากระบบขอให้เลือกผู้ใช้ที่คุณรู้รหัสผ่าน
ขณะที่คุณเริ่มต้นระบบจากการกู้คืน macOS หากระบบขอให้เลือกผู้ใช้ที่เป็นผู้ดูแลระบบที่คุณทราบรหัสผ่าน ให้คลิก "ลืมรหัสผ่านทั้งหมดใช่ไหม" และดำเนินการตามที่อธิบายไว้ในส่วนถัดไปตามสิ่งที่ Mac ของคุณขอเป็นรายการถัดไป ระหว่างข้อมูลบัญชี Apple (หรือ Apple ID) หรือรหัสการกู้คืนของคุณ
หากคุณไม่ได้รับแจ้งให้เลือกผู้ใช้ที่เป็นผู้ดูแลระบบ ให้ข้ามไปที่ใช้ผู้ช่วยรีเซ็ตรหัสผ่าน
หากระบบขอให้ป้อนข้อมูลบัญชี Apple ของคุณ
หลังจากคลิก "ลืมรหัสผ่านทั้งหมดหรือไม่" หากระบบขอให้คุณป้อนข้อมูลบัญชี Apple (หรือ Apple ID) ให้ทำดังนี้
ป้อนข้อมูลบัญชี Apple ของคุณ
หากระบบขอ ให้ป้อนรหัสการตรวจสอบยืนยันที่ส่งไปยังอุปกรณ์เครื่องอื่นๆ ของคุณ
หากระบบขอให้เลือกผู้ใช้ที่คุณต้องการรีเซ็ตรหัสผ่าน ให้ทำดังนี้
เลือกผู้ใช้ แล้วป้อนข้อมูลรหัสผ่านใหม่ จากนั้นคลิกถัดไป
เมื่อการรับรองความถูกต้องสำเร็จแล้ว ให้คลิกออก
เลือกเมนู Apple > รีสตาร์ท แล้วเข้าสู่ระบบด้วยรหัสผ่านใหม่ของคุณ การรีเซ็ตรหัสผ่านเสร็จสมบูรณ์แล้ว คุณไม่จำเป็นต้องใช้ขั้นตอนเพิ่มเติม
หากคุณเห็นหน้าต่างการล็อคการเข้าใช้เครื่อง ให้คลิกออกจากยูทิลิตี้การกู้คืน จากนั้นข้ามไปที่ ใช้ผู้ช่วยรีเซ็ตรหัสผ่าน
หากระบบขอให้ขอรหัสการกู้คืน
หลังจากคลิก "ลืมรหัสผ่านทั้งหมดหรือไม่" หากระบบขอให้คุณป้อนรหัสการกู้คืน FileVault ให้ทำดังนี้
ป้อนรหัสการกู้คืน FileVault ของคุณ ซึ่งคุณได้รับเมื่อคุณเปิด FileVault และเลือกสร้างรหัสการกู้คืนแทนการอนุญาตให้บัญชี Apple ปลดล็อคดิสก์ของคุณ
เมื่อระบบแจ้งให้รีเซ็ตรหัสผ่าน ให้คลิกรีเซ็ตรหัสผ่าน
เลือกผู้ใช้ที่จะรีเซ็ตรหัสผ่าน
หลังจากรับรองความถูกต้องเรียบร้อยแล้ว ให้คลิกออก
เลือกเมนู Apple > รีสตาร์ท แล้วเข้าสู่ระบบด้วยรหัสผ่านใหม่ของคุณ การรีเซ็ตรหัสผ่านเสร็จสมบูรณ์แล้ว คุณไม่จำเป็นต้องใช้ขั้นตอนเพิ่มเติม
ใช้ผู้ช่วยรีเซ็ตรหัสผ่าน
หลังจากเริ่มต้นระบบจากการกู้คืน macOS แล้ว หากคุณไม่ได้รีเซ็ตรหัสผ่านโดยใช้ข้อมูลบัญชี Apple หรือรหัสการกู้คืน คุณควรเห็นหน้าต่างยูทิลิตี้ ซึ่งจะแสดงตัวเลือกต่างๆ เช่นการกู้คืนจาก Time Machine, การติดตั้ง macOS อีกครั้ง และการใช้ยูทิลิตี้ดิสก์

จากเมนูยูทิลิตี้ในแถบเมนู ให้เลือกเทอร์มินัล
ในหน้าต่างเทอร์มินัล ให้พิมพ์
resetpasswordแล้วกดปุ่ม Return เพื่อเปิดผู้ช่วยรีเซ็ตรหัสผ่านหากระบบขอให้คุณเลือกผู้ใช้ที่เป็นผู้ดูแลระบบที่คุณทราบรหัสผ่าน ให้คลิก "ลืมรหัสผ่านทั้งหมดหรือไม่"
ที่หน้าต่างรีเซ็ตรหัสผ่าน ให้คลิกปิดใช้งาน Mac แล้วคลิกปิดใช้งานเพื่อยืนยัน
หากคุณเห็นหน้าต่างการล็อคการเข้าใช้เครื่อง ให้ป้อนข้อมูลบัญชี Apple แล้วคลิกถัดไป
ที่หน้าต่างรีเซ็ตรหัสผ่าน ให้ป้อนข้อมูลรหัสผ่านใหม่ของคุณ แล้วคลิกถัดไป (หากหน้าต่างนี้แสดงบัญชีผู้ใช้หลายบัญชี ให้คลิกปุ่มตั้งรหัสผ่านที่อยู่ถัดจากชื่อบัญชีแต่ละชื่อ แล้วป้อนข้อมูลรหัสผ่านใหม่สำหรับแต่ละบัญชี)
เมื่อรีเซ็ตรหัสผ่านเสร็จแล้ว ให้คลิกออก
เลือกเมนู Apple > รีสตาร์ท แล้วเข้าสู่ระบบด้วยรหัสผ่านใหม่ของคุณ
หากคุณยังคงไม่สามารถรีเซ็ตรหัสผ่านได้
หากไม่มีวิธีอื่นๆ ที่ทำได้สำเร็จ คุณสามารถรีเซ็ตรหัสผ่านได้ด้วยการลบข้อมูลใน Mac ของคุณ
ปิดเครื่อง Mac แล้วเริ่มต้นระบบจากการกู้คืน macOS ตามที่อธิบายไว้ก่อนหน้านี้
เมื่อระบบขอให้คุณเลือกผู้ใช้ที่เป็นผู้ดูแลระบบที่คุณทราบรหัสผ่าน ให้เลือกผู้ช่วยการกู้คืน > ลบข้อมูล Mac จากแถบเมนู
จากหน้าต่างลบข้อมูล Mac ให้คลิกลบข้อมูล Mac แล้วคลิกลบข้อมูล Mac เพื่อยืนยัน
หาก Mac ของคุณรีสตาร์ทเป็นเครื่องหมายคำถามกะพริบ ให้กดปุ่มเปิดปิดค้างไว้สองสามวินาทีจนกว่า Mac ของคุณจะปิดเครื่อง
เริ่มต้นระบบจากการกู้คืน macOS ใหม่ แล้วติดตั้ง macOS อีกครั้ง เรียนรู้วิธีติดตั้ง macOS อีกครั้ง
หากคุณต้องการความช่วยเหลือ
หากคุณลบ Mac และตอนนี้ไม่สามารถติดตั้ง macOS อีกครั้งได้เนื่องจากตัวติดตั้งไม่เห็นฮาร์ดดิสก์ที่จะติดตั้ง คุณอาจต้องเปลี่ยนรูปแบบของดิสก์ ดังนี้
กด Command (⌘)-Q เพื่อออกจากตัวติดตั้ง
เมื่อคุณเห็นหน้าต่างยูทิลิตี้ ให้เลือกยูทิลิตี้ดิสก์ แล้วคลิกดำเนินการต่อ
เลือกรายการแรกที่แสดงอยู่ในแถบด้านข้างของหน้าต่างยูทิลิตี้ดิสก์ ซึ่งเป็นฮาร์ดดิสก์ภายในเครื่องของคุณ
คลิกปุ่มลบหรือแท็บทางด้านขวาของหน้าต่าง แล้วป้อนรายละเอียดเหล่านี้
ชื่อ: Macintosh HD
รูปแบบ: Mac OS แบบขยาย (บันทึก)
แบบแผน (หากมี): เลือกผังพาร์ติชั่น GUID
คลิกลบ แล้วคลิกลบเพื่อยืนยัน
เมื่อลบข้อมูลเสร็จสมบูรณ์แล้ว ให้กด Command-Q เพื่อออกจากยูทิลิตี้ดิสก์ แล้วกลับไปที่หน้าต่างยูทิลิตี้ ตอนนี้คุณควรสามารถติดตั้ง macOS อีกครั้งได้สำเร็จแล้ว
