วิธีใช้ลงชื่อเข้าด้วย Apple
ดูวิธีใช้การลงชื่อเข้าด้วย Apple เพื่อสร้างบัญชีสำหรับแอปหรือเว็บไซต์ของบริษัทอื่นบน iPhone, iPad, iPod touch หรือเว็บเบราว์เซอร์
หากต้องการใช้การลงชื่อเข้าด้วย Apple คุณต้องใช้การตรวจสอบสิทธิ์สองปัจจัย ดูข้อมูลเพิ่มเติมเกี่ยวกับลงชื่อเข้าใช้ด้วย Apple
สร้างบัญชีโดยใช้การลงชื่อเข้าด้วย Apple บน iPhone, iPad, iPod touch หรือ Mac
แตะปุ่มลงชื่อเข้าด้วย Apple บนแอปหรือเว็บไซต์ที่เข้าร่วม*
หากระบบขอให้คุณระบุชื่อและที่อยู่อีเมลของคุณ ลงชื่อเข้าด้วย Apple จะกรอกข้อมูลจาก Apple ID ของคุณโดยอัตโนมัติ คุณสามารถแก้ไขชื่อของคุณได้หากคุณต้องการ และเลือกแชร์อีเมลของฉันหรือซ่อนอีเมลของฉันLearn more about Hide My Email.
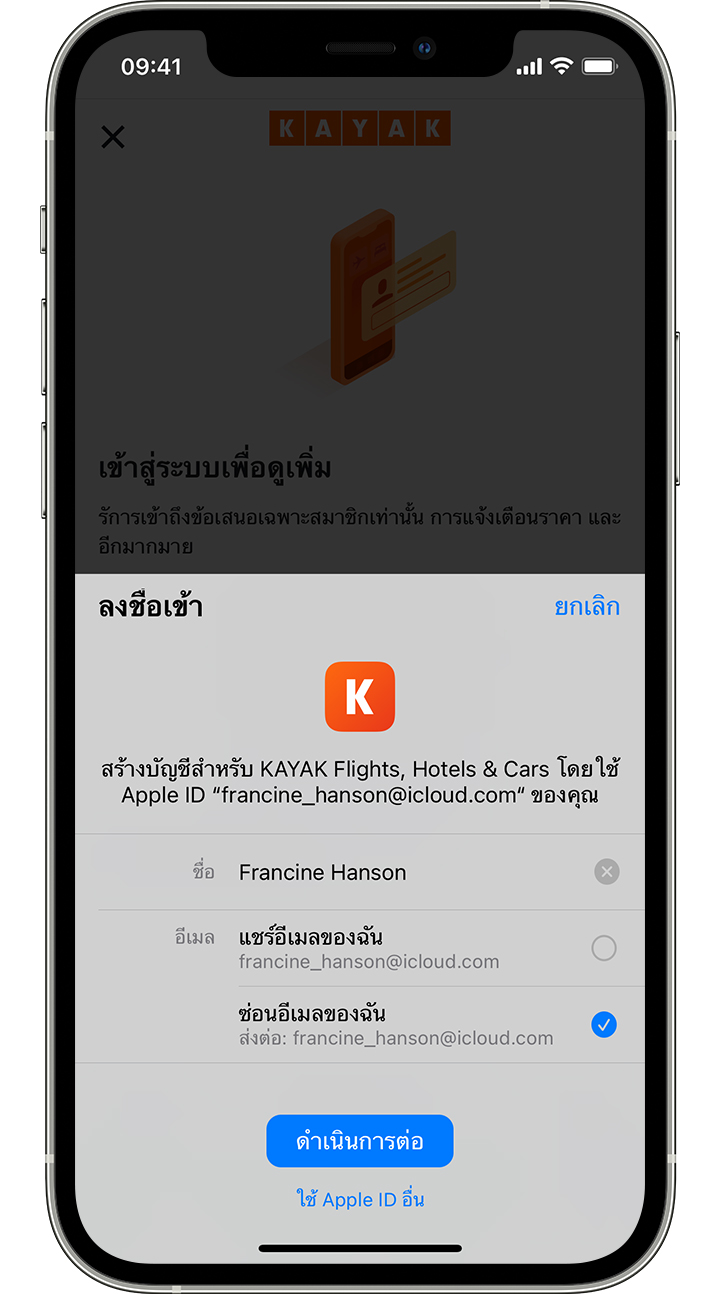
แตะดำเนินการต่อ และยืนยันด้วย Face ID, Touch ID หรือรหัสผ่านของอุปกรณ์เพื่อลงชื่อเข้าใช้ หากคุณไม่ได้ตั้งค่า Face ID, Touch ID หรือรหัสไว้ ให้ป้อนรหัสผ่าน Apple ID ของคุณ
หากคุณต้องการลงชื่อเข้าใช้แอปหรือเว็บไซต์นั้นอีกครั้ง ให้แตะที่ปุ่มลงชื่อเข้าด้วย Apple อีกครั้งและทำการยืนยัน Face ID, Touch ID หรือรหัสผ่าน การลงชื่อเข้าใช้ด้วย Apple จะทำงานในลักษณะเดียวกันบนอุปกรณ์ Apple เครื่องอื่นๆ ที่คุณลงชื่อเข้าด้วย Apple ID เดียวกัน
* คุณต้องลงชื่อเข้าด้วย Apple ID ของคุณในการตั้งค่าระบบ > Apple ID บน Mac หรือในการตั้งค่า > [ชื่อของคุณ] บน iPhone, iPad หรือ iPod touch คุณต้องเปิดการตรวจสอบสิทธิ์สองปัจจัยด้วย
สร้างการลงชื่อเข้าด้วยบัญชี Apple บนแพลตฟอร์มอื่นๆ
นอกจากนี้คุณยังสามารถใช้การลงชื่อเข้าด้วย Apple กับแอปและเว็บไซต์ที่เข้าร่วมบนเว็บและบนแพลตฟอร์มอื่นๆ เช่น Android หรือ Windows ได้
แตะปุ่มลงชื่อเข้าด้วย Apple บนแอปหรือเว็บไซต์ที่เข้าร่วม
เมื่อคุณเห็นหน้าเว็บที่ปลอดภัยและโฮสต์โดย Apple ให้ป้อน Apple ID และรหัสผ่านของคุณ
ครั้งแรกที่คุณลงชื่อเข้าใช้ ระบบจะแจ้งรหัสการตรวจสอบยืนยัน ตรวจสอบอุปกรณ์ของคุณแล้วป้อนรหัส คุณสามารถข้ามขั้นตอนนี้ได้เป็นเวลา 30 วันหลังจากลงชื่อเข้าใช้ครั้งแรกบนเว็บโดยเลือกที่จะเชื่อถือเบราว์เซอร์ที่คุณใช้อยู่ในปัจจุบัน
หากระบบขอให้คุณระบุชื่อและที่อยู่อีเมลของคุณ ลงชื่อเข้าด้วย Apple จะกรอกข้อมูลจาก Apple ID ของคุณโดยอัตโนมัติ คุณสามารถแก้ไขชื่อของคุณได้หากคุณต้องการ และเลือกแชร์อีเมลของฉันหรือซ่อนอีเมลของฉัน ดูเพิ่มเติมเกี่ยวกับซ่อนอีเมลของฉัน
แตะดำเนินการต่อเพื่อทำกระบวนการลงชื่อเข้าใช้ให้เสร็จสมบูรณ์
อัปเกรดบัญชีของบริษัทอื่นที่มีอยู่เป็นลงชื่อเข้าด้วย Apple
แอปและเว็บไซต์ของบริษัทอื่นที่เข้าร่วมอาจเสนอตัวเลือกในการอัปเกรดบัญชีที่มีอยู่เป็นลงชื่อเข้าด้วย Apple โดยคุณสามารถทำได้ผ่านเมนูการตั้งค่าของแอปหรือเว็บไซต์
ใน iOS 14 และ iPadOS 14 หรือใหม่กว่า คุณอาจมีตัวเลือกในการอัปเกรดเป็นการลงชื่อเข้าด้วย Apple หากคุณใช้รหัสผ่านที่คาดเดาได้ง่าย ใช้ซ้ำ หรือตกอยู่ในความเสี่ยงกับแอปหรือเว็บไซต์ที่เข้าร่วม หากคุณเห็นข้อความแจ้ง ให้แตะใช้การลงชื่อเข้าด้วย Apple แล้วทำตามขั้นตอนบนหน้าจอ หรือคุณสามารถอัปเกรดบน iPhone, iPad หรือ iPod touch ของคุณโดยทำดังนี้
ไปที่การตั้งค่า > รหัสผ่าน
ภายใต้คำแนะนำเพื่อความปลอดภัย ให้แตะชื่อแอปหรือเว็บไซต์*
แตะใช้การลงชื่อเข้าด้วย Apple จากนั้นทำตามขั้นตอนบนหน้าจอ
* เฉพาะแอปหรือเว็บไซต์ที่เข้าร่วมเท่านั้นที่จะแสดงในรายการ
หากคุณต้องการใช้ซ่อนอีเมลของฉัน ให้สร้างบัญชีใหม่ หลังจากที่คุณแปลงบัญชีของคุณเป็นลงชื่อเข้าด้วย Apple คุณจะไม่สามารถเปลี่ยนกลับได้
