การอัปเดตซอฟต์แวร์ iOS หรือ iPadOS เป็นเวอร์ชั่นล่าสุดจะทำให้คุณได้รับคุณสมบัติ รายการอัปเดตความปลอดภัย และการแก้ไขข้อผิดพลาดล่าสุด หากข้อความแจ้งว่ามีพื้นที่ไม่เพียงพอสำหรับการดาวน์โหลดและติดตั้งการอัปเดต โปรดจัดการพื้นที่จัดเก็บข้อมูลของคุณตามคำแนะนำ หรือเชื่อมต่อกับคอมพิวเตอร์ของคุณเพื่อติดตั้งการอัปเดต
จัดการพื้นที่บน iPhone, iPad หรือ iPod touch ของคุณ
หากต้องการเพิ่มพื้นที่ในอุปกรณ์ของคุณ ให้ลองทำตามคำแนะนำ คุณยังสามารถลบหรือปิดแอปและคอนเทนต์ได้ด้วย คุณไม่จำเป็นต้องซื้อพื้นที่จัดเก็บข้อมูล iCloud เพิ่มเติม ที่เก็บข้อมูลในอุปกรณ์และที่เก็บข้อมูลบน iCloud แตกต่างกันอย่างไร
- ไปที่การตั้งค่า > ทั่วไป > พื้นที่จัดเก็บข้อมูล [อุปกรณ์]
- เลื่อนไปที่ส่วน "คำแนะนำ" เพื่อดูคำแนะนำ
- หากต้องการเปิดคำแนะนำ ให้แตะเปิดใช้งาน หรือแตะคำแนะนำเพื่อตรวจสอบเนื้อหาที่คุณสามารถลบได้
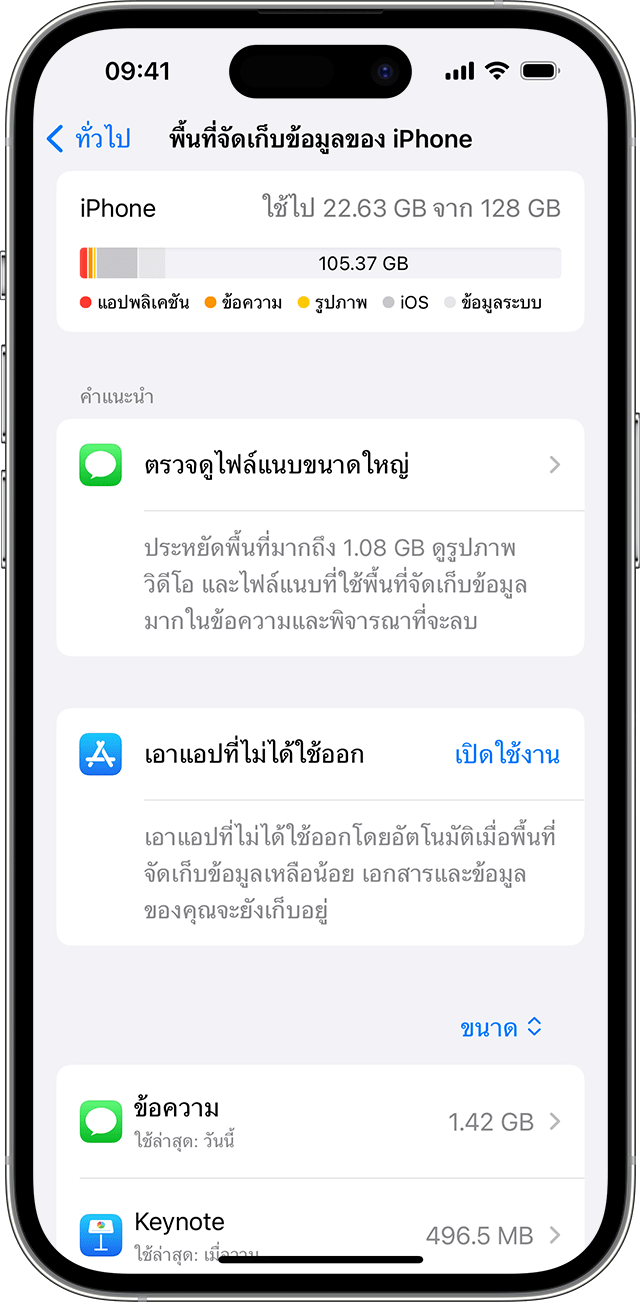
หากคุณยังต้องการพื้นที่เพิ่มหลังจากทำตามคำแนะนำแล้ว คุณสามารถลบแอปและคอนเทนต์ที่ไม่ต้องการได้
- ไปที่การตั้งค่า > ทั่วไป > พื้นที่จัดเก็บข้อมูล [อุปกรณ์]
- เลื่อนไปที่รายการแอป จากนั้นเลือกแอปใดก็ได้เพื่อดูแอปนั้นว่าใช้พื้นที่ไปเท่าใด
- แตะแอป จากนั้นเลือกตัวเลือก ดังนี้
- เอาแอปที่ไม่ได้ใช้ออก ซึ่งจะเพิ่มพื้นที่ว่างจากที่แอปนั้นใช้ไปแต่ยังเก็บเอกสารและข้อมูลของแอปไว้
- ลบแอป ซึ่งจะลบทั้งแอปและข้อมูลที่เกี่ยวข้องออกไปด้วย แอปบางตัว เช่น Apple Music จะมีตัวเลือกให้คุณลบเอกสารและข้อมูลบางอย่างได้ คุณสามารถดาวน์โหลดแอปและคอนเทนต์ที่คุณซื้อได้ในภายหลัง
- ลองติดตั้งรายการอัปเดตอีกครั้ง ไปที่การตั้งค่า > ทั่วไป > อัปเดตซอฟต์แวร์
หากคุณเห็นข้อมูลอื่นๆ หรือข้อมูลระบบในกราฟที่แสดงพื้นที่จัดเก็บข้อมูลอุปกรณ์ของคุณ คุณก็ไม่จำเป็นต้องดำเนินการใดๆ ลบแอปและคอนเทนต์ที่คุณไม่ต้องการ แล้วใช้คำแนะนำแทน
ใช้คอมพิวเตอร์ของคุณเพื่ออัปเดต iPhone, iPad หรือ iPod touch ของคุณ
- เปิด Finder บน Mac หรือเปิดแอป Apple Devices บน PC ของคุณ หาก PC ของคุณไม่มีแอป Apple Devices หรือ Mac ของคุณใช้ macOS Mojave หรือรุ่นก่อนหน้า ให้เปิด iTunes แทน ดูว่า Mac ของคุณใช้ macOS รุ่นใด
- เสียบอุปกรณ์ของคุณกับคอมพิวเตอร์
- ค้นหาอุปกรณ์บนคอมพิวเตอร์ของคุณ คุณอาจต้องเชื่อถืออุปกรณ์ของคุณเพื่อดำเนินการต่อ
- คลิกตรวจสอบรายการอัปเดต
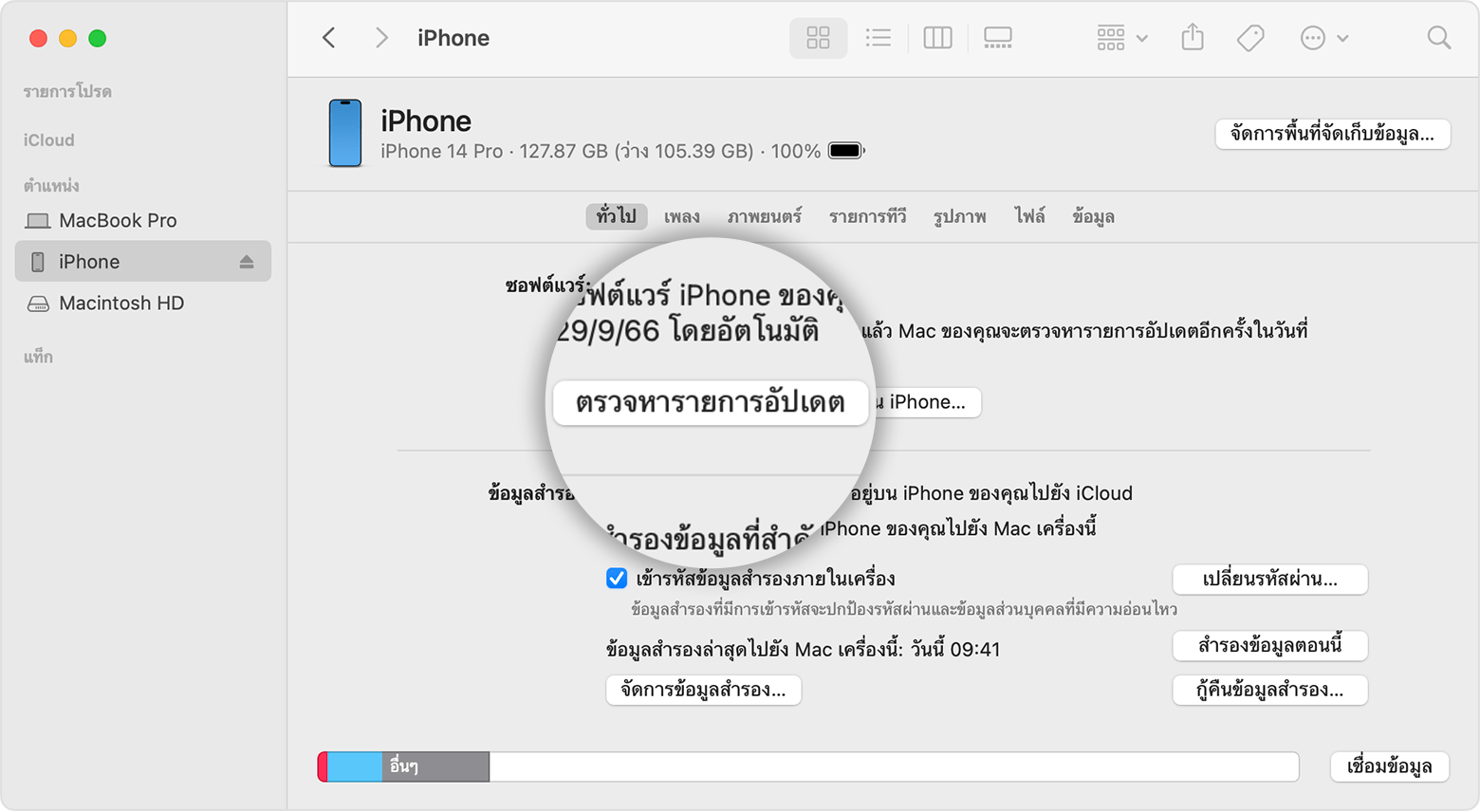
- คลิกดาวน์โหลดและอัปเดต
หากการแจ้งเตือนปรากฏขึ้นระหว่างการอัปเดต โปรดดูวิธีแก้ไขข้อผิดพลาดหรือการแจ้งเตือน
หากคุณยังคงต้องการความช่วยเหลือ
หากคุณยังคงต้องการความช่วยเหลือ โปรดติดต่อฝ่ายบริการช่วยเหลือของ Apple