ใช้ AssistiveTouch ใน iPhone, iPad หรือ iPod touch ของคุณ
คุณสามารถใช้ AssistiveTouch เพื่อปรับระดับเสียง ล็อคหน้าจอ ใช้คำสั่งนิ้วแบบหลายนิ้ว รีสตาร์ทอุปกรณ์ของคุณ หรือแทนที่การกดปุ่มด้วยการแตะเพียงครั้งเดียว
เปิด AssistiveTouch
เมื่อคุณเปิด AssistiveTouch คุณจะเห็นปุ่มปรากฏบนหน้าจอ คุณสามารถลากปุ่มไปที่ขอบของหน้าจอ ซึ่งจะอยู่ที่ตำแหน่งนั้นจนกว่าคุณจะย้ายอีกครั้ง ตามค่าเริ่มต้น การแตะปุ่มหนึ่งครั้งจะเปิดเมนู AssistiveTouch การแตะหนึ่งครั้งที่ใดก็ตามนอกเมนูจะเป็นการปิด AssistiveTouch
สามารถเปิด AssistiveTouch ได้ 2-3 วิธีดังนี้ คุณสามารถทำได้ดังนี้
ไปที่การตั้งค่า > การช่วยการเข้าถึง > สัมผัส > AssistiveTouch แล้วเปิด AssistiveTouch
ใช้ "หวัดดี Siri" เพื่อพูดว่า "เปิด AssistiveTouch"
ไปที่การตั้งค่า > การช่วยการเข้าถึง > ปุ่มลัดการช่วยการเข้าถึง และเปิด AssistiveTouch
นอกจากนี้ยังสามารถเพิ่ม AssistiveTouch ในปุ่มลัดการช่วยการเข้าถึง เพื่อการเข้าถึงอย่างรวดเร็วจากศูนย์ควบคุม หรือคุณสามารถใช้ปุ่มด้านข้างหรือปุ่มโฮม และหากคุณมี Apple Watch Series 4 หรือใหม่กว่า คุณสามารถเปิด AssistiveTouch บน Apple Watch ได้
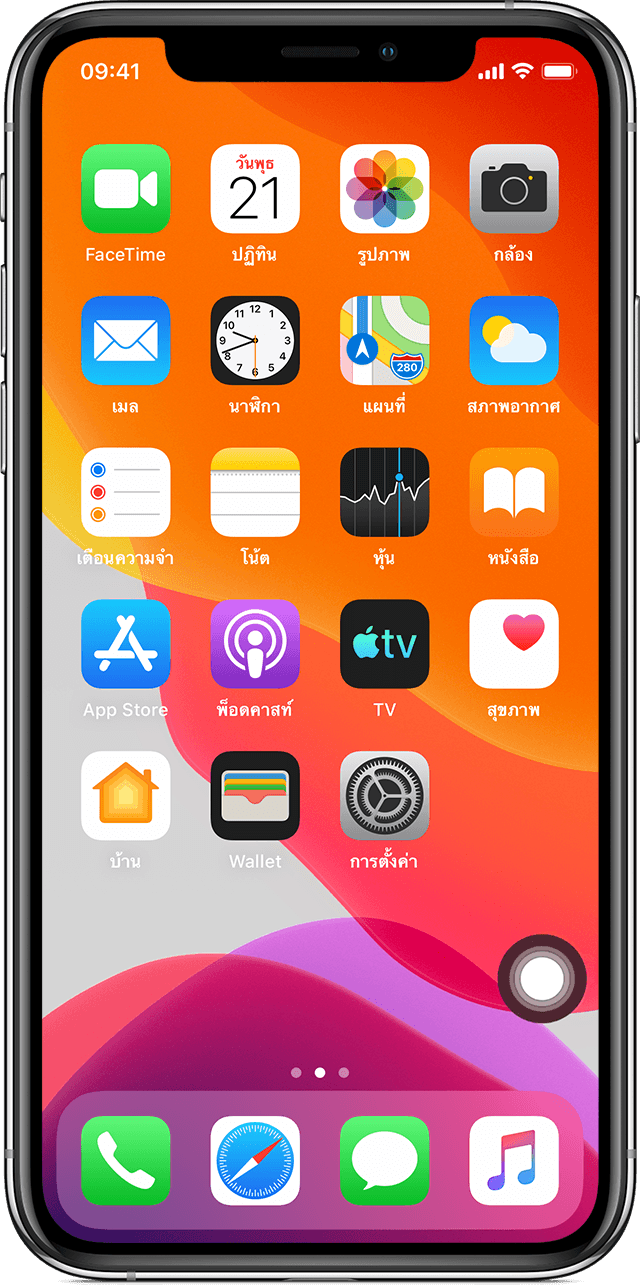
ใช้ AssistiveTouch แทนการใช้คำสั่งนิ้ว
เข้าถึงเมนูและการควบคุมที่ต้องใช้คำสั่งนิ้วบนหน้าจอ เช่น
ศูนย์ควบคุม
ศูนย์การแจ้งเตือน
Spotlight
บ้าน
แถบสลับแอป
อ่านออกเสียงหน้าจอ
ใช้ AssistiveTouch แทนการกดปุ่ม
เมนู AssistiveTouch ช่วยให้คุณสามารถเข้าใช้ฟังก์ชั่นที่จะควบคุมโดยการกดปุ่มจริงหรือเคลื่อนอุปกรณ์ สิ่งที่คุณสามารถทำได้เมื่อใช้ AssistiveTouch ได้แก่
เปิดใช้งานปุ่มลัดการช่วยการเข้าถึง
ล็อคหน้าจอ
ปรับระดับเสียง
เรียก Siri
รีสตาร์ทอุปกรณ์
จับภาพหน้าจอ
จำลองการเขย่าอุปกรณ์
ใช้ AssistiveTouch สำหรับคำสั่งนิ้วแบบหลายนิ้ว
จากเมนู AssistiveTouch ให้เลือกอุปกรณ์ > เพิ่มเติม
เลือกคำสั่งนิ้ว
เลือกระหว่างการป้อนด้วย 2, 3, 4 หรือ 5 นิ้ว
หลังจากทำการเลือกแล้ว จะมีจุดหลายจุดปรากฏขึ้นบนหน้าจอเพื่อระบุตำแหน่งที่ปลายนิ้วเสมือนกำลังแตะหน้าจอ การเลื่อนนิ้วหนึ่งนิ้วไปรอบๆ หน้าจอหรือแตะจะควบคุมปลายนิ้วเสมือนทั้งหมดในเวลาเดียวกัน ปลายนิ้วเสมือนจะหายไปโดยอัตโนมัติหลังจากไม่ได้ใช้งานสักครู่
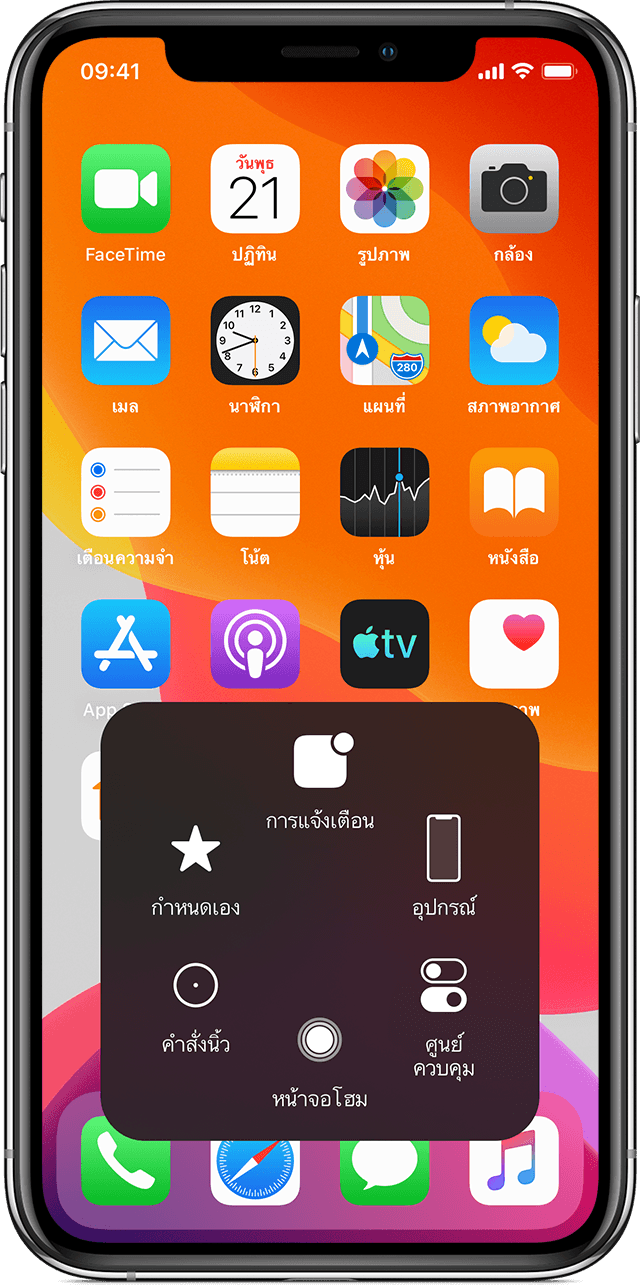
ปรับแต่งเมนู AssistiveTouch
หากต้องการเปลี่ยนลำดับ จำนวน และเนื้อหาของปุ่มในเมนู ให้ทำดังนี้
ไปที่การตั้งค่า > การช่วยการเข้าถึง > สัมผัส > AssistiveTouch
เลือกกำหนดเมนูระดับบนสุดเอง จากนั้นแตะไอคอนเพื่อกำหนดฟังก์ชั่นอื่นให้กับตำแหน่งนั้น
ใช้ปุ่ม + และ - เพื่อเปลี่ยนจำนวนปุ่มที่ปรากฏในเมนู
ใช้ปุ่มรีเซ็ตเพื่อลบข้อมูลการเปลี่ยนแปลงของคุณและกู้คืนการตั้งค่าเมนูเริ่มต้น
ใช้การทำงานแบบกำหนดเอง
หากต้องการกำหนดฟังก์ชั่น AssistiveTouch ให้กับการแตะครั้งเดียว การแตะสองครั้ง หรือการกดปุ่มค้าง ให้ทำดังนี้
ไปที่การตั้งค่า > การช่วยการเข้าถึง > สัมผัส > AssistiveTouch
ภายใต้หัวข้อการทำงานแบบกำหนดเอง เลือกแตะครั้งเดียว แตะสองครั้ง หรือกดค้าง
เลือกการทำงานจากรายการเพื่อกำหนดให้กับคำสั่งนิ้ว
ใช้ปุ่ม AssistiveTouch เพื่อกลับไปที่การตั้งค่า
คุณสามารถปรับระยะเวลาที่การทำงานสามารถทำการแตะสองครั้ง หรือกำหนดระยะเวลาที่ต้องกดปุ่มค้างไว้
สร้างคำสั่งนิ้วใหม่
คุณสามารถบันทึกการแตะและการปัดที่กำหนดเองโดยใช้หน้าจอสัมผัสและบันทึกลงในเมนู AssistiveTouch
ในการสร้างคำสั่งนิ้วใหม่ ให้ทำดังนี้
ไปที่การตั้งค่า > การช่วยการเข้าถึง > สัมผัส
แตะ AssistiveTouch จากนั้นแตะสร้างการคำสั่งนิ้วใหม่
การบันทึกจะเริ่มขึ้นโดยอัตโนมัติเมื่อคุณสัมผัส ดังนั้นคุณจะสามารถแตะหรือปัดเมื่อใดก็ได้ที่คุณพร้อม
เมื่อเสร็จแล้ว ให้แตะหยุด
หากต้องการตรวจสอบคำสั่งนิ้วที่คุณบันทึกไว้ ให้กดเล่น หากคุณต้องการบันทึกคำสั่งนิ้วของคุณอีกครั้ง ให้แตะบันทึก กดบันทึกเพื่อตั้งชื่อคำสั่งนิ้วของคุณเมื่อคุณพร้อม
หากคุณไม่สามารถใช้คำสั่งนิ้วแบบหลายนิ้วโดยใช้หลายนิ้วในเวลาเดียวกัน คุณสามารถบันทึกการเคลื่อนไหวแต่ละรายการของคุณ และการเคลื่อนไหวเหล่านั้นจะถูกจัดกลุ่มเข้าด้วยกัน ตัวอย่างเช่น วาดจุดแนวนอนสองจุดที่ครึ่งบนของหน้าจอและครึ่งวงกลมที่ด้านล่างของหน้าจอ แล้วกดหยุด เมื่อคุณกดเล่น จุดและเส้นทั้งหมดจะเล่นในครั้งเดียว
เชื่อมต่ออุปกรณ์ตัวชี้ด้วย AssistiveTouch
AssistiveTouch ช่วยให้คุณสามารถเชื่อมต่ออุปกรณ์เสริม เช่น เมาส์แบบมีสายหรือเมาส์บลูทูธ หรือแทร็คแพด เพื่อควบคุมตัวชี้บนหน้าจอบนอุปกรณ์ของคุณ ดูวิธีเชื่อมต่ออุปกรณ์ตัวชี้กับ iPhone, iPad หรือ iPod touch ของคุณ
ดูเพิ่มเติม
ดูเพิ่มเติมเกี่ยวกับคุณสมบัติการช่วยการเข้าถึงบน iPhone, iPad หรือ iPod touch ของคุณ
การให้ข้อมูลเกี่ยวกับผลิตภัณฑ์ที่ไม่ได้ผลิตโดย Apple หรือเว็บไซต์อิสระที่ Apple ไม่ได้ควบคุมหรือทดสอบไม่ถือเป็นการแนะนำหรือการรับรองใดๆ Apple จะไม่รับผิดชอบในส่วนที่เกี่ยวข้องกับการเลือก ประสิทธิภาพการทำงาน หรือการใช้งานเว็บไซต์หรือผลิตภัณฑ์ของบริษัทอื่น Apple ไม่รับรองความถูกต้องหรือความน่าเชื่อถือของเว็บไซต์ของบริษัทอื่น โปรดติดต่อผู้จำหน่ายหากต้องการข้อมูลเพิ่มเติม