เกี่ยวกับคุณสมบัติการช่วยการเข้าถึงด้านการมองเห็นบน iPhone หรือ iPad
ทำความรู้จักกับคุณสมบัติอันทรงพลังบางรายการที่ Apple ใส่ไว้ใน iPhone และ iPad เพื่อช่วยเหลือผู้พิการทางสายตาหรือผู้ที่มองเห็นได้ไม่ชัด
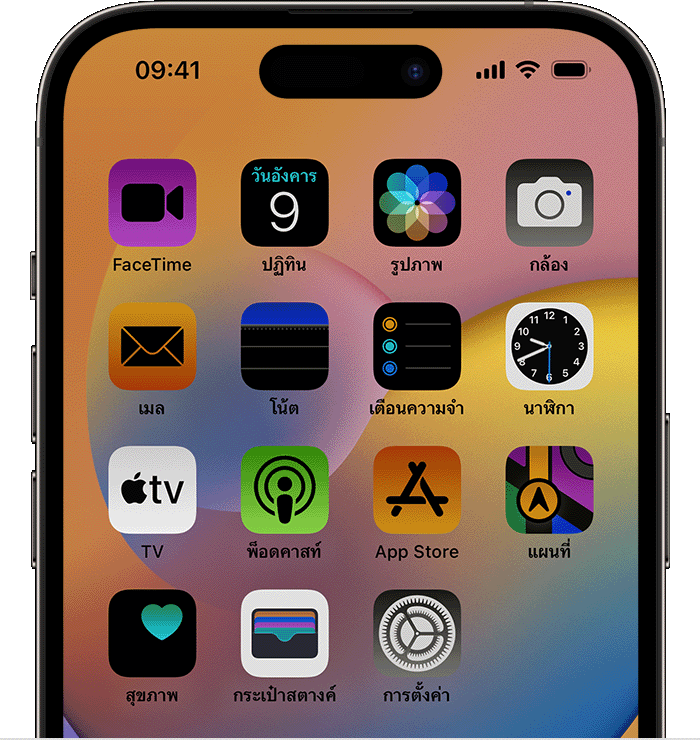
ต่อไปนี้คือคุณสมบัติการช่วยการเข้าถึงบางอย่างที่มาพร้อมอุปกรณ์
VoiceOver
VoiceOver คือตัวอ่านหน้าจอที่จะอธิบายสิ่งที่กำลังเกิดขึ้นบนอุปกรณ์ของคุณ ซึ่งจะช่วยให้คุณสามารถไปยังส่วนต่างๆ ได้ด้วยการฟังและการใช้คำสั่งนิ้ว คุณสามารถปรับอัตราความเร็วและระดับเสียงสูงต่ำในการพูดของ VoiceOver ให้เหมาะกับความต้องการของคุณได้
เสียงอ่านขณะป้อน
เมื่อคุณเปิดเสียงอ่านขณะป้อน อุปกรณ์ของคุณจะอ่านอักขระและคำต่างๆ ในขณะที่คุณป้อน และอ่านเมื่อการเสนอคำอัตโนมัติและตัวอักษรพิมพ์ใหญ่แสดงขึ้น คุณยังสามารถแตะที่คำค้างไว้เพื่อฟังการคาดเดาข้อความได้อีกด้วย
คำบรรยายเสียง
ในระหว่างที่คุณชมภาพยนตร์บน iPhone หรือ iPad คุณสามารถเปิดคำบรรยายเสียงเพื่อให้อุปกรณ์บรรยายฉากต่างๆ ให้คุณฟังได้ คำบรรยายเสียงยังสามารถปรากฏขึ้นเป็นค่าเริ่มต้นได้ คุณจึงไม่จำเป็นต้องเปิดการตั้งค่านี้ทุกครั้ง
แว่นขยาย
แว่นขยายสามารถเปลี่ยน iPhone หรือ iPad ให้เป็นแว่นขยายเพื่อให้คุณสามารถซูมเข้าไปที่วัตถุที่อยู่ใกล้ได้ ใช้แว่นขยายเพื่ออ่านข้อความที่มีขนาดเล็ก ปรับใช้ฟิลเตอร์สีเพื่อเพิ่มการมองเห็น แล้วบันทึกภาพที่ขยายแล้วลงในคลังรูปภาพของคุณ
จอภาพและขนาดข้อความ
คุณสามารถปรับคุณสมบัติจอภาพและขนาดข้อความ เช่น การกลับสี เพื่อเปลี่ยนแปลงลักษณะที่เนื้อหาปรากฏบนหน้าจอ iPhone หรือ iPad ได้ คุณยังสามารถปรับขนาดตัวอักษร ความเข้มข้นของสี และสีย้อมเพื่อให้คุณสามารถอ่านได้ง่ายขึ้น และยังปรับอัตราเฟรมบน iPad Pro ได้อีกด้วย
การซูม
คุณสามารถปรับการตั้งค่าซูมเพื่อขยายหน้าจอได้ไม่ว่าคุณจะกำลังทำอะไร คุณสามารถขยายทั้งหน้าจอ (ซูมเต็มหน้าจอ) หรือขยายเฉพาะบางส่วนของหน้าจอด้วยเลนส์ที่ปรับขนาดได้ (ซูมแบบหน้าต่าง) คุณยังสามารถใช้ซูมร่วมกับ VoiceOver ได้
ลดการเคลื่อนไหว
หากคุณมีประสาทสัมผัสที่ไวต่อเอฟเฟ็กต์การเคลื่อนไหวหรือการเคลื่อนไหวบนหน้าจอ iPhone หรือ iPad ของคุณ คุณสามารถใช้ "ลดการเคลื่อนไหว" เพื่อปิดเอฟเฟ็กต์เหล่านี้ได้
ดูเพิ่มเติม
ทำความรู้จักกับคุณสมบัติการช่วยการเข้าถึงซึ่งมีมาให้ภายในอุปกรณ์ Apple ของคุณ
รับความช่วยเหลือเพื่อทำสิ่งต่างๆ ได้มากขึ้นด้วยผลิตภัณฑ์ Apple ของคุณโดยการนัดหมายเวลาเข้าร่วมเซสชั่น Today at Apple
หากคุณต้องการความช่วยเหลือเพิ่มเติมเกี่ยวกับคุณสมบัติช่วยการเข้าถึงในอุปกรณ์ Apple ของคุณ ให้ติดต่อบริการช่วยเหลือของ Apple