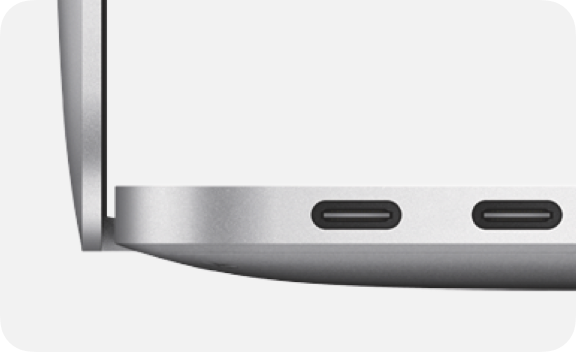ชาร์จ MacBook Air หรือ MacBook Pro
คุณสามารถชาร์จแบตเตอรี่ด้วย MagSafe 3 หรือ USB-C ทั้งนี้ขึ้นอยู่กับแล็ปท็อป Mac ของคุณ
หาพอร์ตชาร์จบน Mac ของคุณ
Mac ของคุณมีพอร์ต USB-C และอาจมีพอร์ต MagSafe 3 ด้วย หาก Mac ของคุณมีพอร์ตทั้งสองแบบ ก็สามารถใช้ชาร์จแบตเตอรี่ได้เช่นกัน
พอร์ต MagSafe 3

พอร์ต MagSafe 3 อยู่ทางด้านหลังซ้ายของคอมพิวเตอร์ ใกล้กับปุ่ม Escape
ชาร์จด้วย MagSafe 3
เสียบอะแดปเตอร์แปลงไฟ USB-C เข้ากับปลั๊กไฟ
เสียบปลาย USB-C ของสาย MagSafe 3 เข้ากับอะแดปเตอร์แปลงไฟ
เสียบปลายอีกด้านของสายกับพอร์ต MagSafe 3 บน Mac ของคุณ
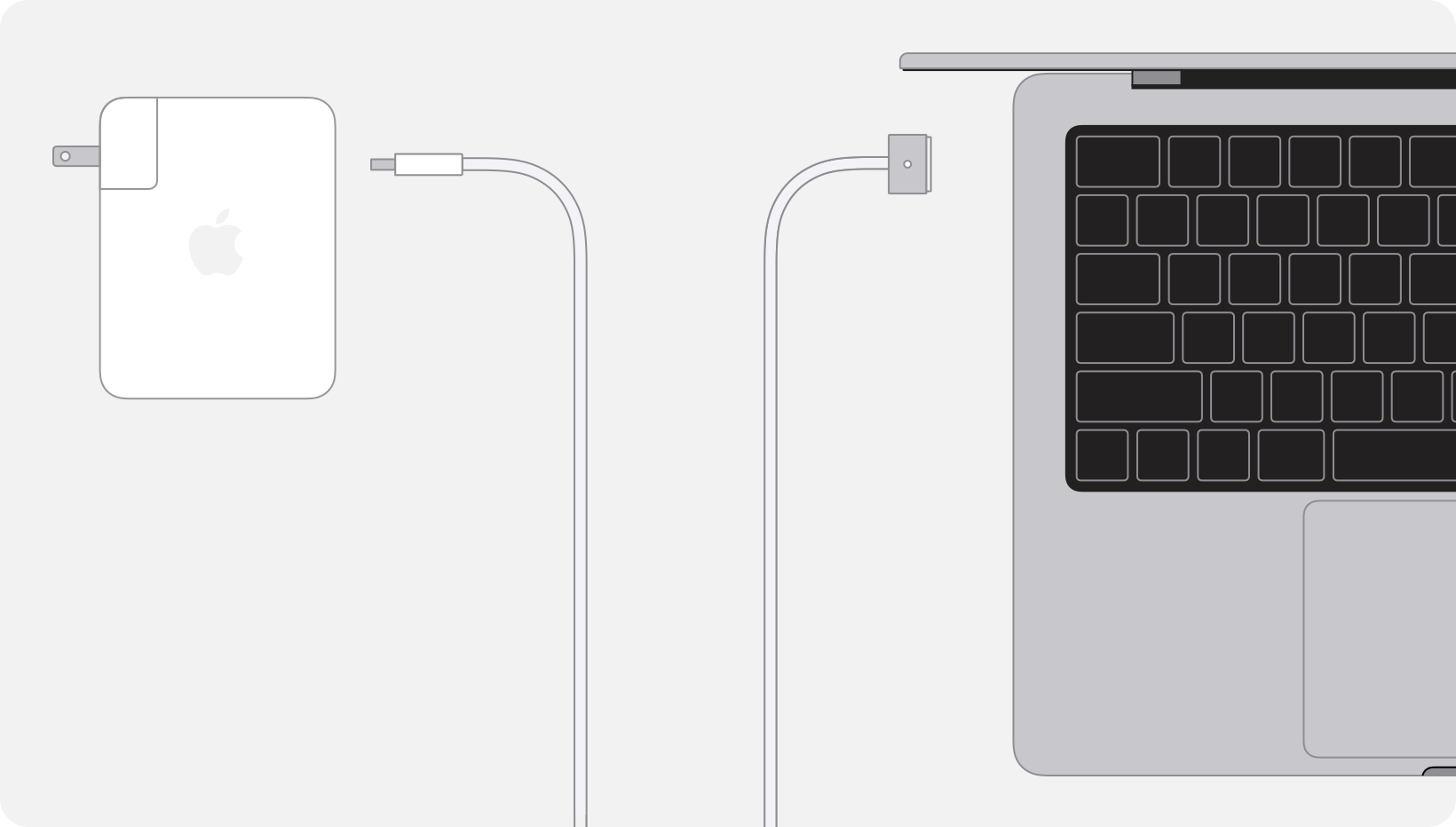
หลังจากที่คุณเชื่อมต่อที่ชาร์จ ไฟแสดงสถานะจะสว่างขึ้นเป็นสีเขียวหากแบตเตอรี่ของคุณชาร์จเต็ม หรือสว่างเป็นสีเหลืองอำพันหากแบตเตอรี่ของคุณกำลังชาร์จอยู่หรือกำลังหยุดพัก
แล็ปท็อป Mac รุ่นต่อไปนี้สามารถชาร์จโดยใช้ MagSafe 3 ได้
MacBook Air ที่เปิดตัวในปี 2022 หรือใหม่กว่า
MacBook Pro รุ่น 14 นิ้วที่เปิดตัวในปี 2021 หรือใหม่กว่า
MacBook Pro รุ่น 16 นิ้วที่เปิดตัวในปี 2021 หรือใหม่กว่า
อะแดปเตอร์แปลงไฟ MagSafe 2 และ MagSafe ไม่สามารถใช้ร่วมกับ MagSafe 3 ได้
หากไฟแสดงสถานะกะพริบ
หากไฟแสดงสถานะบนขั้วต่อ MagSafe 3 กะพริบเป็นสีเหลืองซ้ำๆ ให้ลองทำตามขั้นตอนเหล่านี้
ถอดสาย USB-C เป็น MagSafe 3 ออกจาก Mac และจากอะแดปเตอร์แปลงไฟ
ถอดอะแดปเตอร์แปลงไฟ USB-C จากปลั๊กไฟบนผนัง
ใช้ผ้าแห้งเช็ดพอร์ต MagSafe 3 และขั้วต่อ MagSafe 3 ตรวจสอบให้แน่ใจว่าทั้งพอร์ตและขั้วต่อแห้งและปราศจากสิ่งสกปรก
พอร์ต USB-C บนอะแดปเตอร์แปลงไฟและขั้วต่อ USB-C ต้องปราศจากสิ่งสกปรก
รีสตาร์ท Mac ของคุณ
เสียบอะแดปเตอร์แปลงไฟ USB-C กับปลั๊กไฟบนผนัง เสียบสาย USB-C เป็น MagSafe 3 กับอะแดปเตอร์และ Mac จากนั้นลองชาร์จอีกครั้ง
หากไฟแสดงสถานะยังคงกะพริบซ้ำๆ คุณอาจต้องรับการซ่อม รับบริการ
ชาร์จด้วย USB-C
เสียบอะแดปเตอร์แปลงไฟกับปลั๊กไฟ
เสียบปลายด้านหนึ่งของสาย USB-C เข้ากับอะแดปเตอร์แปลงไฟ
เสียบปลายอีกด้านของสายเข้ากับพอร์ต USB-C บน Mac ของคุณ
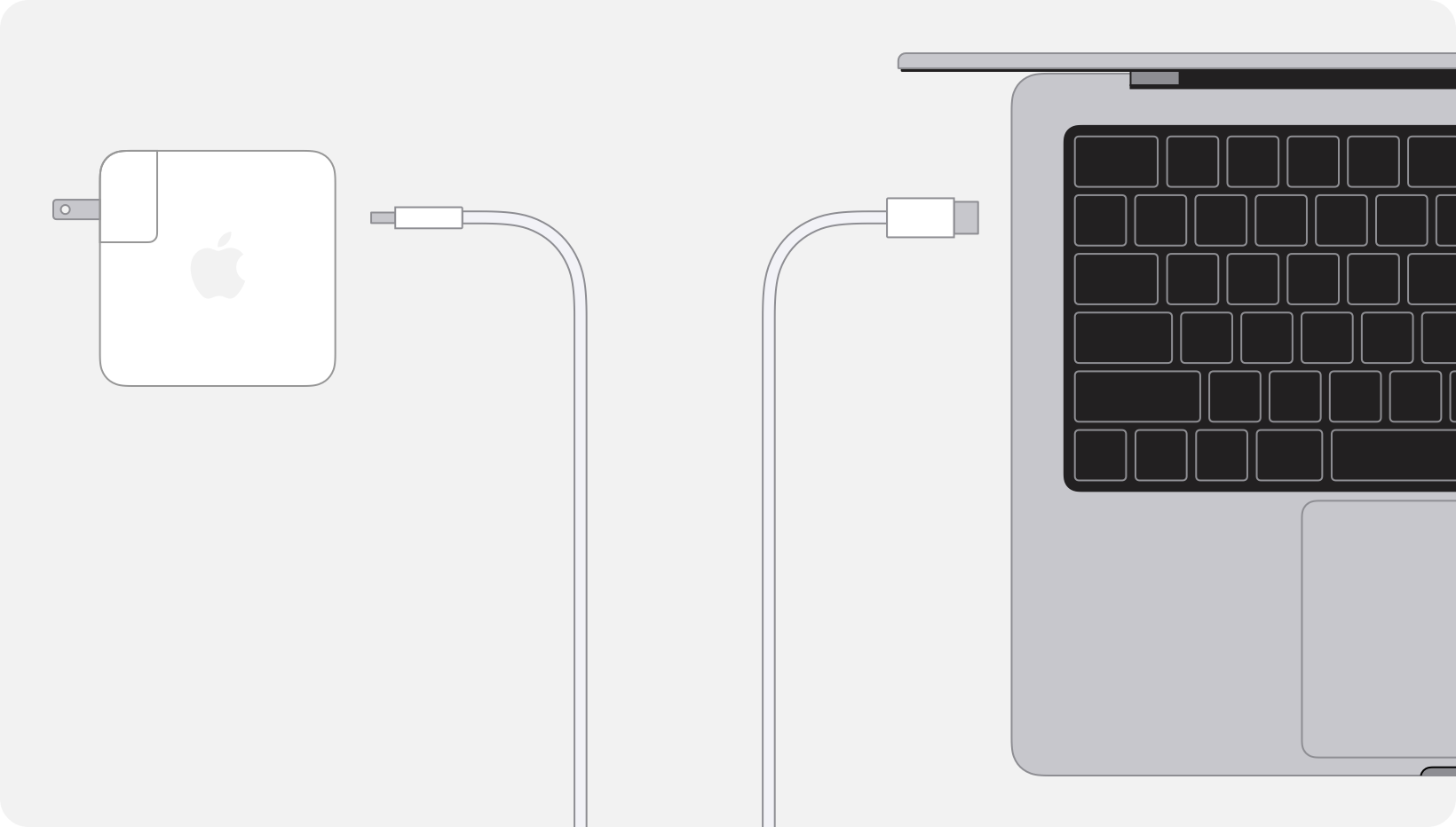
คุณยังสามารถเสียบชาร์จกับจอภาพ USB-C หรือ Thunderbolt ที่จ่ายไฟได้ เช่น Apple Studio Display หากจอภาพของคุณจ่ายไฟให้กับ Mac คุณไม่ต้องเสียบอะแดปเตอร์แปลงไฟ USB-C แยกต่างหาก
ทั้งนี้ Mac จะชาร์จผ่านพอร์ตเพียงพอร์ตเดียวในแต่ละครั้ง ดังนั้นการเสียบอะแดปเตอร์แปลงไฟหลายตัวเข้ากับพอร์ต USB-C และพอร์ต MagSafe 3 (หากมี) จะไม่ส่งผลให้ชาร์จ Mac ได้เร็วขึ้น สายชาร์จ USB-C รองรับกำลังวัตต์ (W) สูงสุดที่แตกต่างกัน ดังนั้นตรวจสอบให้แน่ใจว่าคุณเลือกสายที่ถูกต้อง หากคุณเชื่อมต่อแหล่งจ่ายไฟมากกว่าหนึ่งแหล่ง Mac จะชาร์จจากสายและอะแดปเตอร์แปลงไฟหรือจอภาพที่จ่ายไฟให้สูงสุดเท่านั้น
แล็ปท็อป Mac รุ่นต่อไปนี้สามารถชาร์จโดยใช้ USB-C
MacBook Pro ที่เปิดตัวในปี 2016 หรือใหม่กว่า
MacBook Air ที่เปิดตัวในปี 2018 หรือใหม่กว่า
MacBook ที่เปิดตัวในปี 2015 หรือใหม่กว่า
เรียนรู้เพิ่มเติม
หากคุณไม่แน่ใจว่าจะใช้อะแดปเตอร์แปลงไฟและสายใดกับแล็ปท็อป Mac ของคุณ ให้ดูว่าอะแดปเตอร์แปลงไฟและสายใดมาพร้อมกับ Mac ของคุณ
ดูสายและอะแดปเตอร์แปลงไฟที่ต้องใช้ในการชาร์จ MacBook Air หรือ MacBook Pro อย่างรวดเร็ว