สร้างดัชนี Spotlight ใน Mac อีกครั้ง
หากคุณได้รับผลลัพธ์ที่ไม่คาดคิดเมื่อค้นหา Mac การสร้างดัชนี Spotlight ใหม่อาจช่วยได้
ก่อนสร้างดัชนี Spotlight ใหม่
ทำตามขั้นตอนสำหรับกรณีเมื่อ Spotlight แสดงผลลัพธ์ที่ไม่คาดคิด
หากปัญหาส่งผลกระทบเฉพาะกับแอปเมล ให้ดูสิ่งที่ต้องทำหากคุณไม่พบข้อความอีเมลในแอปเมล
สร้างดัชนี Spotlight ใหม่
หากต้องการสร้างดัชนี Spotlight ใหม่สำหรับดิสก์หรือโฟลเดอร์ ให้ปิดการสร้างดัชนี Spotlight แล้วเปิดใหม่สำหรับรายการนั้นตามเวอร์ชั่นของ macOS ที่คุณใช้อยู่ ดังนี้
macOS Ventura 13 หรือใหม่กว่า
เลือกเมนู Apple > การตั้งค่าระบบ
ในแถบด้านข้าง ให้คลิก Spotlight (หรือ "Siri และ Spotlight")
เลื่อนลงมาทางด้านขวาแล้วคลิกปุ่ม "ความเป็นส่วนตัวในการค้นหา" (หรือ "ความเป็นส่วนตัวของ Spotlight")
ลากดิสก์ (เช่น Macintosh HD) หรือโฟลเดอร์ที่ต้องการสร้างดัชนีอีกครั้งลงในรายการตำแหน่งที่ Spotlight ถูกปิดกั้นจากการค้นหา หรือคลิกปุ่มเพิ่ม (+) แล้วเลือกดิสก์หรือโฟลเดอร์ที่จะเพิ่ม*

รอสักครู่ จากรายการตำแหน่งเดียวกัน ให้เลือกดิสก์หรือโฟลเดอร์ที่คุณเพิ่งเพิ่ม จากนั้นคลิกปุ่มลบ (–) เพื่อลบออกจากรายการ คุณจึงจะสามารถสร้างดัชนีใหม่ได้
คลิก "เสร็จสิ้น" จากนั้นออกจากการตั้งค่าระบบ Spotlight จะสร้างดัชนีเนื้อหาของดิสก์และโฟลเดอร์ขึ้นมาใหม่อีกครั้ง การดำเนินการนี้อาจใช้เวลาสักครู่ โดยขึ้นอยู่กับจำนวนข้อมูลที่ใช้จัดทำดัชนี ในระหว่างการจัดทำดัชนี คุณอาจเห็นแถบแสดงความคืบหน้าในการจัดทำดัชนีที่ด้านบนของหน้าต่าง Spotlight
macOS เวอร์ชั่นก่อนหน้า
เลือกเมนู Apple > การตั้งค่าระบบ แล้วคลิก Spotlight
คลิกแถบความเป็นส่วนตัว
ลากดิสก์หรือโฟลเดอร์ที่ต้องการสร้างดัชนีอีกครั้งลงในรายการตำแหน่งที่ Spotlight ถูกปิดกั้นจากการค้นหา หรือคลิกปุ่มเพิ่ม (+) แล้วเลือกดิสก์หรือโฟลเดอร์ที่จะเพิ่ม
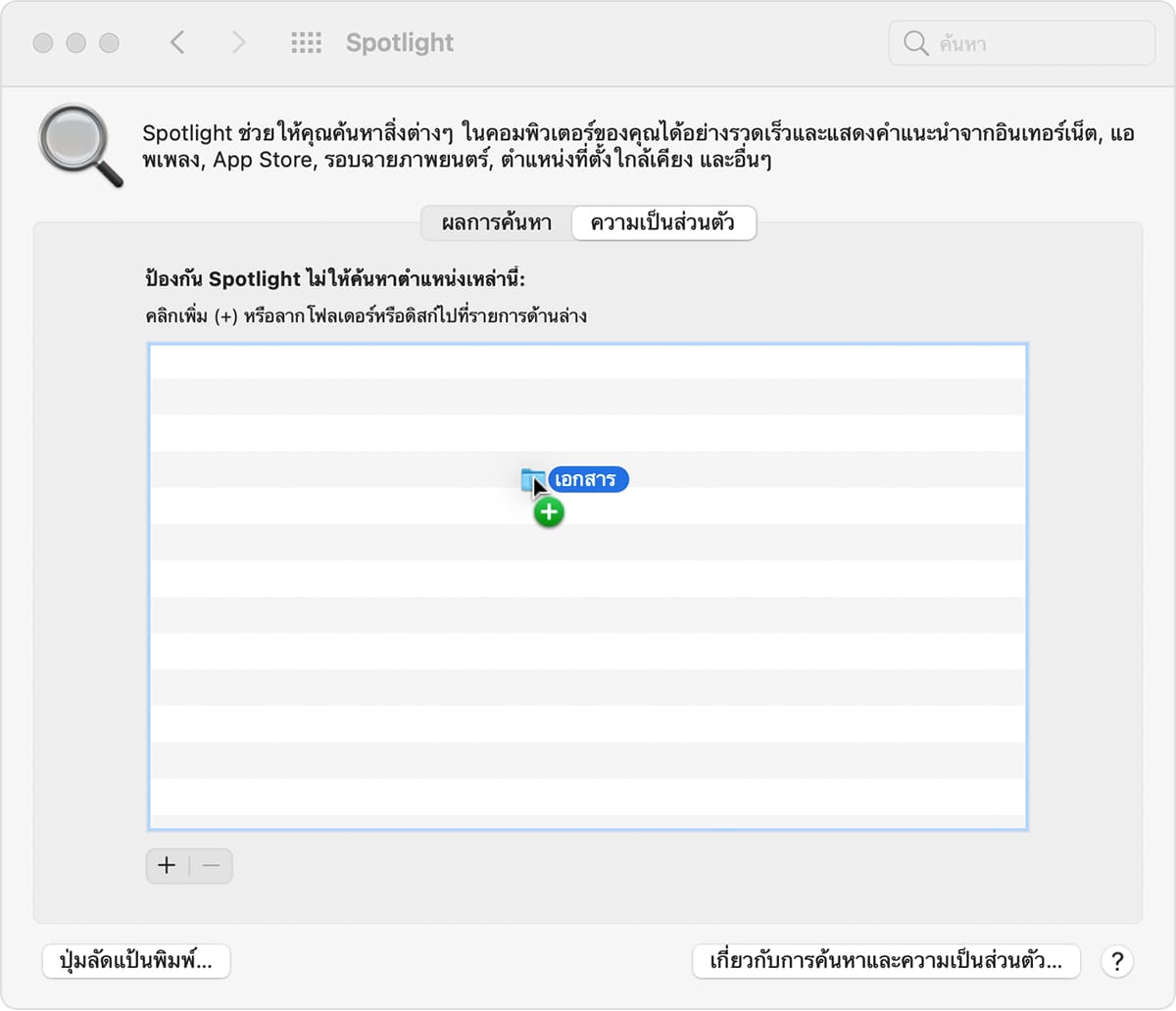
รอสักครู่ จากรายการตำแหน่งเดียวกัน ให้เลือกดิสก์หรือโฟลเดอร์ที่คุณเพิ่งเพิ่ม จากนั้นคลิกปุ่มลบ (–) เพื่อลบออกจากรายการ คุณจึงจะสามารถสร้างดัชนีใหม่ได้
ออกจาก การตั้งค่าระบบ Spotlight จะสร้างดัชนีเนื้อหาของดิสก์และโฟลเดอร์ขึ้นมาใหม่อีกครั้ง การดำเนินการนี้อาจใช้เวลาสักครู่ โดยขึ้นอยู่กับจำนวนข้อมูลที่ใช้จัดทำดัชนี และในระหว่างนี้ Spotlight อาจแสดงแถบความคืบหน้าในการจัดทำดัชนีที่ด้านบนของหน้าต่าง Spotlight
หากคุณได้รับข้อผิดพลาดเมื่อทำตามขั้นตอนเหล่านี้
หากคุณได้รับข้อผิดพลาด "ไม่รู้จัก" หรือข้อผิดพลาดที่เกี่ยวข้องกับสิทธิ์อนุญาตเมื่อทำตามขั้นตอนเหล่านี้ แสดงว่าบัญชีผู้ใช้ macOS ของคุณอาจไม่มีสิทธิ์อนุญาตในฐานะเจ้าของบางรายการในดิสก์หรือโฟลเดอร์ที่คุณพยายามจัดทำดัชนีใหม่ ดูวิธีเปลี่ยนสิทธิ์อนุญาตสำหรับไฟล์ โฟลเดอร์ หรือดิสก์
หากต้องการความช่วยเหลือเพิ่มเติม
บอกรายละเอียดสิ่งที่เกิดขึ้นให้เราทราบ แล้วเราจะแนะนำสิ่งที่คุณทำได้ในขั้นตอนถัดไป
