หากผู้ช่วย Boot Camp แจ้งว่าไม่สามารถทำพาร์ติชั่นดิสก์ของคุณได้
ผู้ช่วย Boot Camp อาจบอกว่ามีข้อผิดพลาดเกิดขึ้นขณะทำพาร์ติชั่นสำหรับ Windows
เมื่อพยายามสร้างพาร์ติชั่น Windows ตัวเลือกผู้ช่วย Boot Camp อาจแสดงข้อความเตือนว่า "ไม่สามารถทำพาร์ติชั่นดิสก์ของคุณได้ เกิดข้อผิดพลาดขณะทำพาร์ติชั่นดิสก์ โปรดเรียกใช้การช่วยเหลือเบื้องต้นจากภายในยูทิลิตี้ดิสก์เพื่อตรวจสอบและแก้ไขข้อผิดพลาด"
ใช้ยูทิลิตี้ดิสก์เพื่อตรวจสอบข้อผิดพลาด
หากยูทิลิตี้ดิสก์ไม่พบข้อผิดพลาดหรือแก้ไขข้อผิดพลาดทั้งหมดเรียบร้อยแล้ว โปรดลองใหม่อีกครั้งเพื่อใช้ผู้ช่วย Boot Camp เพื่อติดตั้ง Windows
หากผู้ช่วย Boot Camp ยังคงแสดงข้อผิดพลาดในการทำพาร์ติชั่น ให้ทำตามขั้นตอนด้านล่าง
ตรวจสอบพื้นที่ว่างที่ไม่ได้จัดสรร
เปิดยูทิลิตี้ดิสก์ ซึ่งอยู่ในโฟลเดอร์ยูทิลิตี้ของโฟลเดอร์แอปพลิเคชัน
ในแถบด้านข้างของยูทิลิตี้ดิสก์ ให้เลือกชื่อของดิสก์ภายใน ตัวบรรจุ หรือดิสก์โวลุ่มของคุณ เช่น Macintosh HD
คลิกพาร์ติชั่นในแถบเครื่องมือ
หากคุณเห็นข้อความเกี่ยวกับการแชร์พื้นที่ Apple File System ให้คลิกพาร์ติชั่นเพื่อยืนยันว่าคุณต้องการทำพาร์ติชั่นแทนการเพิ่มดิสก์โวลุ่ม
หากแผนภูมิวงกลมแสดงส่วนที่มีป้ายกำกับว่า "พื้นที่ว่าง" ให้คลิกเพื่อเลือก ในตอนนี้ "พื้นที่ว่าง" ควรปรากฏในข้อมูลพาร์ติชั่นที่แสดงทางด้านขวา
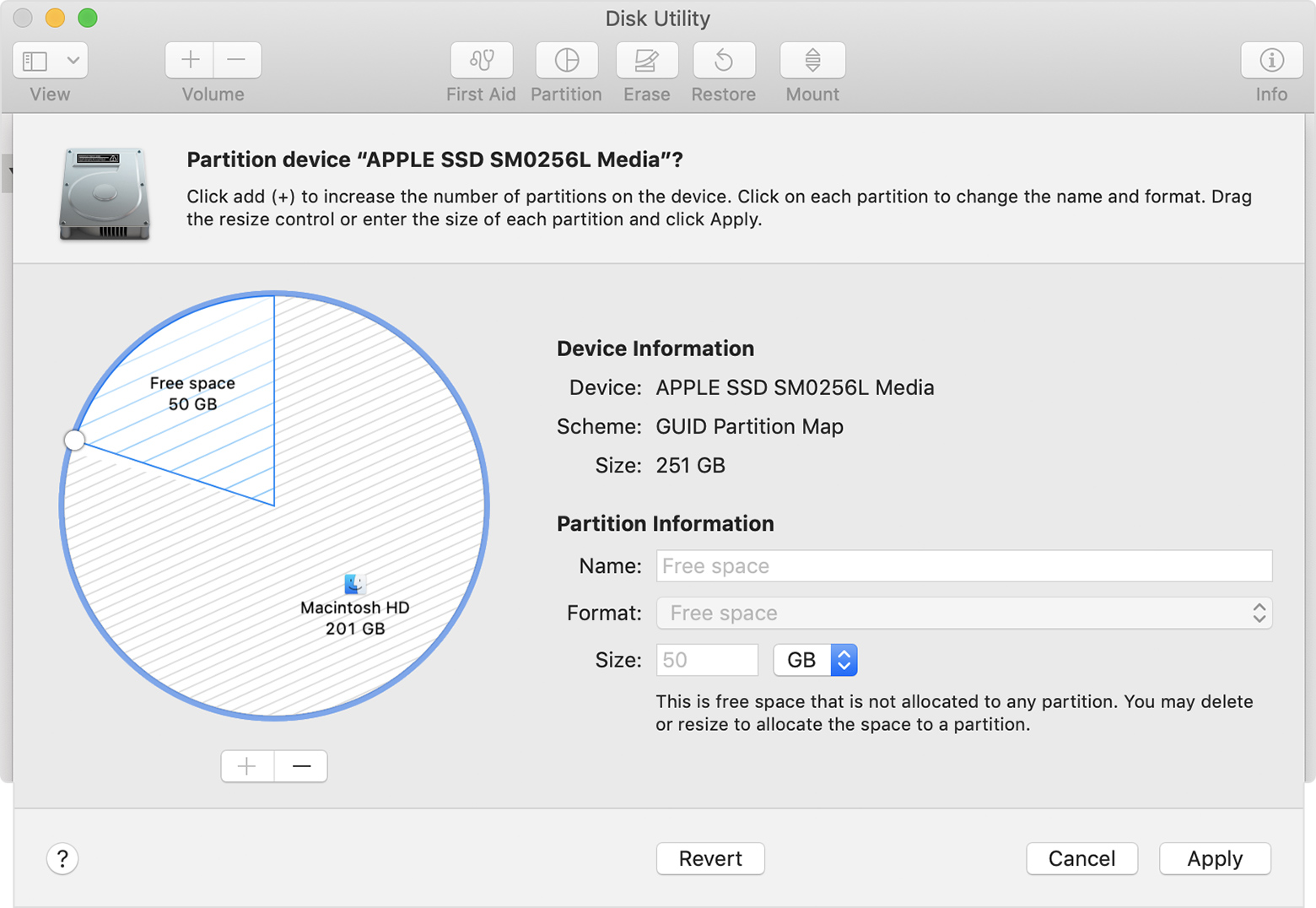
หลังจากเลือกส่วน "พื้นที่ว่าง" ของแผนภูมิแล้ว ให้คลิกปุ่มเอาออก (-) ใต้แผนภูมิ การลบพื้นที่ว่างที่ไม่ได้จัดสรรนี้ทำให้คุณสามารถใช้งานพื้นที่นั้นอีกครั้ง จากนั้นคลิกปรับใช้และออกจากยูทิลิตี้ดิสก์
หากผู้ช่วย Boot Camp ยังคงแสดงข้อผิดพลาดการทำพาร์ติชั่นเดิม ให้ทำตามขั้นตอนด้านล่าง
ปิด Time Machine ชั่วคราว
ถ้าคุณใช้ Time Machine กับ macOS Mojave หรือ High Sierra ให้อัปเกรดเป็น macOS Catalina 10.15 หรือใหม่กว่า หรือทำตามขั้นตอนเหล่านี้
เปิดการตั้งค่า Time Machine จาก ในแถบเมนู หรือเลือกเมนู Apple > การตั้งค่าระบบ จากนั้นคลิก Time Machine
ยกเลิกการเลือก "สำรองข้อมูลโดยอัตโนมัติ" เพื่อปิด Time Machine
รอสักครู่ แล้วลองใช้ผู้ช่วย Boot Camp อีกครั้งเพื่อติดตั้ง Windows
หลังจากการติดตั้งเสร็จสมบูรณ์ คุณสามารถเปิด Time Machine อีกครั้ง
ดูเพิ่มเติม
ดูสิ่งที่ควรทำถ้าผู้ช่วย Boot Camp หยุดตอบสนองหรือแจ้งว่าการติดตั้ง Boot Camp ล้มเหลว