
Utforska Hem i Apple TV-appen på datorn
Hem i Apple TV-appen är utgångspunkten när du vill börja titta på filmer, TV-program och Friday Night Baseball liksom Major League Soccer-matcher när du abonnerar på MLS Season Pass (allt innehåll är inte tillgängligt i alla länder eller regioner). Hitta det du vill titta på, lägg till det i listan Nästa eller börja helt enkelt att titta.
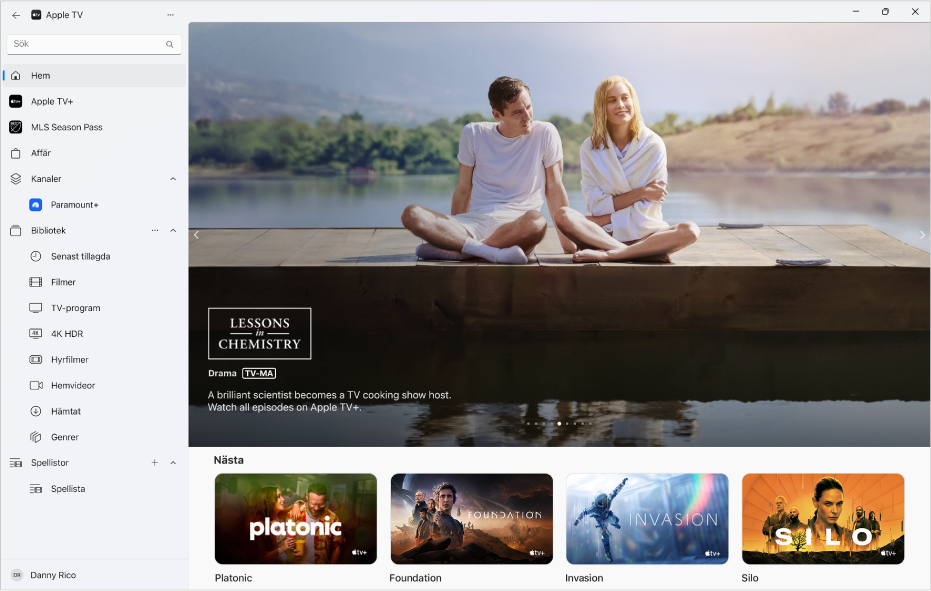
Bläddra bland innehåll
Öppna Apple TV-appen
 på Windows-enheten.
på Windows-enheten.Markera Hem i sidofältet.
I raden Nästa visas innehåll som du har lagt till i Nästa samt innehåll du har börjat titta på men inte har sett färdigt.
Rulla nedåt om du vill visa rekommenderade TV-program, filmer och evenemang, inklusive samlingar som handplockats av experter liksom särskilda kategorier som baseras på din visningshistorik.
Välj ett objekt om du vill visa dess betyg, beskrivning, tillgängliga visningsalternativ och information om att köpa eller hyra.
När du klickar på en Apple TV-kanal i kanalraden tas du till huvudsidan för kanalen där du kan abonnera, rulla nedåt för att visa TV-program, filmer och evenemang och sedan klicka på ett objekt.
Bläddra bland kanaler
Öppna Apple TV-appen
 på Windows-enheten.
på Windows-enheten.Markera Hem i sidofältet.
Rulla nedåt till kanalraden och navigera sedan åt höger för att se alla kanaler du abonnerar på eller hitta nya kanaler att abonnera på.
Obs! Kanaler du abonnerar på visas även i sidofältet.
Öppna ett objekt genom att klicka på det.
Spela upp en film, ett TV-program eller ett sportevenemang
Välj Hem i sidofältet i Apple TV-appen
 på Windows-enheten och välj sedan ett objekt till höger.
på Windows-enheten och välj sedan ett objekt till höger.Gör något av följande:
Spela upp objektet: Välj Spela. (Uppspelningsknappen är tillgänglig för kostnadsfritt innehåll, innehåll du redan har köpt och innehåll i Apple TV-kanaler som du abonnerar på.)
Abonnera på Apple TV+: Välj abonnemangsknappen och följ anvisningarna på skärmen.
Abonnera på en Apple TV-kanal: Välj abonnemangsknappen och följ anvisningarna på skärmen.
Köp eller hyr en film: Välj Köp eller Hyr, välj ett av alternativen och bekräfta sedan att du vill köpa eller hyra. Mer information finns i Välja en film eller ett TV-program att titta på.
Köp ett avsnitt eller en säsong av ett TV-program: Välj Köp eller Hyr, välj ett av alternativen och bekräfta sedan att du vill köpa eller hyra. Mer information finns i Välja en film eller ett TV-program att titta på.
Titta på ett direktsänt sportevenemang: Välj ett visningsalternativ, till exempel Se direktsändning (engelska).
Visa två program samtidigt
Lyssna på direktsänd lokalradio under MLS- eller Friday Night Baseball-matcher
Medan du tittar på en MLS-eller Friday Night Baseball-match i Apple TV-appen
 på Windows-enheten kan du välja visningsfönstret för att visa uppspelningsreglage.
på Windows-enheten kan du välja visningsfönstret för att visa uppspelningsreglage.Välj knappen för ljudalternativ
 och välj sedan ett ljudspårsalternativ från popupmenyn:
och välj sedan ett ljudspårsalternativ från popupmenyn:TV: Spela upp ljudkommentarer från TV-sändningen.
Lokalradio [bortalag, språk]: Lyssna på bortalagets lokalradiosändning medan du tittar på matchen (det här alternativet är endast tillgängligt för Friday Night Baseball-matcher).
Lokalradio [hemmalag, språk]: Lyssna på hemmalagets radiosändning medan du tittar på matchen.
Se vad som visas härnäst
I raden Nästa visas innehåll du redan har börjat titta på eller tänker titta på.
Välj Hem i sidofältet i Apple TV-appen
 på Windows-enheten, rulla till raden Nästa och navigera sedan åt höger eller vänster för att visa program som du nyligen har tittat på eller lagt till i Nästa.
på Windows-enheten, rulla till raden Nästa och navigera sedan åt höger eller vänster för att visa program som du nyligen har tittat på eller lagt till i Nästa.TV-program och filmer visas i den ordning du mest troligt vill titta på dem. När t.ex. ett TV-avsnitt är slut visas nästa avsnitt automatiskt i Nästa. Och om du redan har fastnat i ett program placeras nya avsnitt i början av raden Nästa så fort de blir tillgängliga.
Om du har en iPhone, iPad, iPod touch eller Apple TV, och är inloggad med samma Apple‑ID som du använder för Windows, synkroniseras din visningshistorik och dina avsnittsval i Apple TV-appen på alla de enheterna. Du kan t.ex. börja titta på ett TV-program på Windows-enheten och sedan titta klart på iPad eller tvärt om.
Lägga till en film eller ett TV-program i Nästa
Välj Hem i sidofältet i Apple TV-appen
 på Windows-enheten och välj sedan ett objekt om du vill visa dess betyg, beskrivning, tillgängliga visningsalternativ och information om att köpa eller hyra.
på Windows-enheten och välj sedan ett objekt om du vill visa dess betyg, beskrivning, tillgängliga visningsalternativ och information om att köpa eller hyra.Välj Lägg till i Nästa.
Knappen Lägg till i Nästa ändras till I Nästa, vilket indikerar att objektet har lagts till.
Ta bort ett objekt från Nästa
Välj Hem i sidofältet i Apple TV-appen
 på Windows-enheten, välj ett objekt i raden Nästa och välj sedan I Nästa.
på Windows-enheten, välj ett objekt i raden Nästa och välj sedan I Nästa.
Börja titta från Nästa
Välj Hem i sidofältet i Apple TV-appen
 på Windows-enheten, välj ett objekt i raden Nästa och välj sedan uppspelningsknappen.
på Windows-enheten, välj ett objekt i raden Nästa och välj sedan uppspelningsknappen.
Om du inte ser en uppspelningsknapp kan du välja miniatyren och sedan välja Spela upp första avsnittet eller välja knappen för att köpa, hyra eller abonnera och sedan följa anvisningarna på skärmen.