
Lägga till tabeller och listor i Textredigerare på datorn
Du kan lägga till tabeller och skapa listor i formaterade textdokument.
Lägga till en tabell
Klicka där du vill lägga till tabellen i appen Textredigerare
 på datorn.
på datorn.Välj Format > Tabell och justera antalet rader och kolumner, textjusteringen, cellfärg och andra alternativ med reglagen.
Stäng fönstret och gå tillbaka till dokumentet.
Ändra antalet rader och kolumner efter att du stängt fönstret genom att klicka i en tabellcell, välja Format > Tabell och sedan göra justeringar med reglagen.
Placera pekaren över en cellkant om du vill justera radhöjd eller kolumnbredd. När pekaren ändras till en dubbelriktad pil ![]() drar du kanten.
drar du kanten.
Slå ihop celler
Gör något av följande i appen Textredigerare ![]() på datorn:
på datorn:
Slå ihop celler: Markera två eller fler celler i tabellen, välj Format > Tabell och klicka på Slå ihop celler.
Dela en ihopslagen cell: Markera cellen, välj Format > Tabell och klicka sedan på Dela upp celler.
Lägga till en tabell inuti en annan tabell
Det går att lägga till en tabell inuti en tabellcell. Den här nästlade tabellen gör det möjligt att dela upp en cell i fler rader och kolumner.
Klicka inuti en tabellcell i appen Textredigerare
 på datorn.
på datorn.Välj Format > Tabell och klicka sedan på Infoga tabell.
Justera antalet rader och kolumner, textjusteringen, cellfärg och andra alternativ med reglagen.
Skapa en lista
Om du redan har skrivit in den text som du vill göra till en lista markerar du den i appen Textredigerare
 på datorn. Gå annars till steg 2.
på datorn. Gå annars till steg 2.Klicka på knappen Punkter och numrering i listor
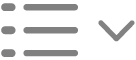 i verktygsfältet (eller använd Touch Bar) och välj sedan en liststil. Du kan även välja Visa mer och skriva in något av följande:
i verktygsfältet (eller använd Touch Bar) och välj sedan en liststil. Du kan även välja Visa mer och skriva in något av följande:Prefix: Ställer in prefixet för listmarkören.
Punkt/siffra: Ställer in stilen för listmarkören.
Tillägg: Ställer in tillägget för listmarkören.
Startnummer: Ställer in startnumret i listan.
Lägg till inneslutande listmarkör före: Den inneslutande listmarkören läggs före underlistans listmarkör. Om den inneslutande listmarkören exempelvis är ”1.” blir underlistans markör ”1.1”.
Om du har markerat text under steg 1 formateras den som en lista, och all text som du skriver in läggs till i listan. Tryck på returtangenten efter varje objekt i listan. Avsluta listan genom att trycka två gånger på returtangenten.