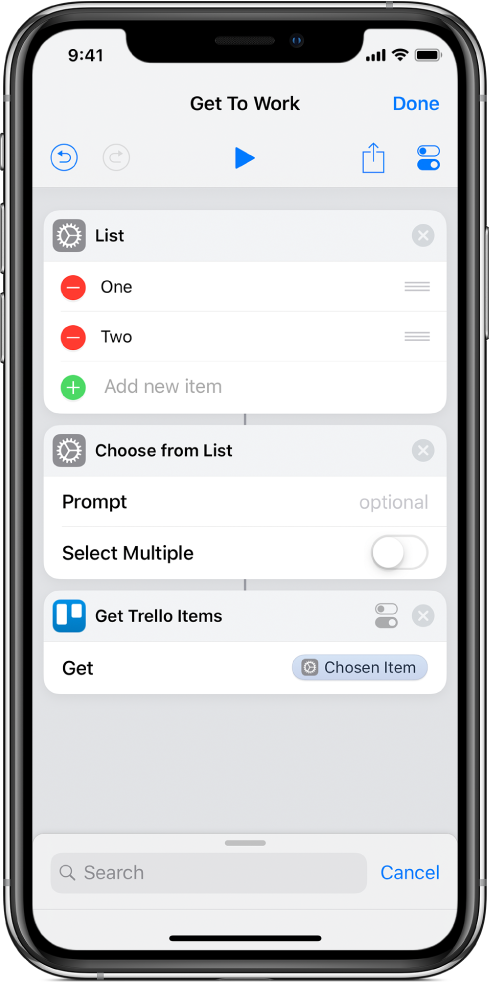Använda variabler i Genvägar
I Genvägar kan du:
Placera en variabel i ett textfält: Du kan till exempel placera en variabel i textfältet i en e-postgenväg, så att du väljer en särskild hälsning (t.ex. ”Hej” eller ”Kära”) när du kör genvägen.
Överför innehållet i en variabel som inmatning till en åtgärd: Du kan manuellt spara utmatningen från vilken åtgärd som helst i en variabel och sedan återanvända denna variabels innehåll senare i genvägen. Exempelvis kan du i en genväg som hämtar en boktitel använda en Hämta variabel-åtgärd för att spara bokens namn i en variabel. Du kan sedan vidarebefordra innehållet i den variabeln (boktiteln) till en senare åtgärd i genvägen.
Använda en variabel för att ersätta en åtgärds parameter (en inställning inom en åtgärd): Du kan bädda in en variabel i en åtgärd. Du kan till exempel placera en Använda Fråga vid körning-variabel i Upprepa-parametern i en Spela musik-åtgärd. Det innebär att du kan välja om du vill upprepa en låt eller inte när du kör genvägen.
Variabler visas som små pillerformade tokens, t.ex. ![]() eller
eller ![]() .
.
Lägg till en variabel i ett textfält
I Genvägars bibliotek
 trycker du på
trycker du på  på den genväg som du vill ändra. Därefter trycker du på vilket textfält som helst i en åtgärd.
på den genväg som du vill ändra. Därefter trycker du på vilket textfält som helst i en åtgärd.Obs! Inte i alla åtgärder innehåller textfält.
Fältet Variabler och tangentbordet visas.
Tryck på Variabler.
Fältet variabler expanderar och knappen
 Välj magiska variabler visas, liksom alla de manuella eller magiska variabler som gjorts tillgängliga av tidigare åtgärder.
Välj magiska variabler visas, liksom alla de manuella eller magiska variabler som gjorts tillgängliga av tidigare åtgärder.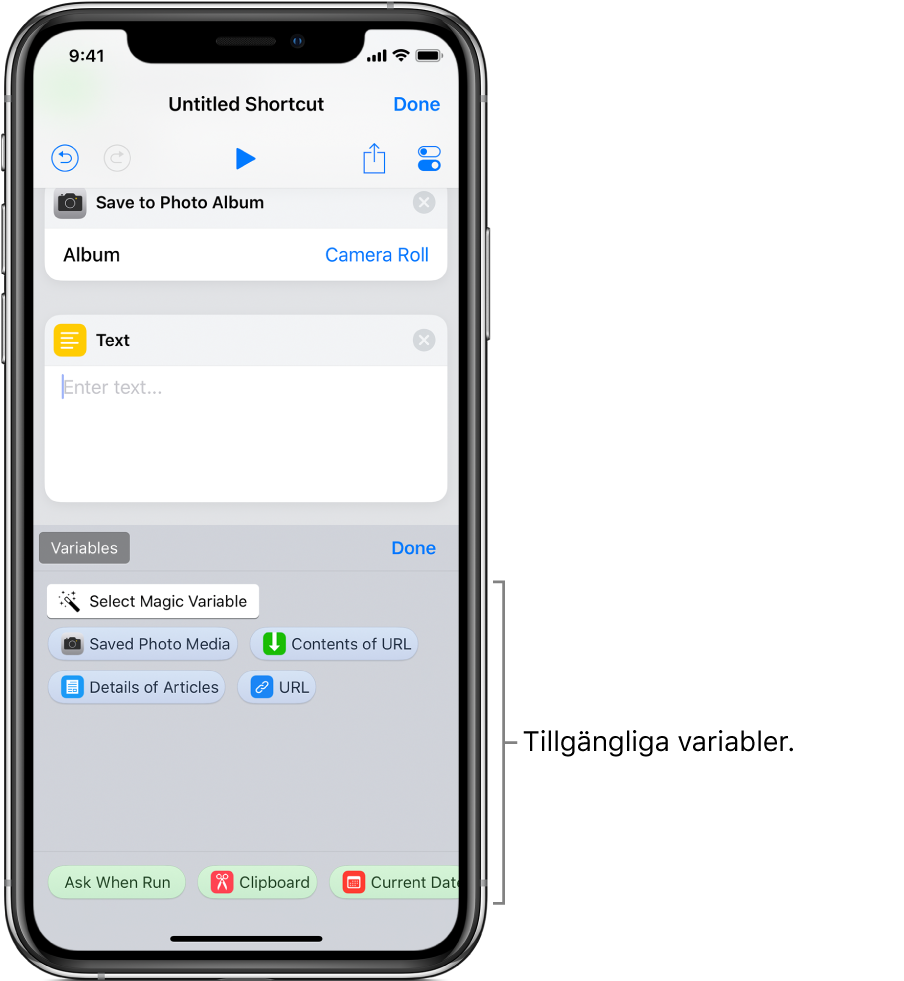
Tryck på
 Välj magisk variabel.
Välj magisk variabel.Genvägsredigeraren visar en alternativ vy som visar varje åtgärds utmatning som en variabel som kan väljas.
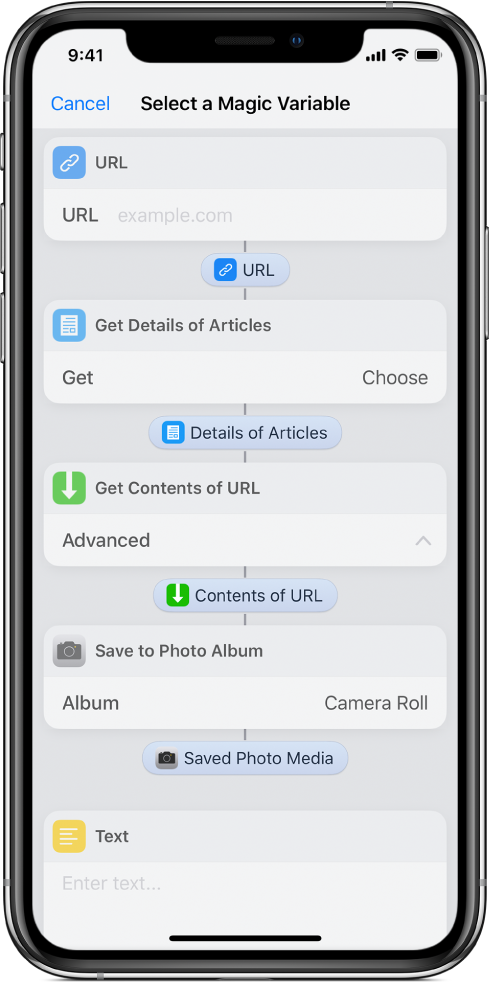
Tryck på den variabel som du vill lägga till i textfältet du valde i steg 1.
Variabeln placeras i kö i textfältet (vid den ursprungliga inmatningsplatsen). Det är här lagrad data kommer att placeras när genvägen körs.
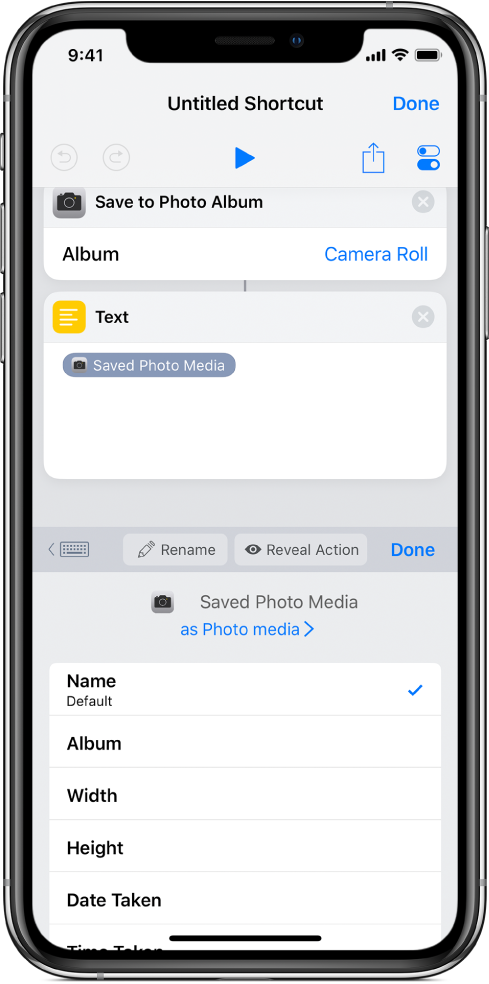
Du kan fortsätta använda fältet Variabler för att komma åt magiska variabler som du kanske vill lägga till.
Frivilligt: Om du vill lägga till en av de fyra olika typerna av specialvariabler trycker du på Klar och på ett textfält. Därefter trycker du på Variabler och på en av de följande specialvariabler som visas som gröna tokens:
Fråga vid körning: Du uppmanas att skriva in text här när genvägen körs.
Urklipp: Infogar det du senast kopierade när genvägen körs.
Aktuellt datum: Infogar dagens datum och tid, formaterad efter dina önskemål.
Genvägsinmatning: Hämtar inmatningen som överfördes till början av genvägen (gäller för genvägar som är inställda på typen Åtgärdstillägg).
Obs! På iPhone kan du behöva svepa åt vänster för att se alla fyra specialvariabler.
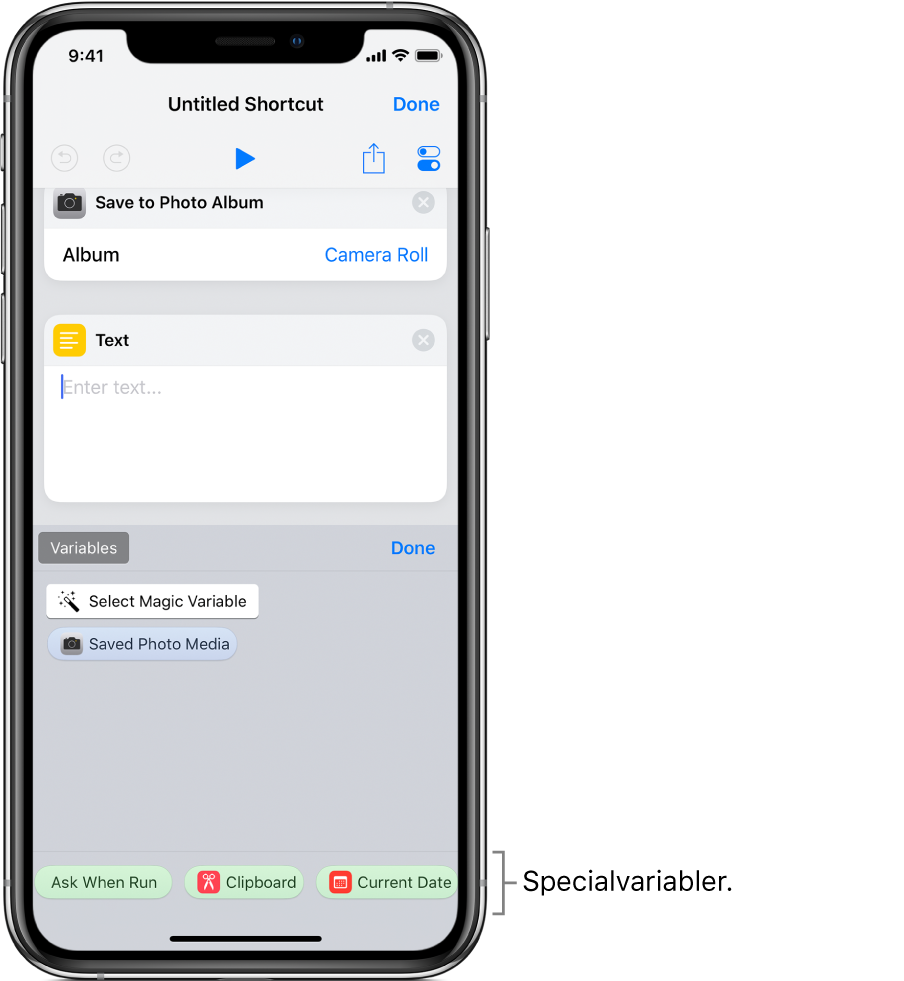
Specialvariabelns placeras i kö i textfältet (vid den ursprungliga inmatningsplatsen).
Ta bort en variabel
I Genvägars bibliotek
 trycker du på
trycker du på  på den genväg som du vill ändra.
på den genväg som du vill ändra.Gör något av följande:
I ett textfält: Placera markören framför variabeln i textsträngen och tryck sedan på
 på skärmtangentbordet.
på skärmtangentbordet.I en åtgärds parameter: Tryck på variabelns token för att välja den och tryck sedan på Rensa (till vänster om Byt namn-knappen).
Överföra innehållet i en variabel som inmatning till en annan åtgärd
I Genvägars bibliotek
 trycker du på
trycker du på  på den genväg som du vill ändra.
på den genväg som du vill ändra.Placera en Hämta variabel-åtgärd ovanför den åtgärd som kommer att få inmatningen och tryck sedan på Välj variabel.
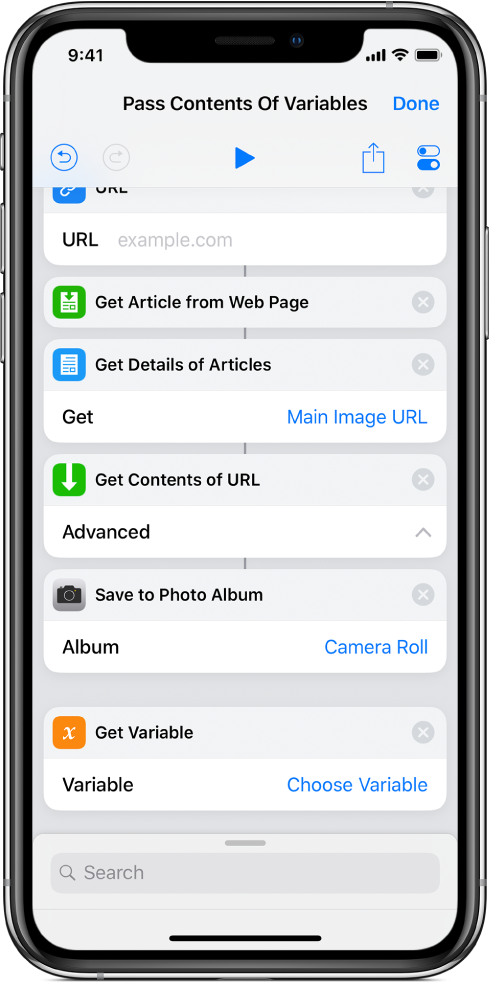
I det här exemplet finns en magisk variabel tillgänglig.
Tryck på Välj magisk variabel och sedan på en variabel i genvägsredigeraren.
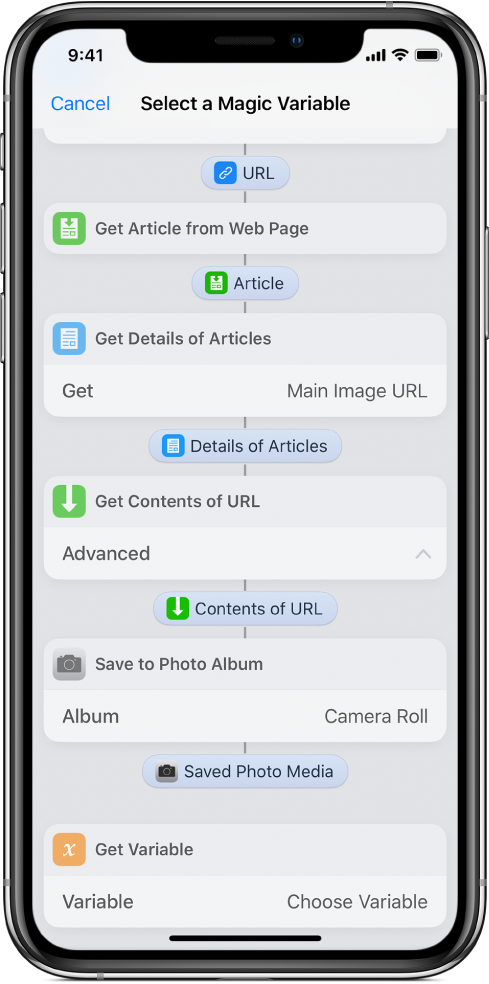
När genvägen körs hämtas innehållet i den variabel som valts i steg 3. Därefter överförs det vidare som inmatning till åtgärden som följer på Hämta variabel-åtgärden.
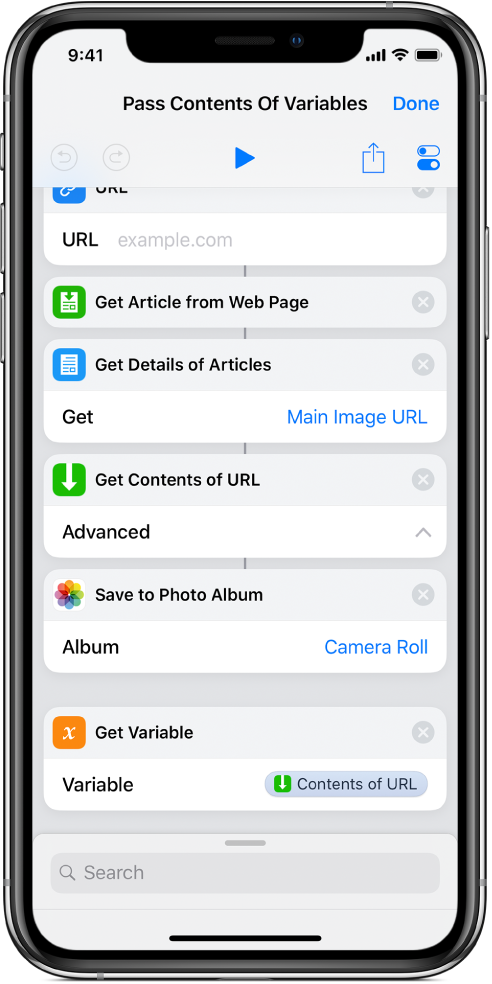
Ersätta en parameter med en variabel
Du kan ersätta en åtgärds parameter (en inställning inuti en åtgärd) med en variabel för att kunna växla dynamiskt mellan åtgärdens inställningar under tiden en genväg körs.
I Genvägars bibliotek
 trycker du på
trycker du på  på den genväg som du vill ändra.
på den genväg som du vill ändra.Tryck på ett parameternamn i genvägsredigeraren och välj sedan en ersättningsvariabel från listan som visas.
Viktigt: Din variabel måste ha rätt innehåll. Om du till exempel vill placera en variabel som parametern i en Hämta Trello objekt-åtgärd måste din variabel ha ett värde av antingen Tavlor, Listor eller Kort. För parametrar med på/av-knapp använder du 1 eller 0 för att ställa in knappen som aktiv eller inaktiv.
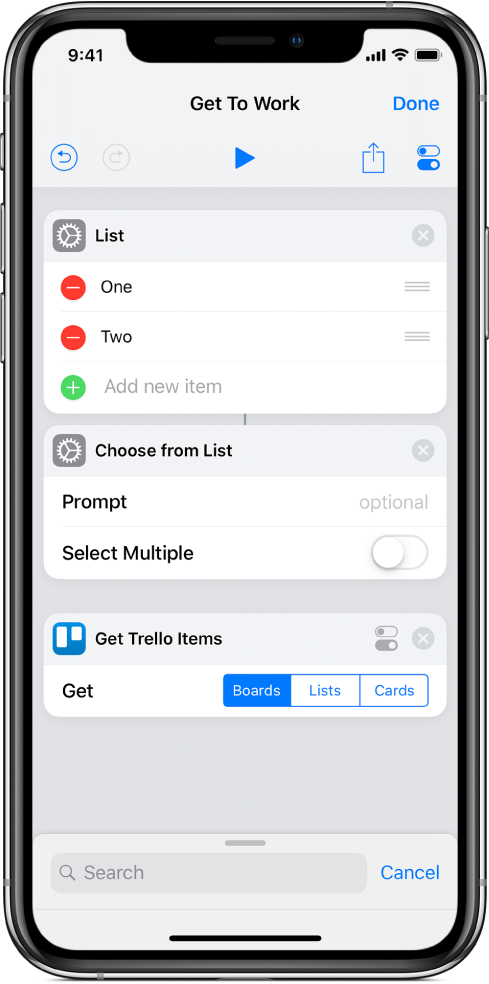
I det här exemplet ersätter den Valt objekt-variabeln Tavlor-parametern i Hämta Trello-åtgärden.