
Dela en playground i Swift Playgrounds på iPad
Du kan dela din playground så att andra kan testa din kod.
Om du har ett Apple Developer-konto och skapar en app kan du skicka in den till App Store Connect så att den blir tillgänglig för andra.
Använda AirDrop, Mail, Meddelanden med mera
Öppna skärmen Mina playgrounder i appen Swift Playgrounds
 på iPad, tryck på Välj och tryck sedan på den playground som du vill dela.
på iPad, tryck på Välj och tryck sedan på den playground som du vill dela.Tryck på Dela längst ned till vänster på skärmen.
Välj hur du vill dela din playground:
AirDrop: Tryck på en mottagare. Mottagaren måste tacka ja till att få dokumentet innan det skickas.
Meddelanden, Mail eller annan app: Tryck på symbolen för appen som du vill skicka, ange en mottagare och annan information som krävs och skicka den sedan.
Kopiera: Tryck på Kopiera om du vill skapa en kopia av playgrounden som du kan klistra in.
Skicka in en app till App Store
Om du har ett Apple Developer-konto kan du skicka in en app som du skapar till App Store Connect.
Öppna appen du vill skicka in.
Tryck på
 för att öppna det vänstra sidofältet och tryck sedan på knappen Appinställningar nära överkanten av sidofältet.
för att öppna det vänstra sidofältet och tryck sedan på knappen Appinställningar nära överkanten av sidofältet.Tryck på Anpassad och importera eller klistra in en bild för appsymbolen.
Obs! Om du vill skicka in en app till App Store Connect måste du skapa en anpassad symbol för den med en bild som du importerar från Bilder, Filer eller någon annan app. Du kan inte använda en förinställd symbol när du skickar in en app till App Store Connect. Se Skapa en symbol för en applayground.
Ange den lägsta iPadOS-version som krävs för att köra appen.
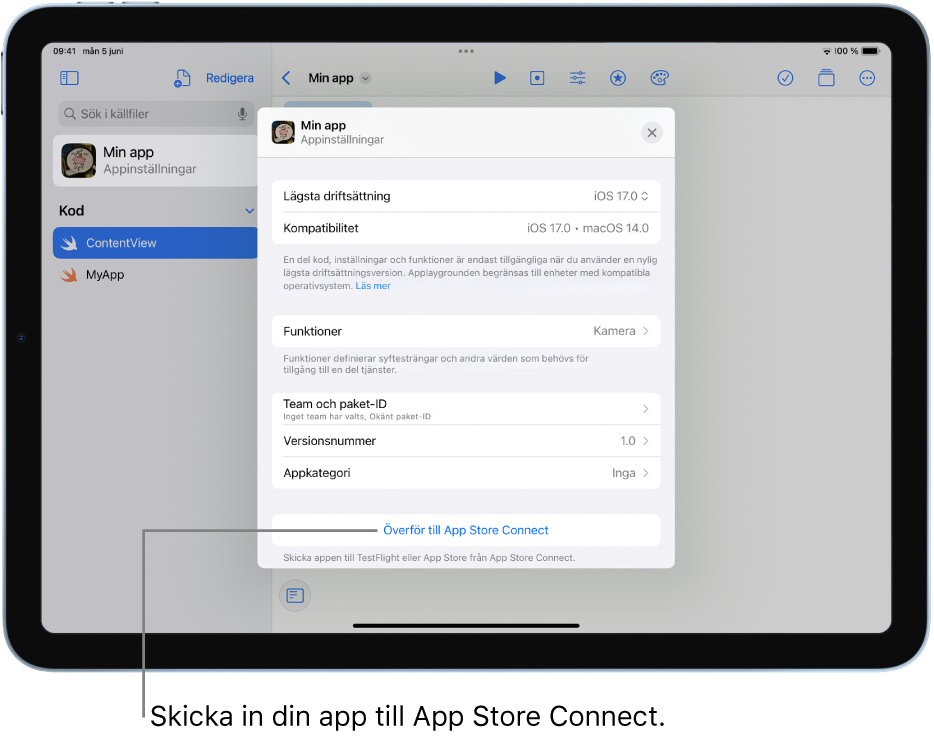
Tryck på Funktioner, tryck på
 och välj sedan funktioner som du vill lägga till i appen, exempelvis Bluetooth, Kalender, kameraåtkomst eller röstigenkänning.
och välj sedan funktioner som du vill lägga till i appen, exempelvis Bluetooth, Kalender, kameraåtkomst eller röstigenkänning.Förklara varför appen använder en funktion (förklaringen syns för appanvändare), tryck på Lägg till och tryck sedan på
 .
.Förklaringen visas för användaren så att den kan begära tillstånd att använda funktionen.
Tryck på Logga in i nederkanten (om du inte redan har loggat in) när du vill skicka appen till App Store Connect.
Ange ett team- och paket-ID, ett versionsnummer och en kategori för appen (som ska visas för kunder i App Store, t.ex. Utbildning, Företag eller Spel). Tryck sedan på Överför till App Store Connect.
Information om hur du använder App Store Connect till att följa upp dina inskick till App Store finns på App Store Connect.
Skapa en PDF av en playgroundbok
Du kan skapa en PDF av en playgroundbok som du kan skriva ut eller dela med andra. PDF-filen är en bildbaserad fil (den innehåller inte textinformation), så du kan inte kopiera och klistra in text från den.
Öppna playgroundboken i appen Swift Playgrounds
 på iPad, tryck på
på iPad, tryck på  och tryck sedan på Skapa PDF.
och tryck sedan på Skapa PDF.Välj ett sätt att dela din PDF:
AirDrop: Tryck på en mottagare. Mottagaren måste tacka ja till att få dokumentet innan det skickas.
Meddelanden, Mail eller annan app: Tryck på appsymbolen, ange en mottagare och eventuell annan information som krävs och skicka den sedan.
Exportera en playgroundbok
Du kan exportera en playgroundbok som du vill dela med andra eller spara en version åt dig själv.
Öppna en playgroundbok i appen Swift Playgrounds
 på iPad, tryck på
på iPad, tryck på  och välj sedan Avancerat > Exportera ny playground.
och välj sedan Avancerat > Exportera ny playground.Om du vill byta namn på playgrounden markerar du namnet och anger sedan ett nytt namn.
Om du vill använda ändringarna du har gjort som en ny startpunkt för den exporterade playgrounden ska du se till att du har slagit på Börja om med mina ändringar. Om personen som tar emot din playground sedan väljer att nollställa den blir hans eller hennes ändringar raderade, men inte dina.
Om Börja om med mina ändringar är avstängt när du exporterar playgrounden blir bådas ändringar raderade ifall den andra personen nollställer playgrounden.
Om du vill spara playgrounden på sidan Mina playgrounder trycker du på Exportera till Mina playgrounder. Om du vill dela den trycker du på Dela exporterad playground och väljer sedan hur du vill dela playgrounden (Mail, Meddelande, AirDrop osv.).