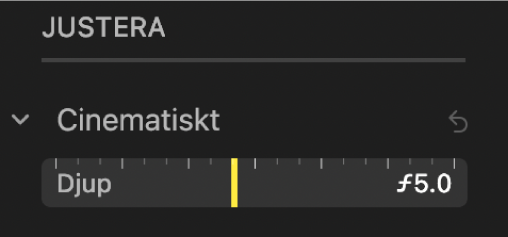Redigera en video i cinematiskt läge i Bilder på datorn
I iPhone 13-modeller och senare använder cinematiskt läge en skärpedjupseffekt som bevarar skärpan hos fokuspunkterna i videon och skapar en vackert oskarp förgrund och bakgrund. Du kan stänga av den cinematiska effekten i Bilder på datorn, justera var fokuspunkter ändras och justera oskärpenivån, eller skärpedjupet, i en video med cinematiskt läge.
Videor med cinematiskt läge kan redigeras på iPhone XS, iPhone XR och senare med iOS 15 eller senare. Om du vill redigera videor med cinematiskt läge på en Mac måste du ha macOS Monterey eller senare.
Obs! Om du har en video med cinematiskt läge i iOS 16 kan du redigera och ändra skärpedjupet och fokuspunkter genom att använda valfri enhet som har iOS 16, iPadOS 16 eller macOS Ventura. Du kan visa dessa klipp med cinematiskt läge på enheter med iOS 15 (eller tidigare), iPadOS 15 (eller tidigare) eller macOS Monterey (eller tidigare) men du kan inte ändra skärpedjupet eller fokuspunkter.
Slå på eller stäng av den cinematiska effekten
Dubbelklicka på en video med cinematiskt läge i appen Bilder
 på datorn. Klicka sedan på Redigera i verktygsfältet.
på datorn. Klicka sedan på Redigera i verktygsfältet.Klicka på Justera i verktygsfältet och klicka sedan på knappen Cinematiskt på vänstra sidan av bildrutevisaren.

Du kan också stänga av eller slå på ljudet genom att klicka på ljudknappen
 .
.
Ändra fokuspunkten i en video med cinematiskt läge
När du spelar in en video med cinematiskt läge identifierar kameran automatiskt var den bör fokusera och kan automatiskt skifta fokus om ett nytt motiv upptäcks. Vita punkter nedanför bildrutevisaren (eller skrubbningsliten) visar var fokuspunkten ändras. När du redigera en video i cinematiskt läge kan du ändra fokuspunkten manuellt.
Dubbelklicka på en video med cinematiskt läge i appen Bilder
 på datorn. Klicka sedan på Redigera i verktygsfältet.
på datorn. Klicka sedan på Redigera i verktygsfältet.Klicka på Justera i verktygsfältet. Spela sedan upp videon eller dra uppspelningshuvudet till den bildruta där du vill ändra fokuspunkten.
En gul ruta visas på skärmen runt den nuvarande fokuspunkten. En grå ruta visas när ett annat motiv upptäcks som en möjlig fokuspunkt.
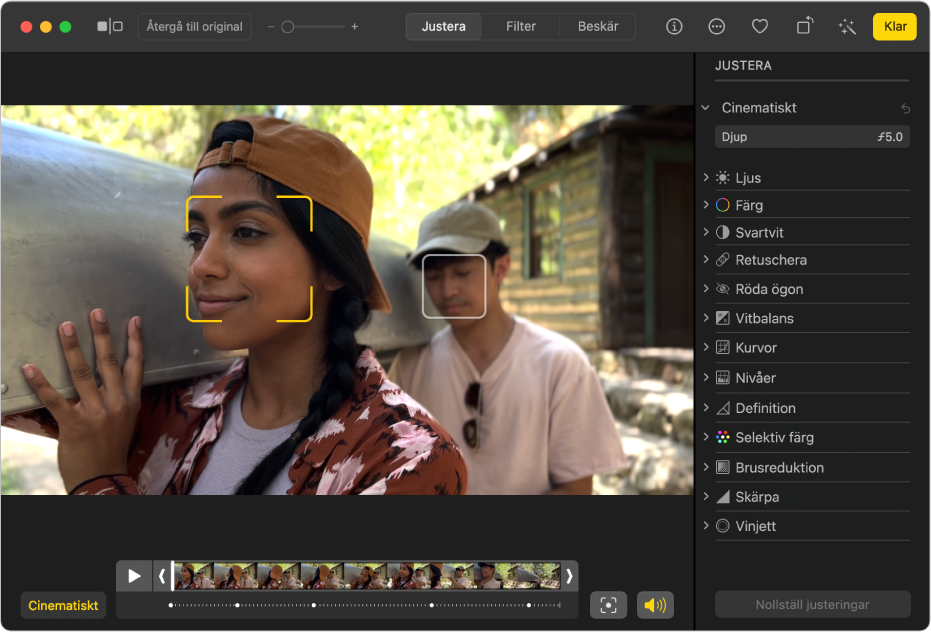
Om du vill ändra fokuspunkten gör du något av följande:
Välj en upptäckt fokuspunkt: Klicka på den grå rutan runt den upptäckta fokuspunkten.
Rutan blir gul och en gul punkt visas nedanför bildrutevisaren som en indikation på den manuella fokusändringen. Du kan göra många manuella fokusändringar och var och en visas som en gul punkt nedanför bildrutevisaren.
Välj en fokuspunkt var du vill i ramen: Dubbelklicka på ett motiv på skärmen där du vill att fokuspunkten ska vara.
Välj en fokuspunkt på ett bestämt avstånd från kameran: Placera pekaren på ett motiv som representerar den brännvidd du vill använda. Klicka sedan och håll tills en gul ruta visas.
Växla mellan de automatiskt valda och manuellt valda fokuspunkterna: Klicka på knappen som växlar fokus
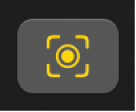 bredvid bildrutevisaren.
bredvid bildrutevisaren.
Justera skärpedjupet i en video med cinematiskt läge
Dubbelklicka på en video med cinematiskt läge i appen Bilder
 på datorn. Klicka sedan på Redigera i verktygsfältet.
på datorn. Klicka sedan på Redigera i verktygsfältet. Klicka på Justera i verktygsfältet. Dra sedan djupreglaget för den cinematiska justeringen så att mängden oskärpa i förgrunden och bakgrunden ändras.