
Skapa en anpassad mall i Pages på datorn
Om du skapar ett dokument som du vill använda igen som en modell för andra dokument kan du spara det som en mall. Det kan vara så enkelt att skapa en egen mall som att lägga till företagets logotyp i en befintlig mall, men du kan också skapa en helt ny mall.
Du kan lägga till en anpassad mall i mallväljaren, eller spara den som en fil så att du kan dela den med andra eller installera och använda den på iPhone eller iPad.
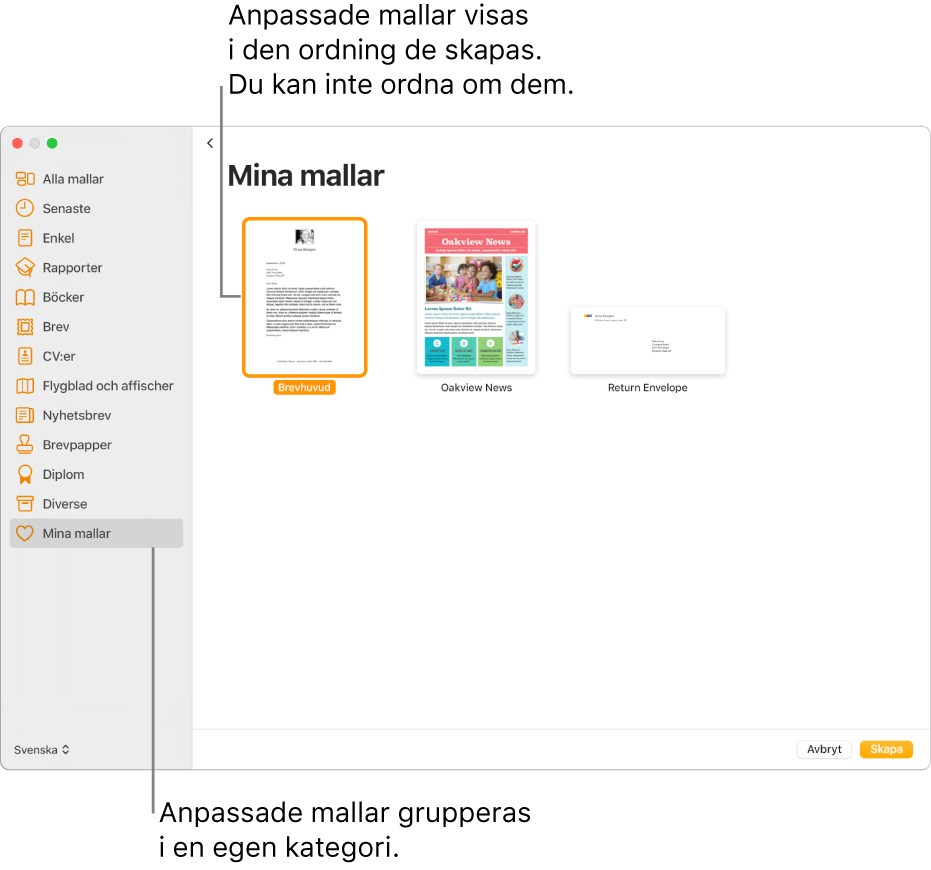
Spara ett dokument som en mall
Välj Arkiv > Spara som mall (från Arkiv-menyn överst på skärmen).
Klicka på ett alternativ:
Lägg till i mallväljaren: Ange ett namn för mallen och tryck sedan på returtangenten. Mallen visas i kategorin Mina mallar i mallväljaren.
Spara: Ange ett namn för mallen och välj var du vill spara den.
Om du sparar mallen på iCloud visas den som en hämtningsbar fil i dokumenthanteraren nästa gång du öppnar Pages på iPhone eller iPad.
Skapa en anpassad mall
När du skapar en ny mall utgår du från en befintlig mall (en tom mall eller någon annan mall), gör ändringar och sparar den som en anpassad mall. Originalmallen finns kvar utan ändringar. Anpassade mallar visas i kategorin Mina mallar i mallväljaren.
Obs! Det går bara att använda mallar som visas i mallväljaren till att skapa nya mallar. Om du vill använda en anpassad mall som inte visas i mallväljaren installerar du den först.
Öppna Pages och välj Arkiv > Nytt (från Arkiv-menyn överst på skärmen) och dubbelklicka på den mall du vill utgå från.
Gör något av följande:
Radera en befintlig platshållare eller bakgrundsgrafik: Markera objektet du vill ta bort och tryck på backstegstangenten på tangentbordet. Om det fortfarande inte går att radera objektet kanske du måste låsa upp det först. Om objektet finns i avsnittets layout i ett ordbehandlingsdokument väljer du Ordna > Avsnittslayouter > Gör avsnittslayouter markerbara (från menyn Ordna överst på skärmen).
Skapa en medieplatshållare: Markera en bild eller video och välj sedan Format > Avancerat > Definiera som medieplatshållare (från menyn Format överst på skärmen).
Skapa en textplatshållare: Markera text och välj sedan Format > Avancerat > Definiera som textplatshållare (från menyn Format överst på skärmen).
Lägg till en vattenstämpel eller ett bakgrundsobjekt: I ett ordbehandlingsdokument markerar du texten eller objektet som du vill placera på bakgrunden och väljer Ordna > Avsnittslayouter > Flytta objekt till avsnittets layout (från menyn Ordna överst på skärmen). I ett sidlayoutdokument kan du lägga till vattenstämplar och bakgrundsobjekt på sidmallar som sparas med mallen.
Lägg till en bakgrundsfärg (endast sidlayoutdokument): Klicka på Bakgrund i formatsidofältet
 och välj ett fyllningsalternativ.
och välj ett fyllningsalternativ.
Välj Arkiv > Spara som mall (från Arkiv-menyn överst på skärmen) och välj ett alternativ:
Lägg till i mallväljaren: Ange ett namn för mallen och tryck sedan på returtangenten. Mallen visas i kategorin Mina mallar i mallväljaren.
Spara: Ange ett namn för mallen och välj var du vill spara den.
Om du sparar den på iCloud visas mallen som en hämtningsbar fil i dokumenthanteraren nästa gång du öppnar Pages på iPhone eller iPad.
Om du inte vill behålla den nya mallen kan du radera den från mallväljaren (se uppgiften nedan). Du kan inte radera mallar som följde med Pages.
Byta namn på eller radera en anpassad mall
Kontroll-klicka på mallens namn i mallväljaren och välj sedan Byt namn eller Radera.
Om du byter namn skriver du ett nytt namn och trycker på returtangenten.
Anpassade mallar visas alltid i Mina mallar i mallväljaren. Du kan inte ändra ordning på mallarna och inte radera mallar som följer med Pages.
Redigera en anpassad mall
När du har sparat en anpassad mall du skapat kan du inte redigera den. Du kan däremot använda den som grund för en ny mall.
Välj Arkiv > Nytt och dubbelklicka på den anpassade mall som du vill använda som grund för en ny mall.
Anpassade mallar visas i kategorin Mina mallar i mallväljaren. Om du vill använda en anpassad mall som inte visas där måste du först installera den anpassad mallen (se anvisningarna ovan).
Gör ändringarna, välj Arkiv > Spara som mall och välj sedan ett alternativ för att spara dokumentet som en ny mall.
Du kan radera den gamla mallen när du har skapat den nya.
På en iPhone eller iPad hanterar du anpassade mallar i dokumenthanteraren.