
Placera och kantjustera objekt i Pages på iPhone
Du kan kantjustera flera objekt i förhållande till varandra, ange ett objekts placering med hjälp av dess x- och y-koordinater eller flytta objekt genom att använda gester.
Obs! Om ett objekt är textbundet kan du endast placera om det genom att dra det till (eller klippa ut och klistra in på) en ny plats i texten. Om du vill flytta ett textbundet objekt utanför textflödet läser du Flytta ett textbundet objekt till sidan.
Justera objekt med x- och y-koordinater
Du kan placera in flytande objekt på en sida med hjälp av x- och y-koordinater.
Tryck för att markera ett objekt eller markera flera objekt.
Tryck på
 och sedan på Ordna.
och sedan på Ordna.Tryck på siffrorna bredvid X eller Y och ange de X- och Y-värden som du vill använda.
Värdet för X mäts från sidans vänstra kant till objektets övre vänstra hörn.
Värdet för Y mäts från sidans övre kant till objektets övre vänstra hörn.
När du drar ett objekt visas dess x- och y-koordinater.
Flytta ett objekt en punkt åt gången
Du kan flytta ett objekt genom att knuffa det en punkt i taget.
Håll på objektet med ett finger och använd sedan ett annat finger till att svepa någonstans på sidan i den riktning som du vill flytta objektet.
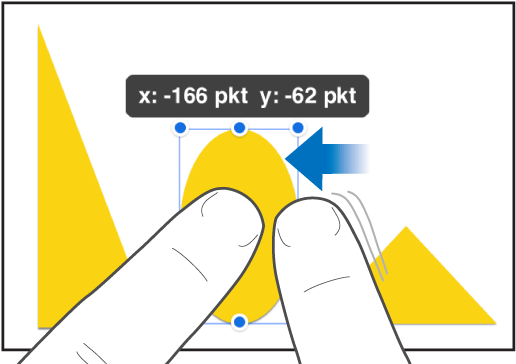
Medan du sveper kan du se hur objektets position ändras punkt för punkt. Knuffa objektet med 10, 20, 30 eller 40 punkter åt gången genom att svepa med två, tre, fyra eller fem fingrar.
Tips: Du kan markera flera objekt och sedan flytta dem samtidigt.
Dra i en rak linje
Du kan begränsa objektets rörelse så att det flyttas i en rak linje när du drar.
Håll ett finger någonstans på skärmen samtidigt som du drar objektet över en sida med ett finger på andra handen.
Du kan dra objektet horisontellt, vertikalt eller diagonalt (i 45 graders vinkel).
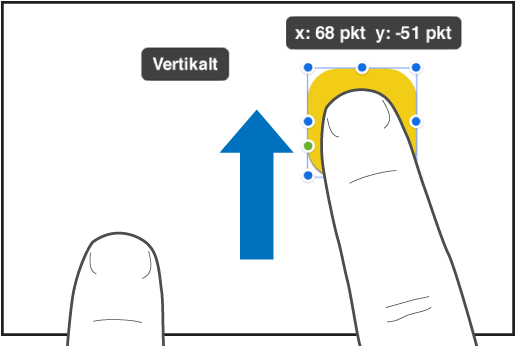
Justera objekt vertikalt eller horisontellt
Du kan justera objekt i förhållande till varandra så att de placeras jämnt mot en vertikal eller horisontell axel.
Håll på ett objekt och tryck sedan på de andra objekten som du vill placera jämnt i förhållande till varandra.
Tryck på
 och sedan på Ordna.
och sedan på Ordna.Tryck på ett alternativ under Justera och fördela.
Objekten justeras efter det objekt som ligger närmast det håll du valde. Om du till exempel justerar tre objekt till vänster flyttas inte det objekt som är längst till vänster, utan de andra objekten justeras istället efter det.
Fördela objekt jämnt
Du kan placera objekt så att det är lika stort avstånd mellan dem på den horisontella och den vertikala axeln, eller på båda axlarna.
Håll fingret på ett objekt och tryck sedan på minst två andra objekt som du vill placera jämnt i förhållande till varandra.
Tryck på
 och sedan på Ordna.
och sedan på Ordna.Tryck på en knapp under Justera och fördela.